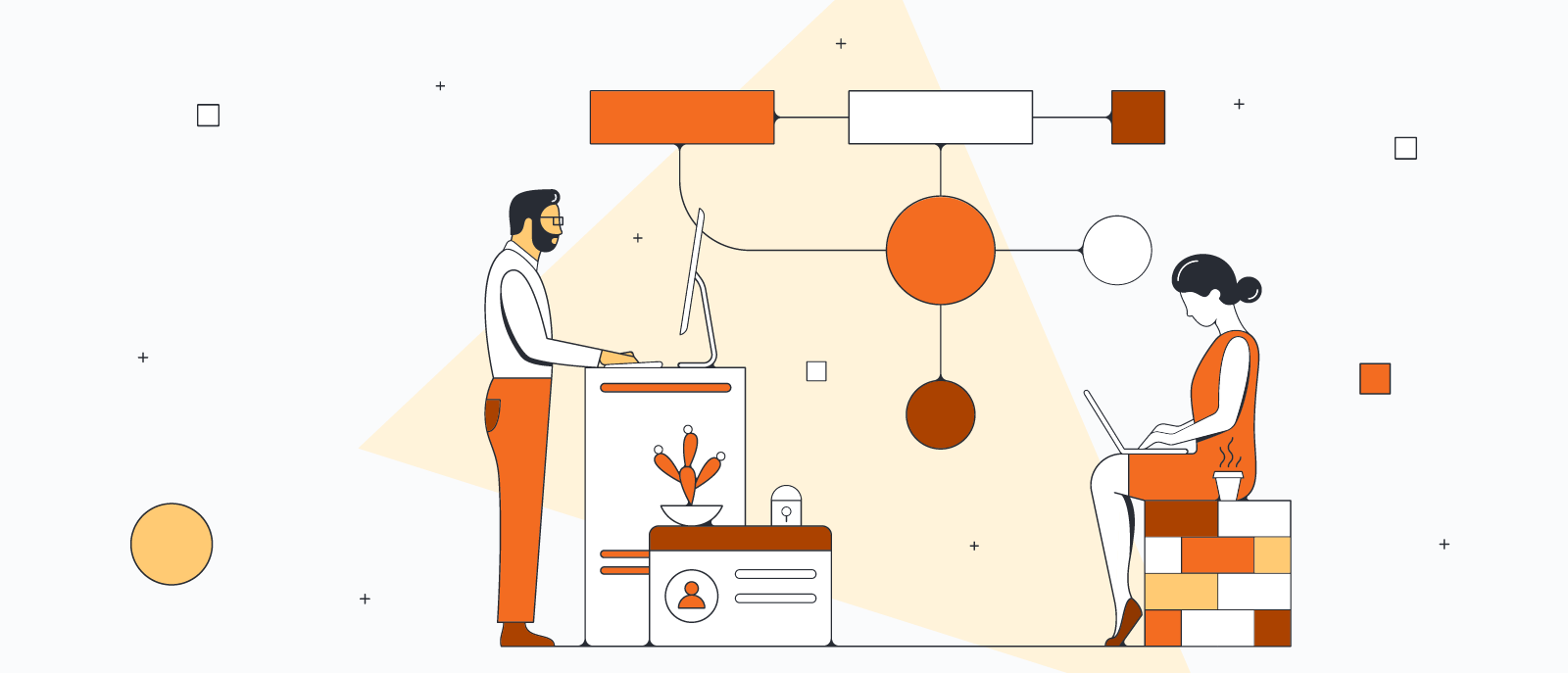Google Docs wird weltweit von Studierenden und Fachleuten genutzt, um Inhalte zu teilen und in Echtzeit zusammenzuarbeiten. Text allein reicht jedoch nicht immer aus, um Ideen oder Informationen adäquat zu transportieren.
Flussdiagramme und andere visuelle Elemente machen textlastige Dokumente interessanter und helfen den Lesern, die zu vermittelnde Botschaft leichter zu verstehen. Es gibt demnach ausreichend gute Gründe, Flussdiagramme in Dokumente einzufügen.
Erfahren Sie anhand der folgenden Optionen, wie Sie ein Flussdiagramm in Google Docs erstellen:
Lucidchart verwenden, um automatisch ein Flussdiagramm hinzuzufügen
Google Drawings verwenden, um manuell ein Flussdiagramm zu erstellen
Die beiden Optionen stehen kostenlos zur Verfügung. Nach einem Vergleich der zwei Möglichkeiten wird deutlich, dass unsere Flussdiagramm-Software das beste Preis-Leistungs-Verhältnis bietet. Im Nu gelingen schnell erstellte und professionelle Diagramme, inklusive unbegrenztem Zugang und mühelosem Teilen. Erfahren Sie, wie sich die beiden Methoden bei der Erstellung eines Flussdiagramms in Google Docs unterscheiden.
Option Nr. 1: Benutzen Sie Lucidchart zum Hinzufügen von Flussdiagrammen in Google Docs
Durch die vollständige Integration von Lucidchart in Google Workspace können Sie im Handumdrehen die in Lucidchart bereits erstellten Diagramme in Ihr Dokument hinzufügen. Sie können auch unser kostenloses Google Docs Add-on verwenden, um ein neues Flussdiagramm zu erstellen – Lucidchart bietet Hunderte von Vorlagen, die sich problemlos über die intuitive Benutzeroberfläche anpassen lassen.
Bevor Sie mit dem manuellen Erstellen eines Flussdiagramms in Google Docs beginnen, ziehen Sie in Betracht das Lucidchart-Add-on zu verwenden – so sparen Sie Zeit und genießen maximale Flexibilität.
Sie nutzen Lucidchart bisher noch nicht? Legen Sie noch heute ein kostenloses Konto an.
So installieren Sie das Lucidchart-Add-on für Google Docs
Zunächst müssen Sie das Lucidchart-Add-on für Google Docs herunterladen, falls Sie dies noch nicht gemacht haben. Befolgen Sie dazu einfach die folgenden Schritte:
- Öffnen Sie eine Google Docs-Datei.
- Klicken Sie auf Add-ons > Add-ons aufrufen.
- Suchen und wählen Sie Lucidchart aus.
- Erteilen Sie Lucidchart die Berechtigung auf Google Docs zuzugreifen.
- Loggen Sie sich bei Lucidchart ein und erteilen Sie Google Docs die Berechtigung, auf Ihre Dokumente zugreifen zu dürfen.
So fügen Sie ein bestehendes Flussdiagramm mit dem Add-on in Google Docs ein
Das Add-on ermöglicht es Ihnen, Ihr Flussdiagramm als hochauflösendes Bild einzufügen, ohne dass Sie hierfür Google Docs verlassen müssen.
- Gehen Sie in Google Doc auf Add-ons > Lucidchart-Diagramme > Diagramm einfügen. Eine Seitenleiste erscheint.
- Wählen Sie Ihr Diagramm aus der Liste aus.
- Klicken Sie auf „+“. Eine Vorschau wird angezeigt. Wenn Sie das richtige Diagramm ausgewählt haben, klicken Sie auf „Einfügen“.
- Wenn Sie Ihr Flussdiagramm bearbeiten, wählen Sie Add-ons > Lucidchart-Diagramme > Eingefügte Diagramme aktualisieren, um sicherzustellen, dass Ihr Flussdiagramm auf dem neuesten Stand ist.

So erstellen Sie mit dem Add-on ein neues Flussdiagramm in Google Docs
Sie haben bisher noch kein Flussdiagramm erstellt? Kein Problem. Mit unserem Add-on für Google Docs erhalten Sie sofortigen Zugriff auf den Lucidchart-Editor zum Erstellen und Bearbeiten von Diagrammen.
- Gehen Sie in Google Doc auf Add-ons > Lucidchart-Diagramme > Diagramm einfügen. Eine Seitenleiste erscheint.
- Klicken Sie unten im Menü auf die orangefarbene Schaltfläche „+“.
- Wählen Sie ein leeres Dokument oder eine Vorlage aus, die Sie anpassen möchten.
- Erstellen Sie Ihr Flussdiagramm im Lucidchart-Editor, indem Sie Formen per Drag and Drop einfügen und den Text bearbeiten.
- Wenn Sie fertig sind, kehren Sie zu Ihrer Google Docs Datei zurück, wählen das neu erstellte Flussdiagramm in der Seitenleiste aus und klicken auf „+“, um sich eine Vorschau anzeigen zu lassen und das Flussdiagramm einzufügen.
Benötigen Sie weitere Hilfe bei der Installation oder Verwendung des Lucidchart-Add-ons? Werfen Sie einen Blick in unser Hilfecenter oder erfahren Sie mehr im nachstehenden Video-Tutorial.
Option Nr. 2: Verwenden Sie Google Drawings, um ein Flussdiagramm in Google Docs zu erstellen
Google Drawings ist die vorherige App zum Erstellen von Flussdiagrammen in Google Docs. Eine Konfiguration ist demnach nicht erforderlich. Wenn Sie jedoch umfangreiche, professionelle Diagramme erstellen müssen, kann sich die Verwendung schwerfällig anfühlen. Gehen Sie folgendermaßen vor, um loszulegen:
- Öffnen Sie eine Google Docs-Datei.
- Wählen Sie Einfügen > Zeichnung > Neu.
- Zum Hinzufügen von Formen wählen Sie das Formensymbol und anschließend das Liniensymbol, um diese miteinander zu verbinden.
- Klicken Sie abschließend auf „Speichern und schließen“.
Mit dieser Option können Sie manuell ein einfaches Flussdiagramm erstellen, das in Ihrer Google Docs Datei erscheint. Google Draw ist jedoch nicht so intuitiv und leicht zu bedienen wie Lucidchart. Da eine Aktualisierung des Diagramms nicht möglich ist, können Sie etwaige Änderungen nicht einfach anzeigen lassen. Sie benötigen demnach mehr Zeit, um die Formen zu zeichnen, anzupassen und miteinander zu verbinden.
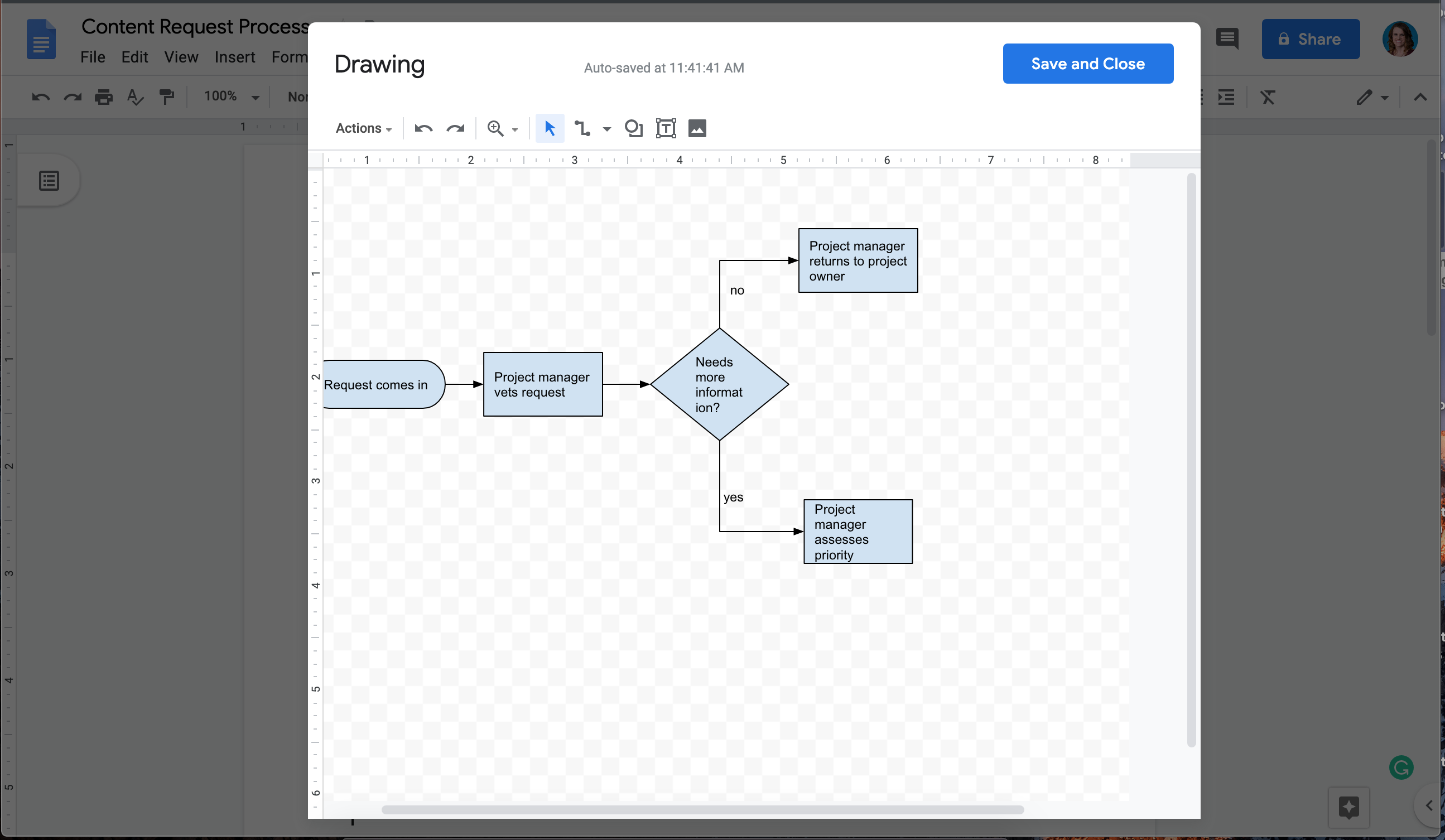
Warum Lucidchart die bessere Alternative zum Flussdiagramm in Google Docs erstellen ist
Obwohl Sie auch ohne die Einrichtung eines Add-ons ein Flussdiagramm in Google Docs erstellen können, ermöglicht Ihnen Lucidchart einige Vorteile, die Google Drawings nicht bieten kann.
- Intuitives Tool zur Diagrammerstellung: In Google Drawings muss jede Form und jede Linie einzeln gezeichnet werden. Dies nimmt mehr Zeit in Anspruch und lässt Ihr Flussdiagramm weniger professionell wirken. Unser visueller Arbeitsbereich wurde für eine verbesserte Erstellung von Diagrammen entwickelt. Fügen Sie Formen per Drag and Drop ein und verwenden Sie Auto-Prompts und Leitfäden, um schneller zu arbeiten und die Formen nach Ihren Wünschen auszurichten.
- Hunderte von Vorlagen: In Google Drawings müssen Sie alles von Anfang an selbst erstellen. Lucidchart bietet Ihnen eine umfassende Vorlagenbibliothek, die Flussdiagramme für verschiedenste Zwecke enthält. Lucidchart verfügt zudem über umfangreiche Vorlagen zu Formen. So können Sie problemlos Mindmaps, Venn-Diagramme, UML-Diagramme und andere visuelle Darstellungen erstellen.
- Freigabe auch außerhalb von Google Docs möglich: Haben Sie ein Flussdiagramm mit Google Drawings erstellt, verbleibt es in Google Docs. Mit Lucidchart erstellen Sie ein eigenständiges Dokument, welches Sie ganz einfach direkt mit Mitwirkenden oder über andere beliebte Apps wie Slack, Confluence, Google Präsentationen und Google Tabellen teilen können.
Jetzt, da Sie wissen, wie Sie mit Lucidchart in Google Docs ein Flussdiagramm erstellen können, können Sie sofort loslegen! Die Software ist kostenlos und bietet Ihnen ein marktführendes Erlebnis zur Erstellung von Diagrammen.
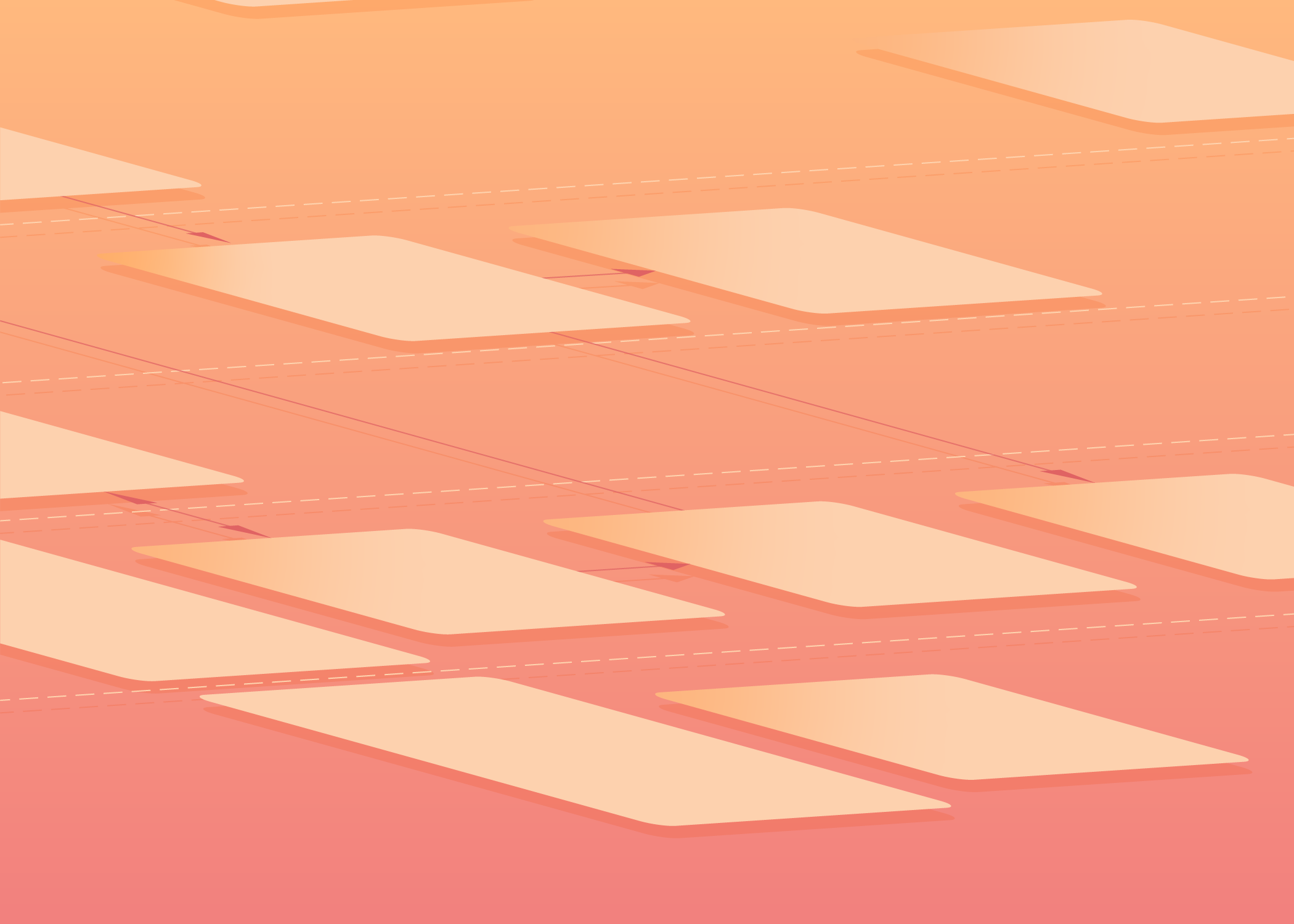
Erfahren Sie, wie unsere Flussdiagramm-Software die Produktivität steigern sowie ein rascheres Verständnis und Innovationen fördern kann.
Mehr erfahrenÜber Lucidchart
Lucidchart, eine Cloud-basierte Anwendung für intelligente Diagrammerstellung, ist eine Kernkomponente der visuellen Kollaborationssuite von Lucid Software. Mit dieser intuitiven, Cloud-basierten Lösung können Teams in Echtzeit zusammenarbeiten, um Flussdiagramme, Mockups, UML-Diagramme, Customer Journey Maps und mehr zu erstellen. Lucidchart unterstützt Teams dabei, die Zukunft schneller zu gestalten. Lucid ist stolz darauf, dass Spitzenunternehmen auf der ganzen Welt seine Produkte nutzen, darunter Kunden wie Google, GE und NBC Universal sowie 99 % der Fortune 500. Lucid arbeitet mit branchenführenden Partnern wie Google, Atlassian und Microsoft zusammen. Seit seiner Gründung wurde Lucid mit zahlreichen Preisen für seine Produkte, Geschäftspraktiken und Unternehmenskultur gewürdigt. Weitere Informationen finden Sie unter lucidchart.com/de.
Verwandte Artikel
BPMN-Diagramme: Tutorial für Dummies
Wenn Sie lernen, BPMN Diagramme zu erstellen, erhöhen Sie Ihren beruflichen Marktwert und vereinfachen die Kommunikation. Sehen Sie sich dieses einfache BPMN Tutorial an, um sofort loszulegen.
So erstellen Sie ein Flussdiagramm
Sie müssen komplexe Prozesse und Ideen vermitteln? Ein Flussdiagramm kann hier äußerst hilfreich sein, es sei denn, es wirkt schludrig und unorganisiert oder verwirrt. Mit diesen Tipps – einschließlich Vorschlägen zu Ausrichtung, Farbe und Text – können Sie ein Flussdiagramm entwerfen, das sowohl professionell als auch unmissverständlich ist.