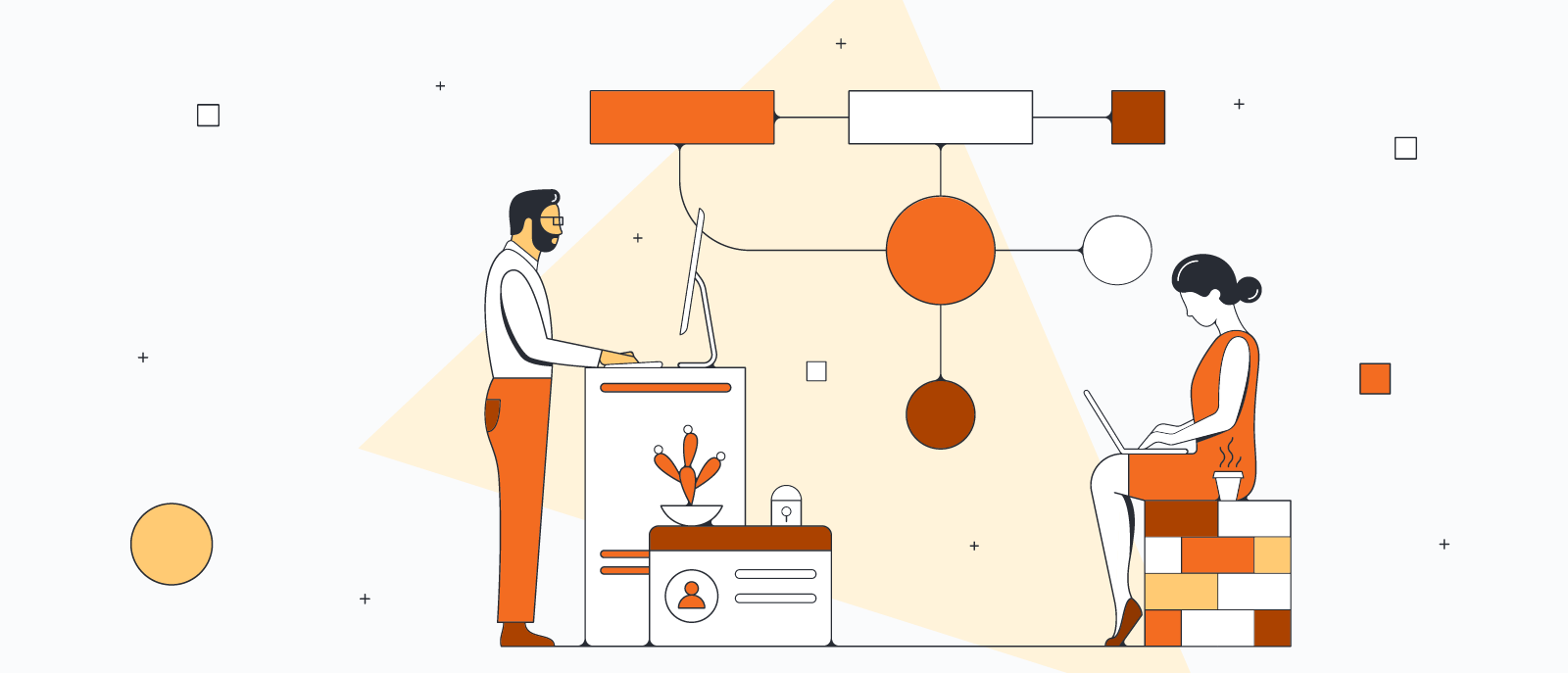
Cómo hacer un diagrama de flujo en Google Docs
Tiempo de lectura: aproximadamente 5 min
Temas:
Los estudiantes y los profesionales de negocios de todos los sectores usan Google Docs para compartir sus contenidos y colaborar en tiempo real. Pero el texto solo no siempre transmite bien las ideas o la información.
Los diagramas de flujo y otros gráficos añaden interés a documentos con mucho texto y permiten que los lectores comprendan tu mensaje rápidamente, así que es comprensible que quieras agregar un diagrama de flujo en esos documentos.
Aprende cómo hacer un diagrama de flujo en Google Docs con estas dos opciones:
Usa Lucidchart para añadir un diagrama de flujo automáticamente
Usa Google Drawings para hacer un diagrama de flujo manualmente
Ambas opciones son gratuitas, pero después de comparar las dos, encontrarás que nuestro creador de diagramas de flujo ofrece la mejor relación calidad-precio para hacer diagramas de calidad profesional rápidamente, que sean siempre accesibles y fáciles de compartir. Ve cómo estos dos enfoques para hacer un diagrama de flujo en Google Docs se superponen.
Opción n.° 1: Usa Lucidchart para añadir diagramas de flujo en Google Docs
Debido a que Lucidchart se integra plenamente con Google Workspace, puedes insertar fácilmente los diagramas que ya hayas creado en Lucidchart en tu documento. También puedes usar nuestro complemento gratuito para Google Docs para empezar un diagrama de flujo completamente nuevo; Lucidchart ofrece cientos de plantillas que puedes personalizar rápidamente desde nuestra intuitiva interfaz para el usuario.
Opción n.° 2: Google Drawings">Antes de hacer un diagrama de flujo manualmente en Google Docs, considera usar el complemento de Lucidchart para ahorrar tiempo y disfrutar de una mayor flexibilidad.
¿Aún no eres usuario de Lucidchart? Crea una cuenta gratuita hoy.
Cómo instalar el complemento de Lucidchart para Google Docs
Primero, deberás descargar el complemento de Lucidchart para Google Docs, si todavía no lo hiciste. Sigue estos sencillos pasos:
- Abre un Google Doc.
- Selecciona Complementos > Descargar complementos.
- Busca Lucidchart y selecciónalo.
- Dale a Lucidchart permiso para acceder a Google Docs.
- Inicia sesión en Lucidchart y dale a Google Docs permiso para acceder a tus documentos.
Cómo insertar un diagrama de flujo existente en Google Docs con el complemento
Con este complemento, puedes insertar tu diagrama de flujo como una imagen de alta resolución sin salir de Google Docs.
- Desde tu Google Doc, selecciona Complementos > Diagramas de Lucidchart > Insertar diagrama. Aparecerá una barra lateral.
- Elige un diagrama de la lista.
- Presiona "+". Aparecerá una vista previa y, si elegiste el diagrama adecuado, debes hacer clic en "Insertar".
- Si editas tu diagrama de flujo, selecciona Complementos > Diagramas de Lucidchart > Actualizar diagramas insertados para asegurarte de que tu diagrama de flujo esté actualizado y sea preciso.

Cómo hacer un diagrama de flujo nuevo en Google Docs con el complemento
¿Todavía no creaste tu diagrama de flujo? No hay problema. Nuestro complemento para Google Docs también te da acceso instantáneo al editor de Lucidchart para hacer y editar diagramas.
- Desde tu Google Doc, selecciona Complementos > Diagramas de Lucidchart > Insertar diagrama. Aparecerá una barra lateral.
- Haz clic en el botón "+" de color naranja en la parte inferior del panel.
- Selecciona un documento en blanco o elige una plantilla para personalizarla.
- Arrastra y suelta las figuras y edita el texto para hacer tu diagrama de flujo dentro del editor de Lucidchart.
- Cuando hayas terminado, regresa al Google Doc, selecciona el diagrama de flujo que recién creaste en la barra lateral y presiona "+" para acceder a la vista previa e insertar tu diagrama de flujo.
¿Necesitas más ayuda para instalar o usar el complemento de Lucidchart? Consulta nuestro Centro de ayuda o mira un breve tutorial el video a continuación.
Opción n.° 2: Usa Google Drawings para hacer un diagrama de flujo en Google Docs
Google Drawings es la aplicación nativa para hacer diagramas de flujo en Google Docs. No necesita configuración pero es difícil de usar cuando debes hacer diagramas profesionales de gran tamaño. Sigue estos pasos para empezar:
- Abre un Google Doc.
- Selecciona Insertar > Dibujo > Nuevo.
- Usa el ícono de figura para añadir figuras, y el ícono de línea para conectarlas.
- Cuando hayas terminado, haz clic en "Guardar y cerrar".
Ahora puedes construir un diagrama de flujo muy sencillo que aparecerá en tu documento de Google Docs con este método manual, pero Google Drawings no es tan intuitivo ni tan fácil de usar como Lucidchart. Como no podrás actualizar tu diagrama para incluir los cambios actualizados, deberás tomarte un poco más de tiempo para dibujar, personalizar y conectar tus figuras.
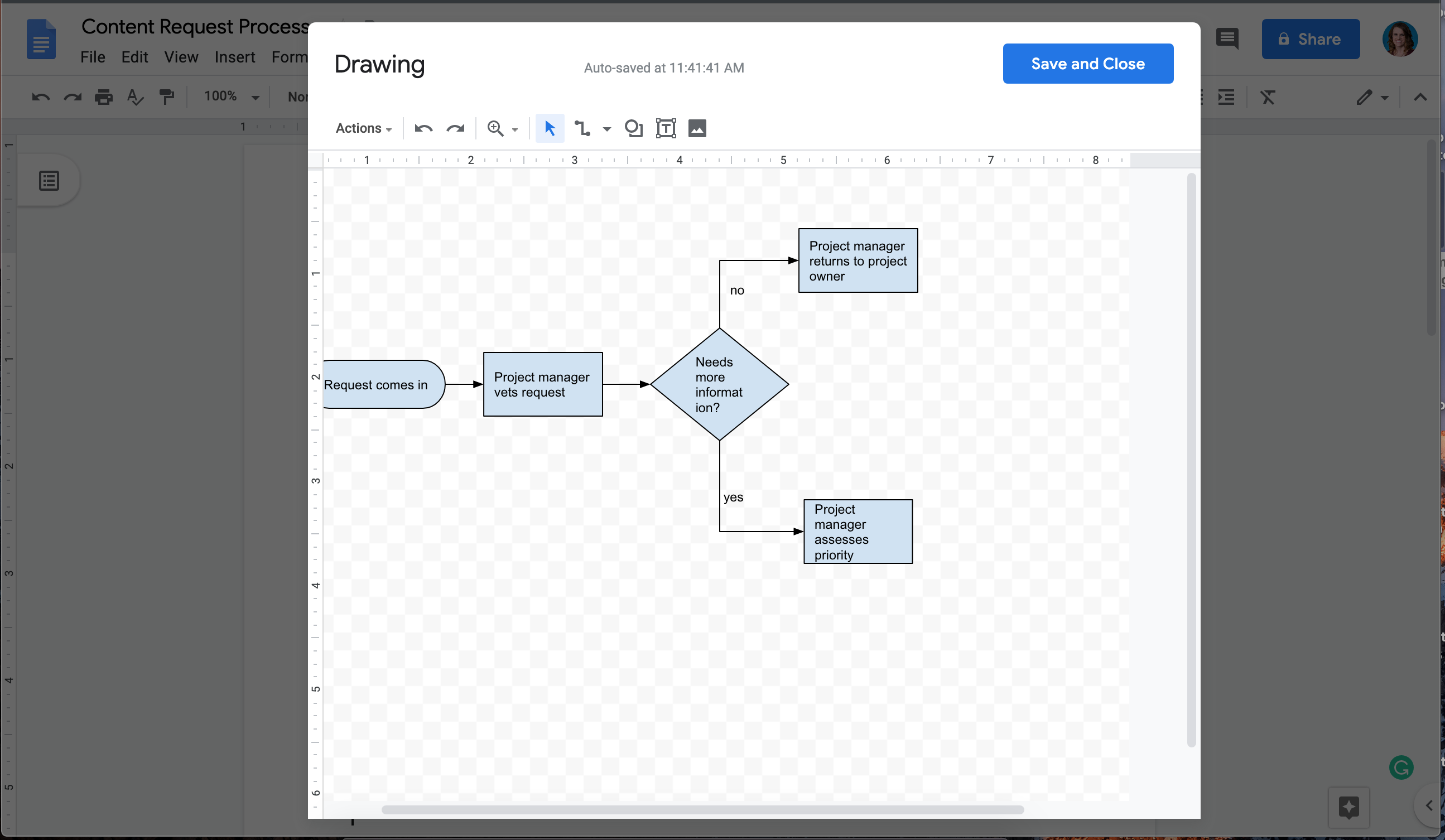
Por qué elegir Lucidchart para hacer un diagrama de flujo en Google Docs
Aunque puedes hacer un diagrama de flujo en Google Docs sin instalar un complemento, Lucidchart ofrece distintas ventajas específicas respecto de Google Drawings.
- Diagramación intuitiva: En Google Drawings, todas las figuras y líneas deben dibujarse por separado, lo que lleva más tiempo y puede hacer que tu diagrama de flujo luzca poco prolijo. Nuestro espacio de trabajo gráfico fue creado para una mejor diagramación; arrastra y suelta las figuras y usa los consejos automáticos y las guías para hacer más rápido y mantener las figuras alineadas.
- Cientos de plantillas: Google Drawings exige que empieces desde cero. En Lucidchart, puedes navegar por una completa biblioteca de plantillas, incluidos diagramas de flujo para varios casos de uso. Lucidchart también contiene amplias bibliotecas de figuras para que puedas hacer mapas mentales, diagramas de Venn, diagramas UML y otros gráficos además de diagramas de flujo.
- Capacidad de crear fuera de Google Docs: Cuando creas un diagrama de flujo con Google Drawings, permanece en Google Docs. Con Lucidchart, crearás un documento independiente que puedes compartir directamente con tus colaboradores o incluir dentro de otras aplicaciones muy usadas, como Slack, Confluence, Google Slides y Google Sheets.
Ahora que sabes cómo hacer un diagrama de flujo en Google Docs con Lucidchart, ¡pruébalo! El software es gratuito y ofrece la mejor experiencia de diagramación del mercado.
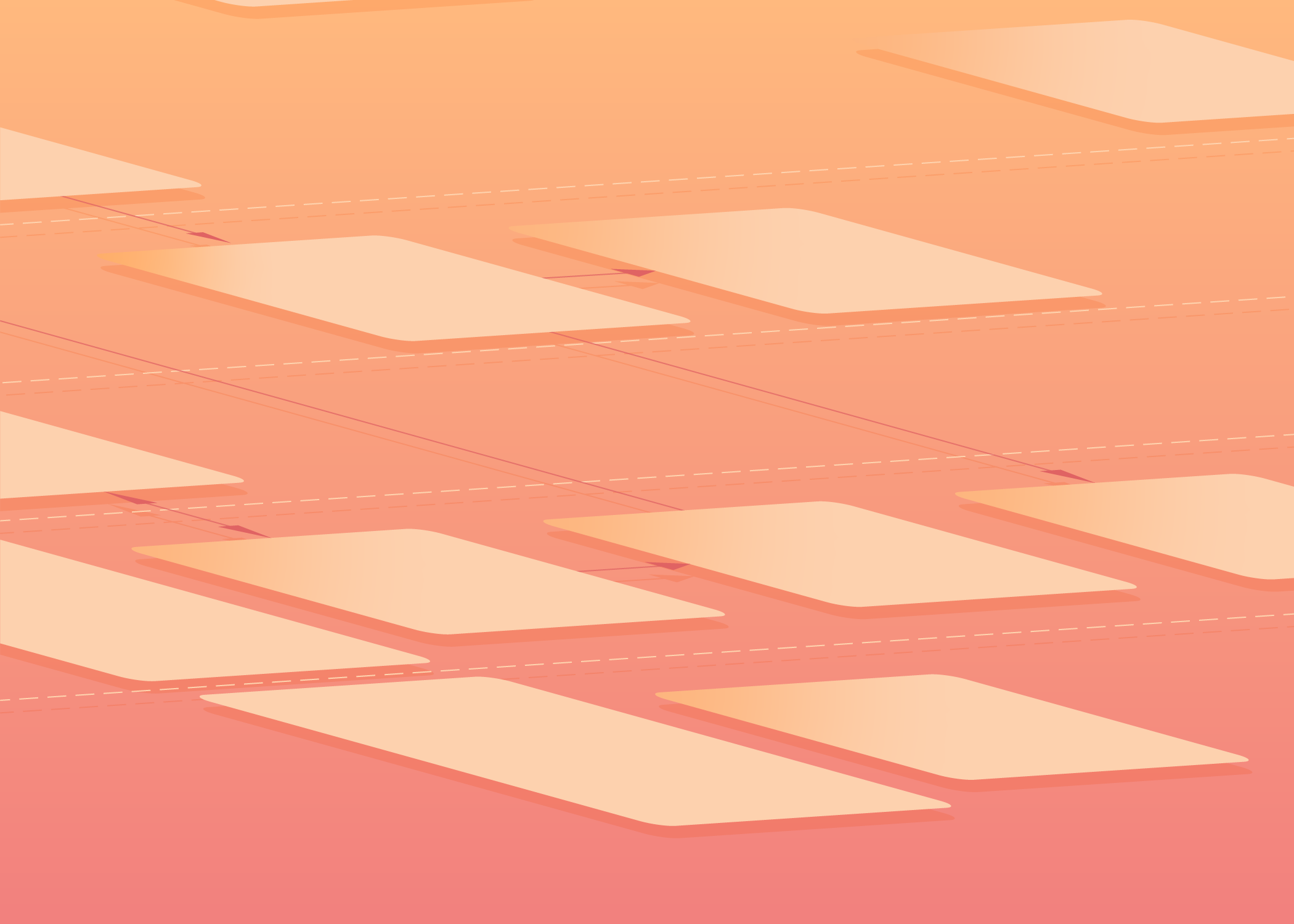
Ve cómo nuestro software para diagramas de flujo puede aumentar tu productividad, acelerar la comprensión y promover la innovación.
Te mostramos cómoAcerca de Lucidchart
Lucidchart, una aplicación de diagramación inteligente basada en la nube, es un componente central de la Suite de Colaboración Visual de Lucid Software. Esta solución intuitiva basada en la nube les permite a los equipos colaborar en tiempo real para crear diagramas de flujo, prototipos, diagramas UML, mapas de recorrido del cliente y más. Lucidchart impulsa a los equipos a desarrollar el futuro más rápido. Lucid se enorgullece de brindar sus servicios a las empresas más grandes de todo el mundo, incluidos clientes como Google, GE, NBC Universal y el 99 % de la lista Fortune 500. Lucid está asociada con líderes de la industria como Google, Atlassian y Microsoft. Desde su fundación, la empresa ha recibido numerosos premios por sus productos, prácticas comerciales y cultura corporativa. Para obtener más información, visita lucidchart.com/es.
Artículos relacionados
Diagramas para principiantes: tutorial de BPMN
Aprender a crear diagramas con BPMN aumentará tu valor profesional y facilitará la comunicación. Explora este sencillo tutorial de BPMN para empezar.
Consejos para crear diagramas de flujo en línea efectivos
¿Necesitas comunicar procesos e ideas complejos? Un diagrama de flujo podría ser una excelente solución, a menos que resulte descuidado, desorganizado o confuso. Sigue estos consejos, incluidas sugerencias de orientación, color y texto, para diseñar un diagrama de flujo que sea realmente profesional y claro.
