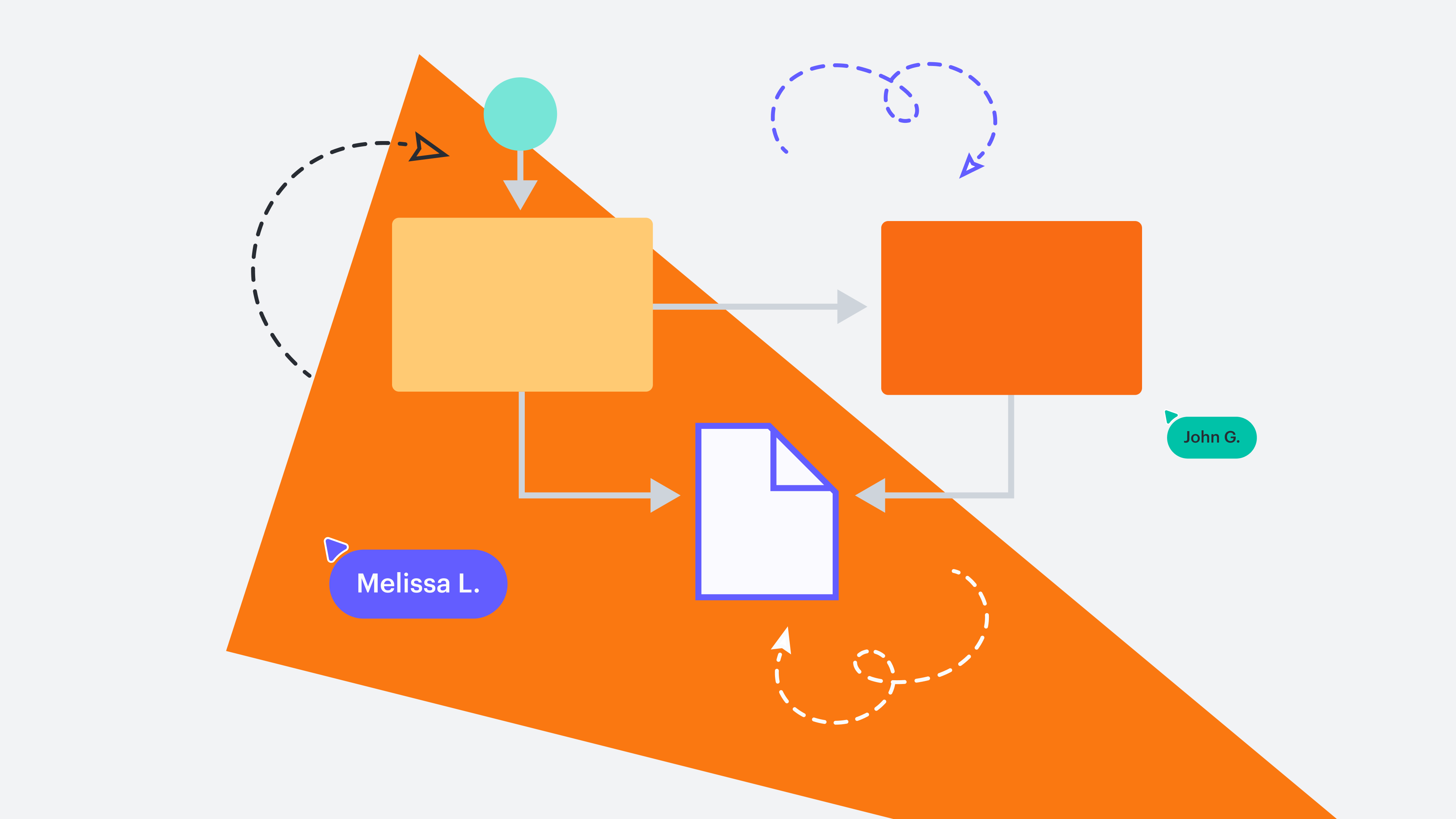
Level up your diagramming with conditional formatting [+course]
Reading time: about 3 min
Topics:
By now, you’re likely familiar with the importance of visually displaying data. But sometimes there is so much data to communicate that the most critical parts get lost in translation. Enter: Conditional formatting.
In this article, we will introduce the “Navigating Conditional Formatting” course in Lucid Training Labs. This course will help you to effectively communicate your data to your team to:
- Emphasize key messages
- Identify process steps
- Call out data information
What is conditional formatting?
Conditional formatting is a feature in Lucidchart that further enables you to unlock the power of visual communication. Using conditional formatting will bring stakeholders together while up-leveling the impact of your diagrams.
Navigating to conditional formatting in Lucidchart
The conditional formatting button is located in the top menu and looks like a magic wand. When you click the wand, select the Create rule button. Drag the window's borders to resize it to a view that’s easy to see. Rename the default rule by clicking on Rule 1.
To add a new rule, click the + button. To toggle the rule on or off, click the eye icon.
Clicking the top More options button allows you to add a rule to all shapes or add a rule to a few shapes. When you select shapes in your canvas and click Add rule to selection, the rule will only be applied to those shapes.
Clicking the More options button next to a rule you’ve created allows you to rename, edit, or duplicate the rule. You can also apply that rule to selected shapes or the entire canvas or delete it.
Lucidchart reads rules from top to bottom, so it’s essential to order your rules similarly. Just drag and drop rules to reorder them.
Using conditional formatting rules
The more information you convey, the more complicated your diagram can become. Conditional formatting rules allow you to better communicate insights in your diagrams so they’re easier to understand.
Using the “If” statement
Say, for instance, you have a large inventory chart and want to know when items are in stock. Setting the data source to “Text,” the condition to “Contains,” and the value as “In stock” means that the rule will be triggered for any “In stock” text in your diagram. The rule is case-sensitive, so keep that in mind when setting up your rules.
Using the “Then” statement
The “then” statement is triggered by the “if” statement to add or make a stylistic change to what you’ve determined in the “if” statement. For example, to add color to your “in stock” text so it stands out, select Shape style in the formatting drop-down, then choose your colors. You can also add border and line styling. Hit Save to finalize the rule. Ensure you’ve selected the shapes you want the rule to apply to.
Combining all the rules will result in the text items that are in stock changing to the color you specified so they’re easy to see.
Duplicating a rule can save time. Use the More options button to replicate a rule. Use the “And” statement to combine “If” statements.
Reminders
Don’t forget:
- Rules are case-sensitive, so if you want the rule to apply to both uppercase and lowercase, create a rule for each.
- You can use rules to apply to spreadsheets. Just upload your spreadsheet and use the conditional formatting rules.
- Don’t forget to select the shapes you want the rules to apply to. Otherwise, you won’t see any rules applied to your diagram.
Sign up for the “Gain Insight With Conditional Formatting” course to see demonstrations of conditional formatting and try it out. Conditional formatting is the next step in powerful diagramming.
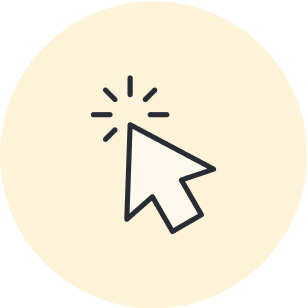
Check out the conditional formatting course.
Learn moreAbout Lucidchart
Lucidchart, a cloud-based intelligent diagramming application, is a core component of Lucid Software's Visual Collaboration Suite. This intuitive, cloud-based solution empowers teams to collaborate in real-time to build flowcharts, mockups, UML diagrams, customer journey maps, and more. Lucidchart propels teams forward to build the future faster. Lucid is proud to serve top businesses around the world, including customers such as Google, GE, and NBC Universal, and 99% of the Fortune 500. Lucid partners with industry leaders, including Google, Atlassian, and Microsoft. Since its founding, Lucid has received numerous awards for its products, business, and workplace culture. For more information, visit lucidchart.com.
Related articles
6 tips for faster diagramming in Lucidchart
Whether you are a new diagrammer, a power user, or someone who is eager to learn about Lucidchart, check out these six tips from Lucidchart product experts to learn how to diagram more efficiently.
Conveying your vision with Lucidchart diagrams [+course]
Using Lucidchart diagrams, you can not only present your vision but convey it in a way that drives impact and action. Register for the course!
Create diagrams faster using automation features in Lucidchart
Working visually shouldn’t mean more work for you. Find out how to automate your diagramming with Lucidchart to help your teams do more faster.
Creating formulas in Lucidchart
Learn how to leverage formulas in Lucid to make your documents more dynamic and intelligent.
