
Conveying your vision with Lucidchart diagrams [+course]
Reading time: about 4 min
Topics:
The effectiveness of how you communicate a vision to others plays a significant role in whether that vision gets fulfilled or not. Communicating your vision effectively includes being able to explain its value, impact, and where it fits into the business.
You also need to know who your audience is and understand what is important to them. By focusing on what is relevant to your audience, you can include messages and visuals that make it easy for them to understand your vision. Without clear messages and visuals, your vision could be interpreted incorrectly and lead to an undesirable outcome.
Using Lucidchart diagrams, you can not just present your vision but convey it in a way that drives impact and action.
In this post, we introduce the “Convey Your Diagrams” course in Lucid Training Labs. This course will help you to effectively communicate your ideas in the right way to the right people so you can:
- Get buy-in from stakeholders, upper management, and team members.
- Communicate what is most relevant to your audience.
- Align cross-functional teams to work toward the same goal.
- Turn your vision into reality.
How to use Lucidchart diagrams to communicate complex information
When communicating your vision, you can help to avoid uncertainty and potential missteps by adding important context to your diagram using the following Lucidchart tools and features.
Notes
Adding a note to specific parts of your diagram lets you add more context without the clutter. Simply:
- Right-click an object in the diagram and select Add Note.
- In the mini window that opens, enter the information relevant to the selected object.
- Click outside the mini window to close the note.
The note icon remains next to the object to let collaborators know that there is additional information about that part of the diagram. Simply click the note icon to open the note.
If you need to delete a note, right-click the note icon and select Delete Note.
Actions
Sometimes you might need to include more information or context to the diagram beyond what you can do with a simple note. Actions let you:
- Link to web pages, pages within your document, or another Lucidchart document.
- Start an email to specified recipients.
- Toggle, show, and/or hide layers within the document.
- Use conditional formatting to dive deeper into the data in your diagram.
To add an action to your diagram:
- Select an object.
- Click the Actions icon (lightning bolt) in the toolbar.
- In the Actions dialog box, select the type of action you want to take.
- Enter the information that relates to the type of action you selected.
Diagram keys
Using legends makes it easier for collaborators to understand a complex diagram. The diagram key shape available in the standard shapes library makes it really easy.
To add a diagram key:
- From the Lucidchart standard shapes library, click the diagram key shape.
- Drag and drop the diagram key shape to the canvas.
- With the shape selected, double-click the default title, “Diagram Key” and enter your own title.
- Name the key items you want to highlight in your diagram by double-clicking the default “Untitled key item” text.
- Click the circle to the left of a key item to select a color from to represent that key item in your diagram.
Pro tip: If you want shapes other than circles to represent key items, click a circle to the left of a key item, select Shapes from the pop-up, and choose a shape from the Shapes in use section.
Presentation Mode
With Lucidchart, you can use the Presentation Builder to create a presentation from your diagrams.
To create a presentation:
- Click the Presentation Builder icon in the Lucidchart toolbar. This opens a pop-up panel where you can add slides and make adjustments to the presentation.
- In the pop-up panel, click Add new slide. A selection box appears on the canvas.
- Click and drag the selection box around the areas of your diagram that you want to include in this slide. Repeat this step for every slide you want to include in your presentation.
- Click and drag the slides within the pop-up panel to rearrange the order if needed.
- Click Present slides to build your presentation.
Record a video
Lucidchart includes integrations with Loom and CloudApp. These apps let you convey your vision and message asynchronously through short videos that can be embedded in your diagram or shared via email.
To record a video:
- Click the Record video icon in the Lucidchart toolbar.
- Select the CloudApp or Loom video integration.
- In the pop-up window, select your video settings and record settings.
- Click Record Screen (CloudApp) or Start Recording (Loom).
Sign up for the “Convey Your Diagrams” course for more hands-on activities, videos, and information about the things discussed in this post. It will help you to get better ideas for presenting your vision so you can maintain alignment with your teams and stakeholders.
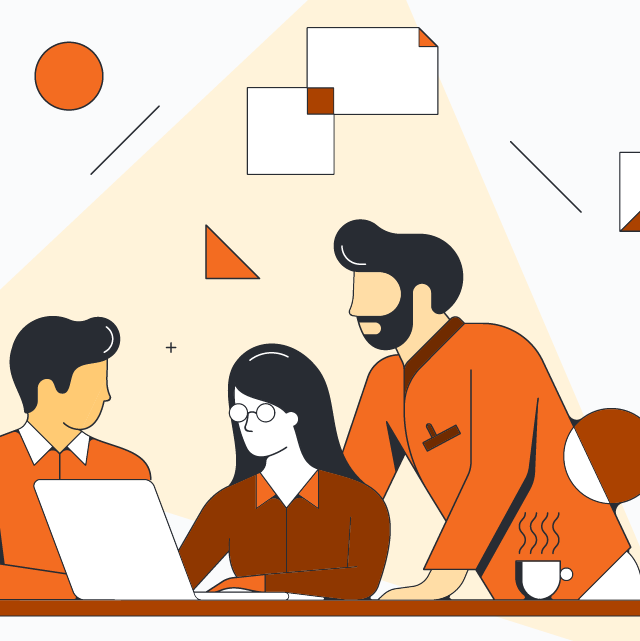
Check out the “Convey Your Diagrams” course.
Register nowAbout Lucidchart
Lucidchart, a cloud-based intelligent diagramming application, is a core component of Lucid Software's Visual Collaboration Suite. This intuitive, cloud-based solution empowers teams to collaborate in real-time to build flowcharts, mockups, UML diagrams, customer journey maps, and more. Lucidchart propels teams forward to build the future faster. Lucid is proud to serve top businesses around the world, including customers such as Google, GE, and NBC Universal, and 99% of the Fortune 500. Lucid partners with industry leaders, including Google, Atlassian, and Microsoft. Since its founding, Lucid has received numerous awards for its products, business, and workplace culture. For more information, visit lucidchart.com.
Related articles
Creating BPMNs in Lucidchart [+course]
Learn all about what BPMNs are and how to effectively create them in Lucidchart. Includes a free course!
Make your diagrams dynamic with Lucidchart data linking [+course]
Keep your Lucidchart documents up to date and see data in context with data linking! You connect shapes and diagrams to live data stored in spreadsheets. Learn more!
Create diagrams faster using automation features in Lucidchart
Working visually shouldn’t mean more work for you. Find out how to automate your diagramming with Lucidchart to help your teams do more faster.
Learn how to customize your visual data
Lucidchart puts data to work by transforming it into a visual landscape. Learn how—includes a free course!
