Swimlanes sind beliebte Formen, die für die Prozessorganisation verwendet werden können. Sie können verwendet werden, um Schritte in einem Prozess an verschiedene Abteilungen zu delegieren und so für Struktur und Klarheit bei ansonsten komplexen Aufgaben zu sorgen. Dieser Leitfaden zeigt Ihnen, wie man in Microsoft PowerPoint ein Siwmlane-Diagramm erstellt und präsentiert. Außerdem erfahren Sie wie Sie in noch einfacheren Schritten ein Siwmlane-Diagramm mit Lucidchart erstellen können.
Lesedauer: 5 Minute(n)
Möchten Sie ein Swimlane Diagram erstellen? Testen Sie Lucidchart - schnell, einfach und kostenlos.
So erstellen Sie ein Verantwortungsbereichsdiagramm in PowerPoint
PowerPoint ist ein unglaublich leistungsfähiges Werkzeug zur Erstellung von Präsentationen. Mit seiner umfangreichen Formenbibliothek kann PowerPoint auch zur Erstellung einfacher Diagramme eingesetzt werden. Für eine nahtlose Diagrammerstellung empfehlen wir jedoch die Verwendung der Lucidchart MS Office Add-Ins, um alle Ihre Diagramme in Ihre Office-Dokumente einzufügen.
1. Formen hinzufügen
In einer leeren PowerPoint-Präsentation werden zunächst Container für Verantwortlichkeitsbereiche erstellt. Gehen Sie dazu auf die Registerkarte Einfügen und fügen Sie ein großes Rechteck für den Körper Ihres Verantwortungsbereichs hinzu. Fügen Sie dann ein weiteres Kästchen am oberen Rand des ersten Kästchens hinzu, das als Titelbereich Ihres Verantwortungsbreichs fungieren wird.
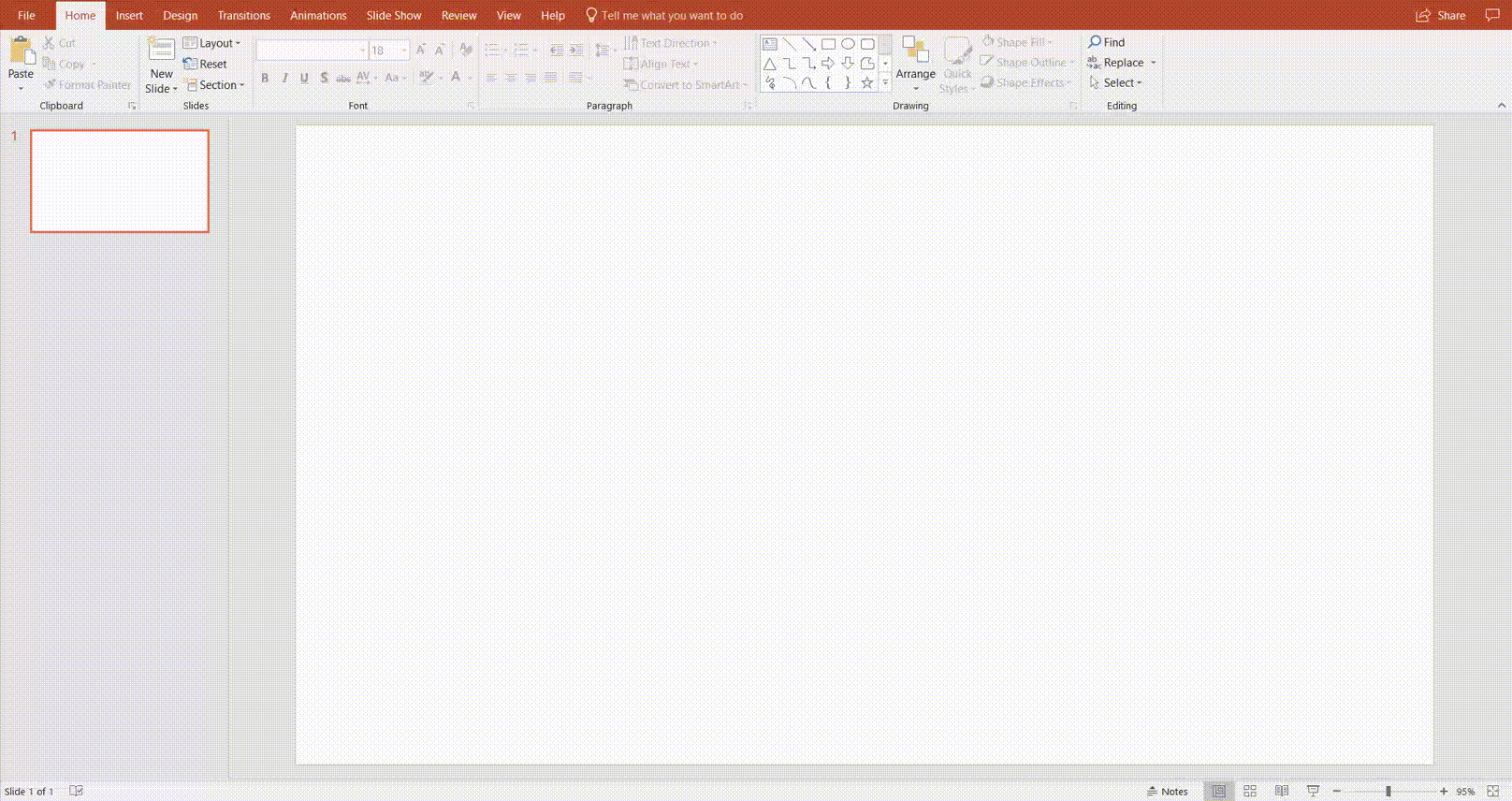
Nachdem Sie Ihren ersten Verantwortungsbereich erstellt haben, empfehlen wir Ihnen, die beiden Rechteckformen zu gruppieren (klicken Sie auf beide Formen und wählen Sie dann per Rechtsklick die Option „Gruppieren“ aus). Sobald die Formen gruppiert sind, können Sie die Farben des Verantwortungsbereichs einfach ändern. Wir sind schon einen Schritt weiter gegangen und haben den Hintergrund des Verantwortungsbereichs transparent gemacht sowie den Formen einen schwarzen Umriss verliehen. Sobald alles wie gewünscht aussieht, kopieren und fügen Sie Ihren Verantwortungsbereich so oft wie nötig ein, um Ihr Diagramm zu vervollständigen.
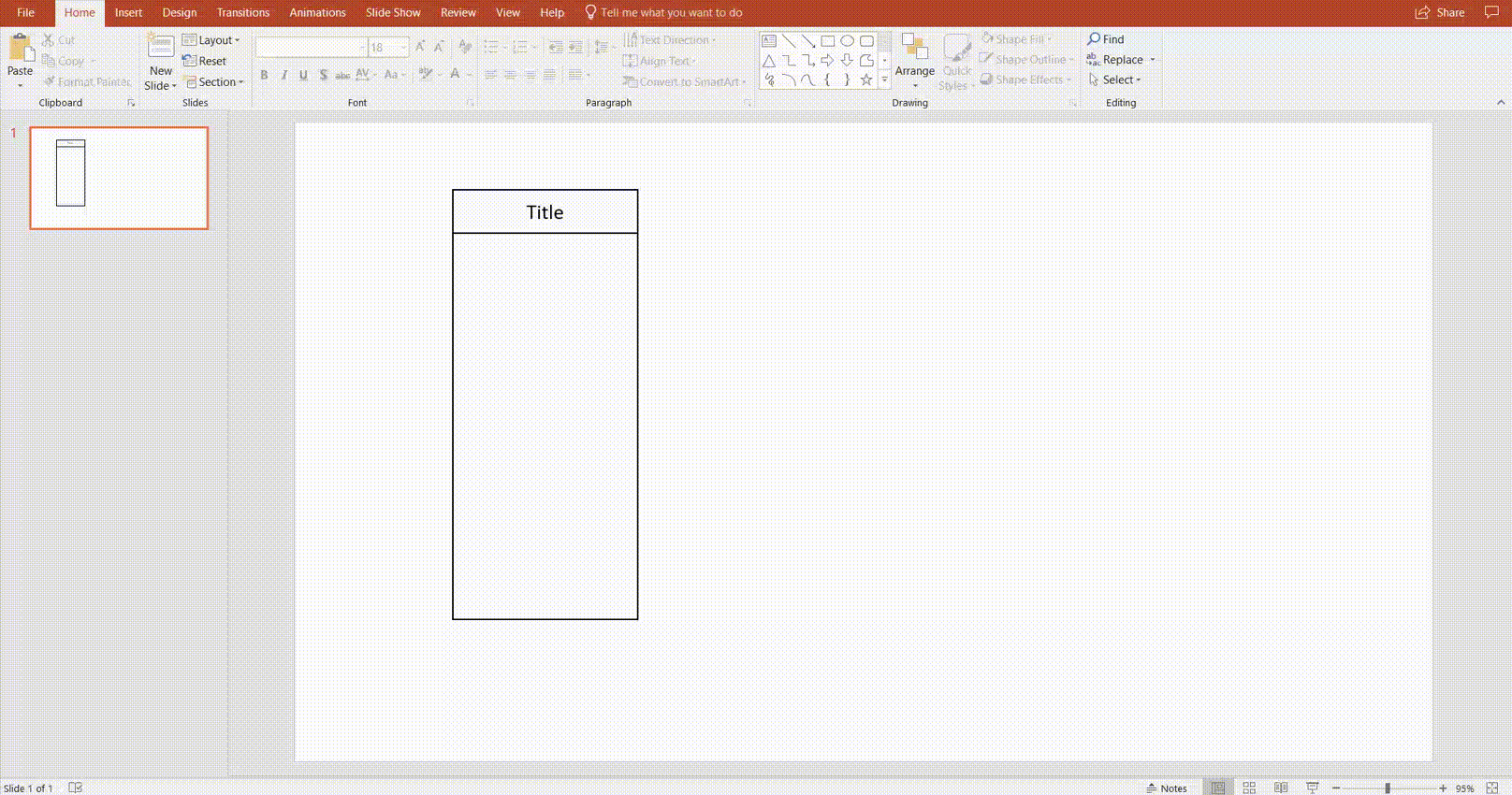
2. Verantwortungsbereiche beschriften
Verantwortungsbereiche repräsentieren in der Regel verschiedene Abteilungen, die zum gleichen Prozess beitragen. Sie bieten damit eine einfache Möglichkeit, Aufgaben zu delegieren. Um Ihre Verantwortungsbereiche zu beschriften, fügen Sie einfach ein Textfeld aus der Registerkarte Einfügen hinzu.
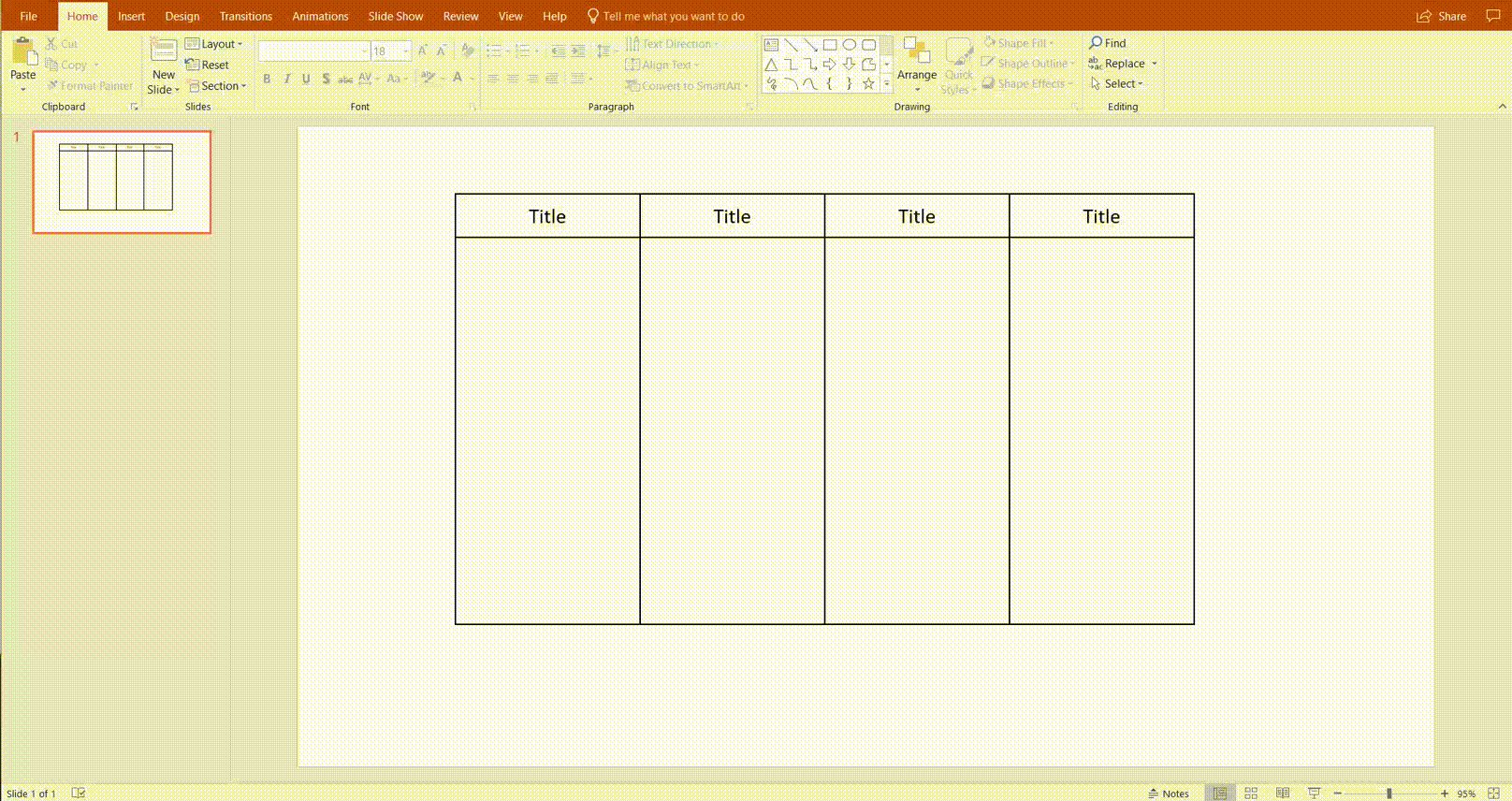
3. Ein Flussdiagramm erstellen
Nachdem Sie nun einen Umriss für Ihr Verantwortungsbereichsdiagramm erstellt haben, ist das Hinzufügen Ihres Flussdiagramms der nächste Schritt. In diesem Leitfaden wird Ihr Wissen bzgl. der Erstellung von Flussdiagrammen aufgefrischt. In PowerPoint ist das Erstellen Ihres Flussdiagramms so einfach wie das Hinzufügen von Formen aus der Registerkarte Einfügen und deren Verbinden miteinander.
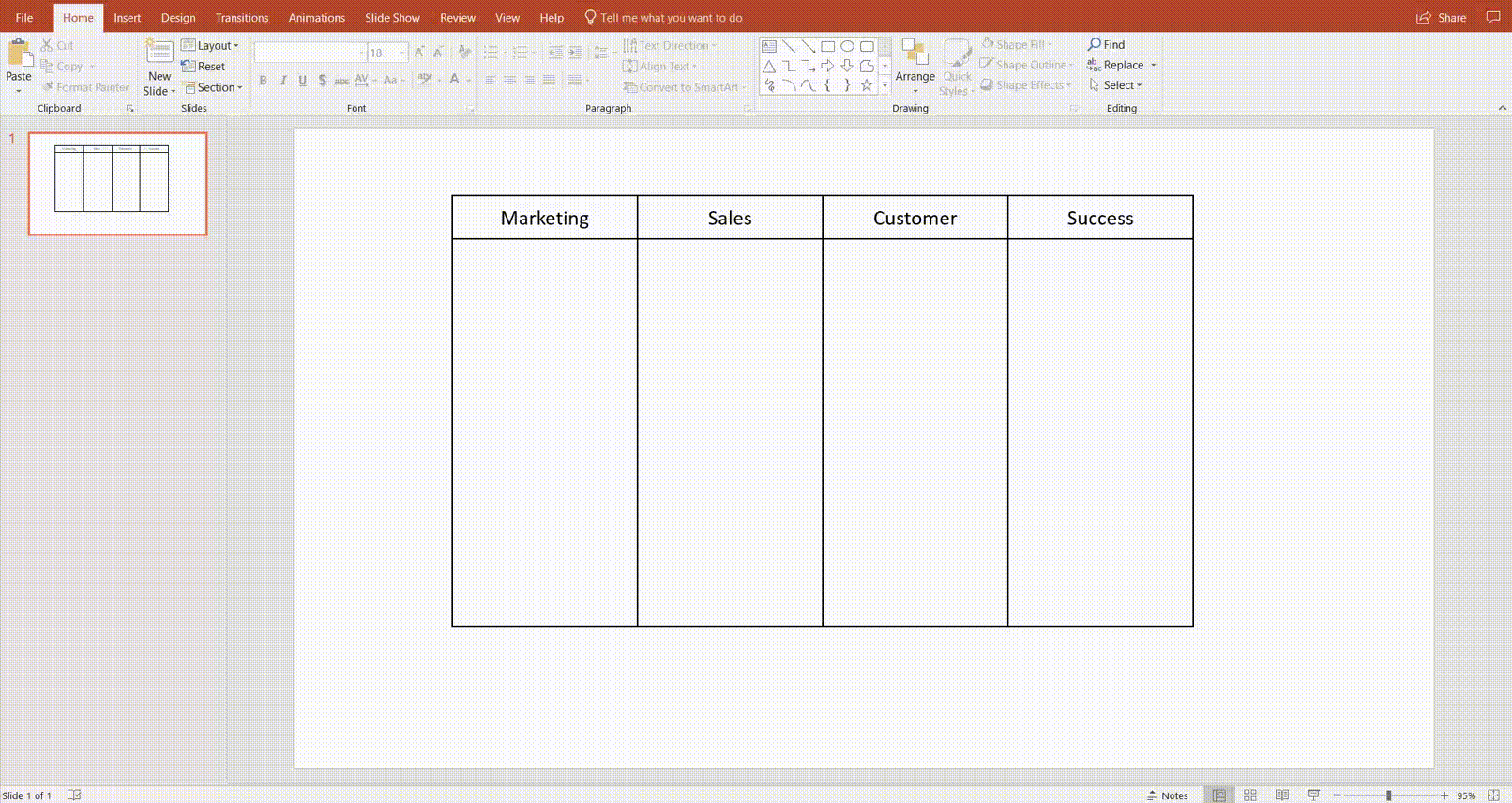
4. Formen formatieren
Um den Inhalt Ihrer Verantwortungsbereichsdiagramme in PowerPoint visuell zu organisieren, empfehlen wir Ihnen, die Farben, die Schriftart und alles andere zu ändern, was Ihr Diagramm visuell ansprechender macht.
Wie Sie sehen können, ist die Erstellung von Verantwortungsbereichsdiagrammen in PowerPoint durchaus möglich. Wenn es an die Erstellung komplexerer Diagramme geht, werden Sie jedoch mit einigen Einschränkungen zu kämpfen haben. Für ein umfassenderes Erlebnis probieren Sie Lucidchart aus – ein Tool, das speziell für die Diagrammerstellung entwickelt wurde.
Möchten Sie ein Swimlane Diagram erstellen? Testen Sie Lucidchart - schnell, einfach und kostenlos.
Erstellen Sie ein Swimlane DiagrammSo erstellen Sie ein Verantwortungsbereichsdiagramm mit Lucidchart
Die folgenden Schritte liefern Ihnen die grundlegenden Informationen, die Sie für die Erstellung eines beeindruckenden Verantwortungsbereichsdiagramms in Lucidchart benötigen.
Registrieren Sie sich für Lucidchart
Mit Lucidchart ist das Organisieren komplexer Prozesse in Verantwortungsbereichsdiagrammen so einfach wie die Organisation per Drag-and-Drop. Registrieren Sie sich noch heute für Ihr kostenloses Konto und erstellen Sie Ihr erstes Diagramm.
Formenbibliotheken aktivieren
Nachdem Sie sich für ein kostenloses Lucidchart Konto angemeldet haben, können Sie direkt loslegen: Öffnen Sie entweder ein leeres Dokument oder wählen Sie eine unserer vorinstallierten Vorlagen aus. Wenn Sie mit einem leeren Diagramm begonnen haben, müssen Sie die Container-Formenbibliothek aktivieren. Klicken Sie dazu auf die Schaltfläche „+Formen“ unten links im Fenster. Aktivieren Sie dann beide Bibliotheken unter „Flussdiagrammformen“.
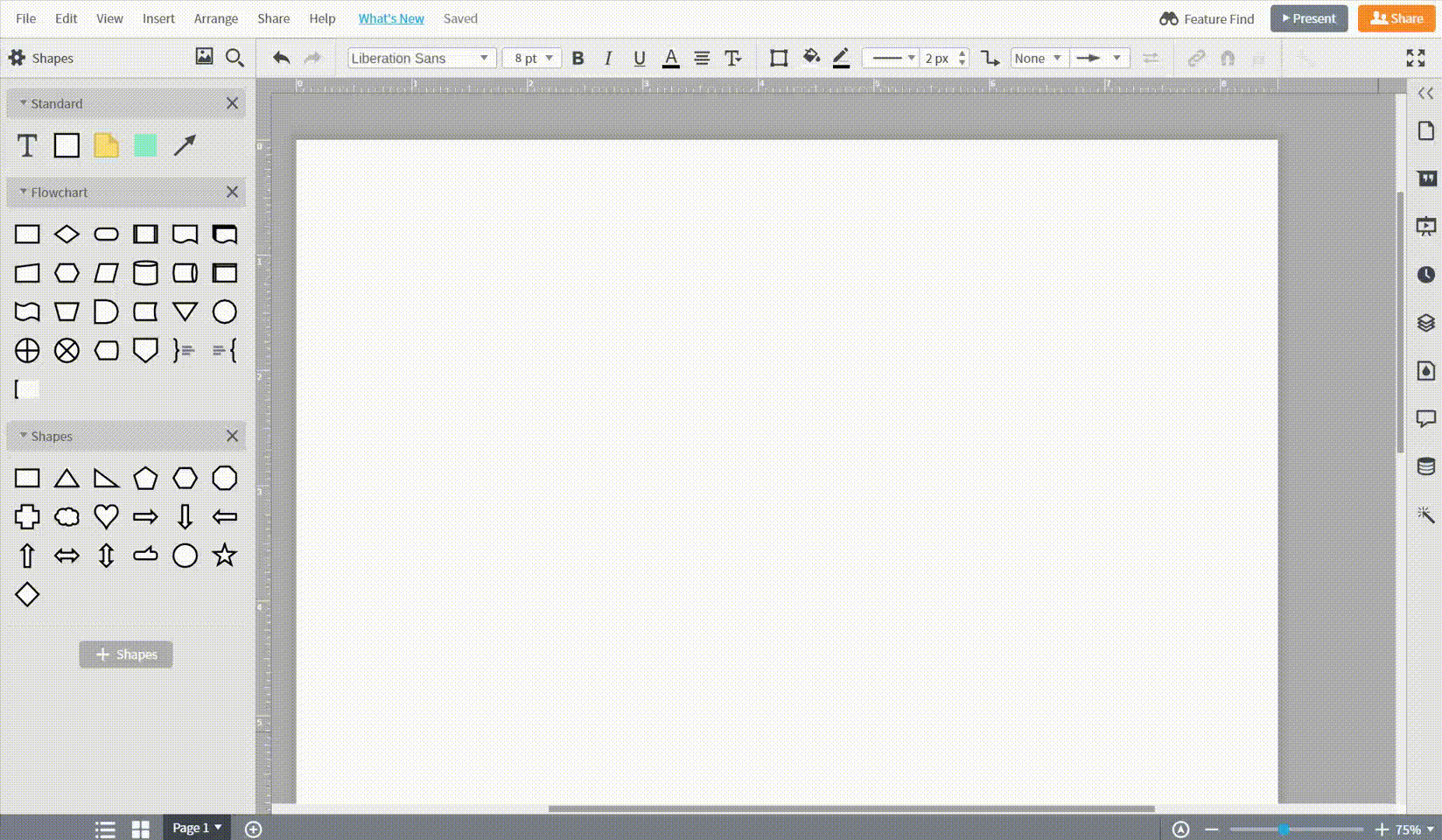
Verantwortungsbereiche hinzufügen
Sobald die Formenbibliotheken aktiviert sind, können Sie Formen auf der Arbeitsfläche platzieren, indem Sie sie aus dem linken Menü ziehen und an der gewünschten Position ablegen. Erhöhen Sie die Anzahl der Verantwortungsbereiche, indem Sie auf die ursprüngliche Form klicken und im über dem Arbeitsbereich erscheinenden Menü „Erweiterte Optionen“ die Anzahl erhöhen.

Flussdiagrammformen hinzufügen
Genau wie beim Hinzufügen von Verantwortungsbereichsformen können Sie Flussdiagrammformen hinzufügen, indem Sie eine beliebige Form per Drag-and-Drop auf die Arbeitsfläche ziehen. Verbinden Sie Formen, indem Sie mit der Maus über die Form fahren und die roten Punkte, die auf dem Umfang der Form erscheinen, herausziehen.
Formen formatieren
Das Formatieren von Formen in Lucidchart ist mit unserem intuitiven Design-Tool unglaublich einfach. Öffnen Sie einfach das Designmenü auf der rechten Seite Ihres Fensters und wählen Sie eines unserer vorinstallierten Designs aus. Um ein eigenes Design zu erstellen, können Sie eine beliebige Form nach Wunsch anpassen und dann als Standard festlegen. Wenden Sie dann Ihr benutzerdefiniertes Design auf alle Formen an, indem Sie oben im Designmenü auf „Alle anwenden“ klicken.

Ein Lucidchart-Diagramm in PowerPoint einfügen
Nachdem Sie Ihr Verantwortungsbereichsdiagramm in Lucidchart erstellt haben, können Sie es ganz einfach in eine beliebige PowerPoint-Präsentation einfügen. Mit dem Add-in für MS Office PowerPoint wird das Einfügen Ihres Lucidchart-Diagramms in PowerPoint zum Kinderspiel. So geht's:

-
Gehen Sie auf Einfügen > Meine Add-ins
-
Suchen Sie nach Lucidchart und installieren Sie das Add-in.
-
Legen Sie ein Lucidchart-Konto an, wenn Sie noch keins haben.
-
Fügen Sie ein Verantwortungsbereichsdiagramm ein, das Sie bereits erstellt haben oder erstellen Sie ein neues Diagramm.
