Les organigrammes sont des outils puissants qui permettent de simplifier les structures complexes. Ce guide vous montrera comment faire un organigramme sur Word, puis comment faire un organigramme sur Lucidchart pour économiser du temps et de l'énergie.
Temps de lecture : 5 min
Vous voulez créer votre propre organigramme gratuitement ? Essayez Lucidchart. C’est une solution rapide, facile et complètement gratuite.
Comment faire un organigramme sur Word
Microsoft Word est un outil puissant de traitement de texte. Bien qu'il n'ait pas été spécifiquement conçu pour la création de diagrammes, il peut être utilisé pour la création d'organigrammes basiques qui enrichiront vos documents et les rendront plus accessibles et plus utiles aux lecteurs.
1. Insérer un élément SmartArt
Dans un document Word, accédez à l'onglet Insérer et sélectionnez SmartArt pour ouvrir le menu des graphiques SmartArt. Dans le groupe Hiérarchie de la colonne de gauche, sélectionnez le modèle d'organigramme que vous souhaitez utiliser.

2. Saisir un texte
Une fois que vous aurez sélectionné un modèle d'organigramme sur word, un menu apparaîtra dans une fenêtre contextuelle et vous pourrez y saisir un texte pour chaque forme. Chaque forme représentant une personne dans la structure, nous vous recommandons d'organiser vos données pour vous assurer que tout le monde est pris en compte. Vous pourrez constater que Word est extrêmement limité quant à la quantité d'informations que vous pouvez enregistrer dans chaque forme. Pour faire un organigramme plus robuste et plus détaillé, vous pouvez ignorer cette étape et découvrir comment fonctionne Lucidchart.
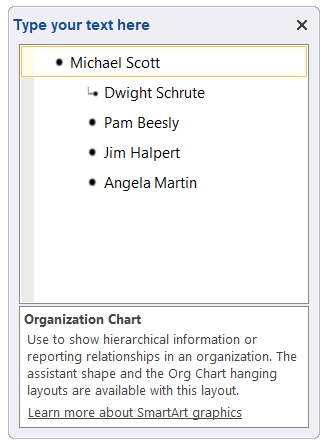
3. Personnaliser la hiérarchie
Les organigrammes sont très utiles pour clarifier les structures organisationnelles, en particulier les chaînes hiérarchiques. Les entreprises sont souvent complexes, et mettre en évidence des relations hiérarchiques peut limiter les risques de confusion et améliorer l'efficacité de l'entreprise. Pour promouvoir une personne dans un organigramme Word, appuyez simplement sur la touche Tab après avoir cliqué sur son nom dans la boîte de dialogue. Pour abaisser une personne dans la hiérarchie, appuyez sur Maj + Tab. Les hiérarchies organisationnelles peuvent aussi être gérées dans l'onglet Création de la section Outils SmartArt.
À titre d'exemple, imaginons que Jim obtienne une promotion et qu'Angela dépende dorénavant de Jim. Pour que l'organigramme sur word reflète cette modification, cliquez sur le nom d'Angela dans la boîte de dialogue et appuyez sur la touche Tab. Votre organigramme reflète à présent la modification !
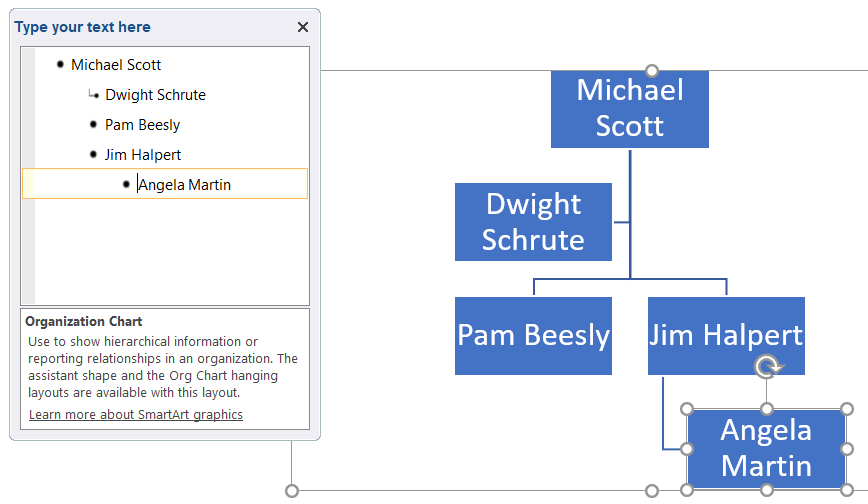
4. Ajouter et supprimer des formes sur word
La plupart des modèles SmartArt sont déclinés en cinq formes, ce qui sera probablement insuffisant pour modéliser correctement votre entreprise. Pour ajouter des formes, cliquez sur l'onglet Création de la section Outils SmartArt > Ajouter une forme. Dans le menu, vous pouvez décider où la forme doit être placée, de qui dépend la personne, etc.
Imaginons qu'une nouvelle personne soit recrutée et qu'elle dépende également de Jim. Pour que votre organigramme reflète cette modification, cliquez sur Angela (qui est déjà une subordonnée de Jim), puis sur le bouton Ajouter une forme dans l'onglet Création de la section SmartArt.

5. Mettre en forme votre organigramme sur word
Pour terminer votre organigramme sur Word, utilisez les outils de modification des couleurs, des polices et de la taille des formes dans les onglets Création et Format de la section Outils SmartArt. L'image ci-dessous montre comment nous avons modifié l'organigramme en changeant les couleurs et le design des formes.

Vous voulez créer votre propre organigramme gratuitement ? Essayez Lucidchart. C’est une solution rapide, facile et complètement gratuite.
Créer un organigramme en ligneComment faire un organigramme sur Lucidchart
Word comporte quelques fonctionnalités basiques pour faire des organigrammes, mais Lucidchart a été conçu spécifiquement dans cet objectif. Faire un organigramme simple ou complexe et son ajout à un document Word sont très simples grâce à Lucidchart et son complément MS Word.
Démarrer avec Lucidchart
Créez un compte Lucidchart gratuit et dessinez votre premier diagramme. Une fois votre compte créé, ouvrez un nouveau document Lucidchart. Pour activer les bibliothèques de formes d'organigrammes dans Lucidchart, cliquez sur le bouton + Formes sur la gauche de votre écran et vérifiez que l'option Organigrammes est cochée.
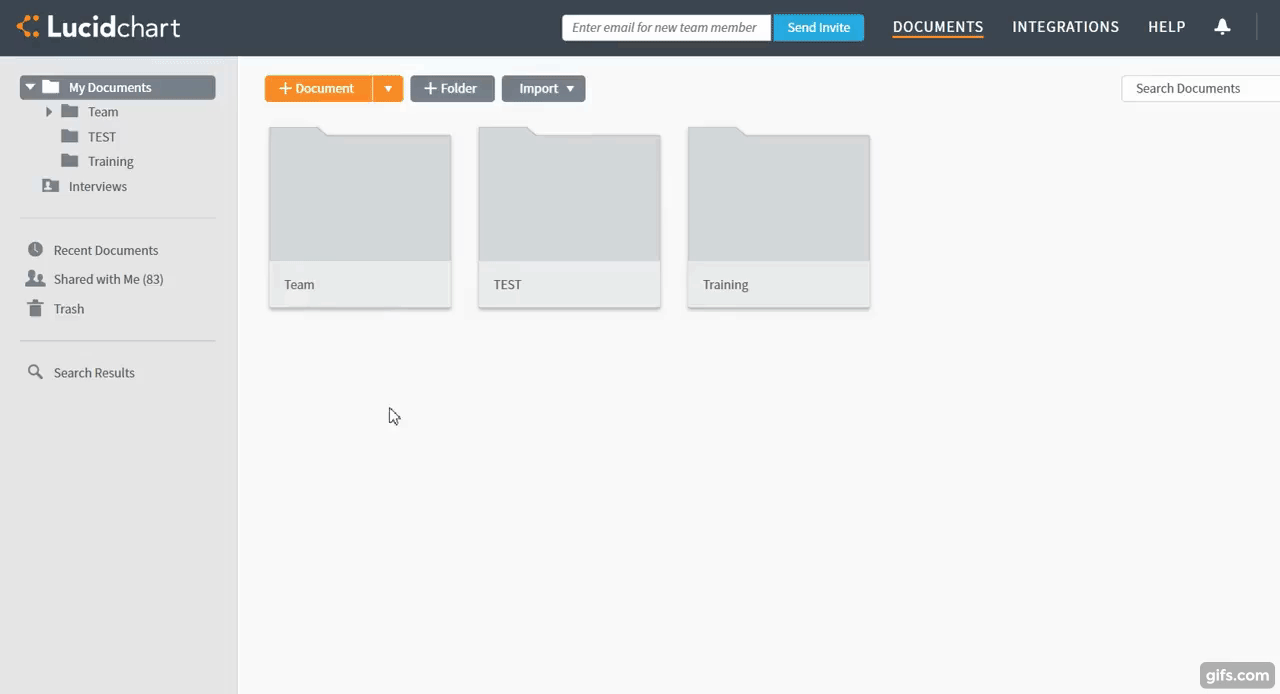
Ajouter des formes d'organigrammes
Maintenant que les formes d'organigrammes apparaissent sur la gauche de votre écran, faites simplement un glisser-déposer de la forme que vous souhaitez ajouter dans votre zone de travail. Une fois que vous avez ajouté la première forme à votre zone de travail, vous pouvez la modifier en cliquant sur l'icône de roue dentée à côté de la forme, puis en saisissant les informations souhaitées.
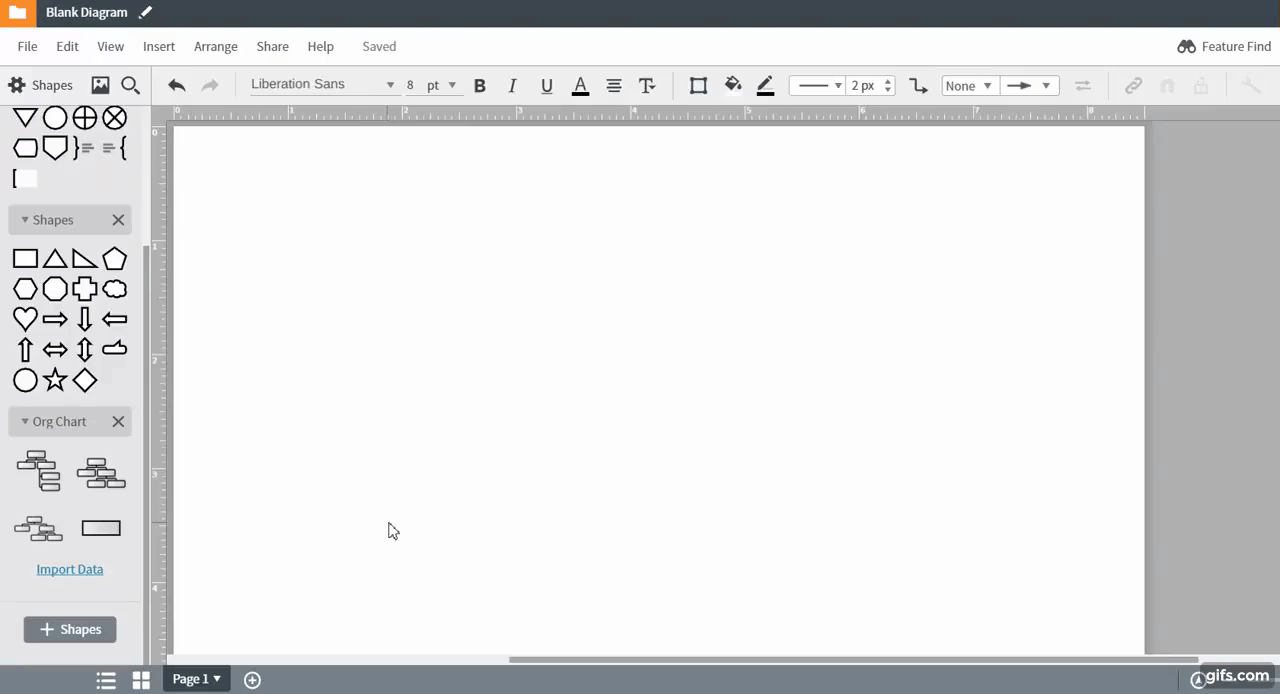
Connectez les formes les unes aux autres et définissez une hiérarchie en faisant glisser le point de couleur rouge qui apparaît lorsque vous faites passer votre curseur au-dessus d'une forme.
Importer les données de votre entreprise
Afin de vous faciliter le travail, Lucidchart permet à tous les utilisateurs qui disposent d'un compte payant d'importer leurs données organisationnelles dans Lucidchart. Vous n'avez qu'à fournir les données et Lucidchart se charge du reste ! Pour commencer, organisez vos données sur une feuille de calcul et enregistrez-la au format CSV. Nous vous recommandons d'inclure des champs comme :
-
Nom
-
Identifiant des employés
-
Service
-
Poste
-
Téléphone
-
Courriel
-
Supérieur

Vous êtes maintenant prêt pour l'importation des données ! Cliquez sur le bouton Importer les données sous les formes de diagrammes et suivez les étapes dans la boîte de dialogue Importer les données.

Félicitations ! Grâce à Lucidchart, vous avez économisé du temps et de l'énergie !
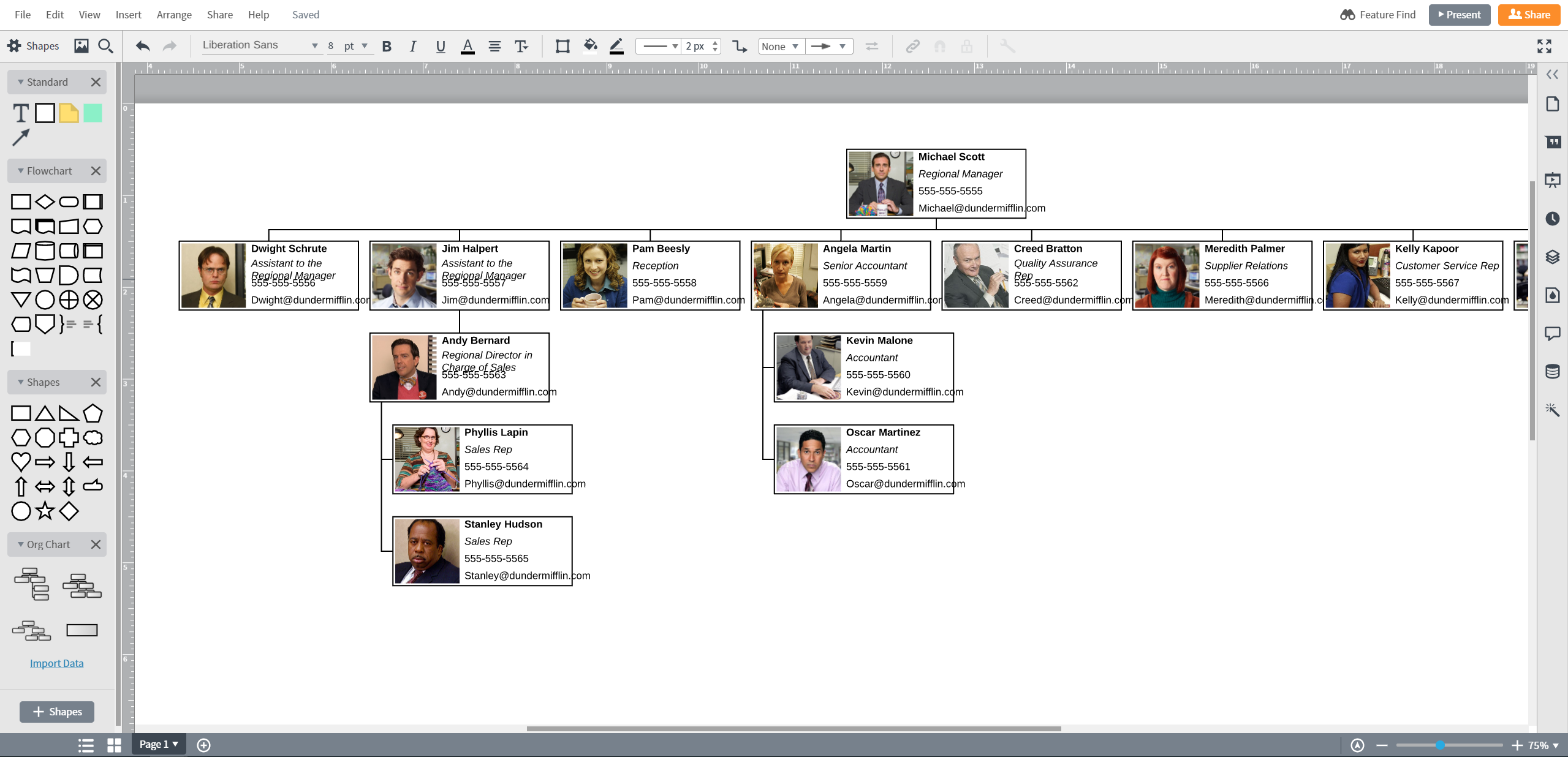
Mettre en forme
Que vous ayez créé votre organigramme de façon manuelle ou que vous ayez importé les données, sa modification est à la fois simple et intuitive. Cliquez simplement sur l'icône de roue dentée qui apparaît lorsque vous faites passer le curseur au-dessus d'une forme, et appliquez les modifications souhaitées de la mise en forme. Vous pouvez facilement ajouter ou masquer des champs, ou modifier la disposition des formes dans ce menu.

Modifiez votre hiérarchie organisationnelle en appuyant sur Tab ou sur Maj + Tab dans la section en haut à gauche du menu Formes avancées. Si votre organigramme vous semble confus, cliquez simplement sur le bouton Nettoyer la mise en page dans le même menu. Vous pouvez aussi partir d'un modèle d'organigramme vierge.
Insérer un diagramme Lucidchart sur Word
Après avoir créé un organigramme dans Lucidchart, vous pouvez l'insérer dans n'importe quel document Word. L'insertion de votre diagramme Lucidchart dans Word est incroyablement simple grâce à notre complément MS Office Word. Suivez les étapes ci-dessous :

- Accédez à Lucidchart depuis votre onglet Compléments et insérez l'organigramme que vous avez déjà créé, ou créez un nouveau.
