Organogramas são ferramentas poderosas voltadas para simplificar estruturas complexas. Este guia o ajudará a criar um organograma no Word, e também explicará como criar um organograma no Lucidchart para poupar seu tempo e energia.
Leitura de 4 minuto(s)
Quer criar um organograma próprio? Experimente o Lucidchart. É rápido, fácil e completamente gratuito.
Como criar um organograma no Word
O Microsoft Word é uma poderosa ferramenta de processamento de texto. Embora o Word não tenha sido desenvolvido especificamente para criar diagramas, ele pode ser usado para desenvolver organogramas básicos, podendo enriquecer seus documentos e torná-los mais úteis para os leitores.
1. Inserir SmartArt
Em um documento Word, acesse a aba Inserir e selecione “SmartArt” para abrir o menu gráfico SmartArt. No grupo de Hierarquia à esquerda, selecione o template de organograma que você gostaria de usar.

2. Inserir texto
Uma vez selecionado o template de organograma, um menu aparecerá permitindo inserir texto para cada forma. Cada forma representa uma pessoa na estrutura, portanto, recomendamos organizar seus dados para garantir que todos estejam representados antes de criar seu organograma. Infelizmente, o Word é extremamente limitado em relação à quantidade de informações que podem ser armazenadas em cada forma — para elaborar um organograma melhor, pule adiante para saber mais sobre o Lucidchart.
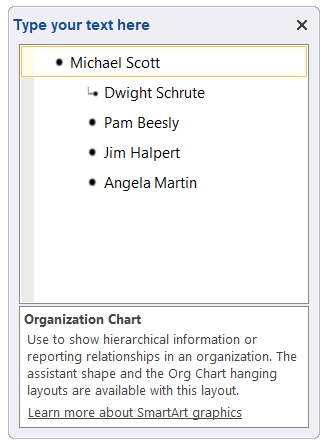
3. Personalizar hierarquia
Organogramas são incrivelmente úteis para esclarecer estruturas organizacionais, principalmente em relação à cadeia de comando. As empresas podem ser bastante complexas, portanto, determinar quem é subordinado a quem pode eliminar confusões corporativas e melhorar a eficiência. Para promover alguém em um organograma no Word, basta pressionar a tecla Tab depois de clicar em seu nome na caixa de diálogo de texto. Para rebaixar, pressione Shift + Tab. Hierarquias organizacionais também podem ser administradas na aba SmartArt Design.
Em nosso exemplo, digamos que Jim foi promovido e agora Angela é subordinada a ele. Para que o organograma represente essa alteração, clique no nome de Angela na caixa de diálogo de texto e pressione a tecla Tab. Seu organograma agora mostra essa mudança!
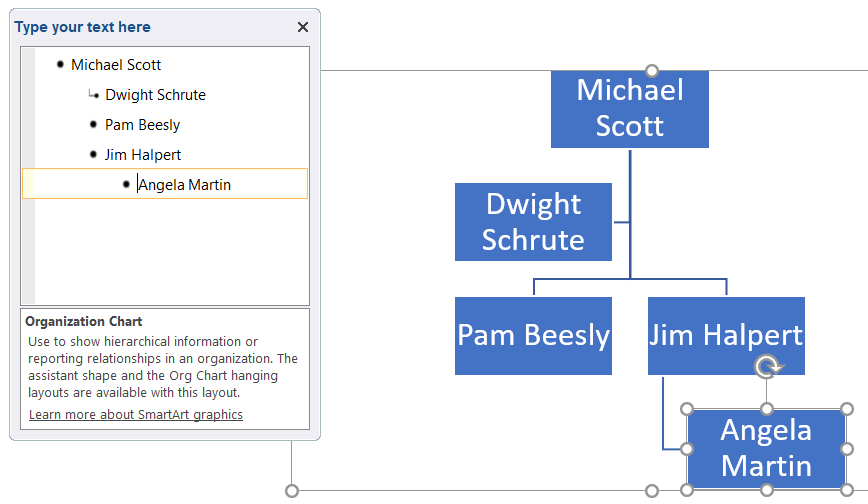
4. Adicionar e remover formas
Por padrão, a maioria dos templates SmartArt contam com cinco formas, no entanto, é provável que você precise de mais de cinco para representar sua organização corretamente. Para adicionar formas, clique na aba Ferramentas de Design SmartArt > Adicionar forma. Daqui você pode administrar onde posicionar a forma, a quem a pessoa será subordinada etc.
Digamos que uma nova pessoa seja contratada e também será subordinada ao Jim. Para tal, clique em Angela (que também é subordinada a Jim) e pressione o botão Adicionar forma a partir da aba Ferramentas de Design SmartArt.

5. Formatar seu organograma
Para concluir seu organograma no Word, experimente as cores, as fontes e o tamanho das formas por meio das abas Ferramentas de Design SmartArt e Formatar. A imagem abaixo mostra como modificamos o organograma ao alterar as cores e o design das formas.

Quer criar um organograma próprio? Experimente o Lucidchart. É rápido, fácil e completamente gratuito.
Criar um organogramaComo montar um organograma no Lucidchart
Embora o Word apresente algumas funcionalidades para criar organogramas básicos, ele não é perfeito para isso. Já o Lucidchart é um programa especializado para a criar organogramas. Você pode criar seu organograma no Lucidchart e anexá-lo a um documento do Word com a extensão gratuita do Lucidchart para Microsoft Word.
Antes de começar
-
Crie uma conta gratuita do Lucidchart
-
Abra um documento novo
-
Clique no botão “+ Formas” no lado esquerdo de sua tela e certifique-se de que “Organogramas” esteja marcado
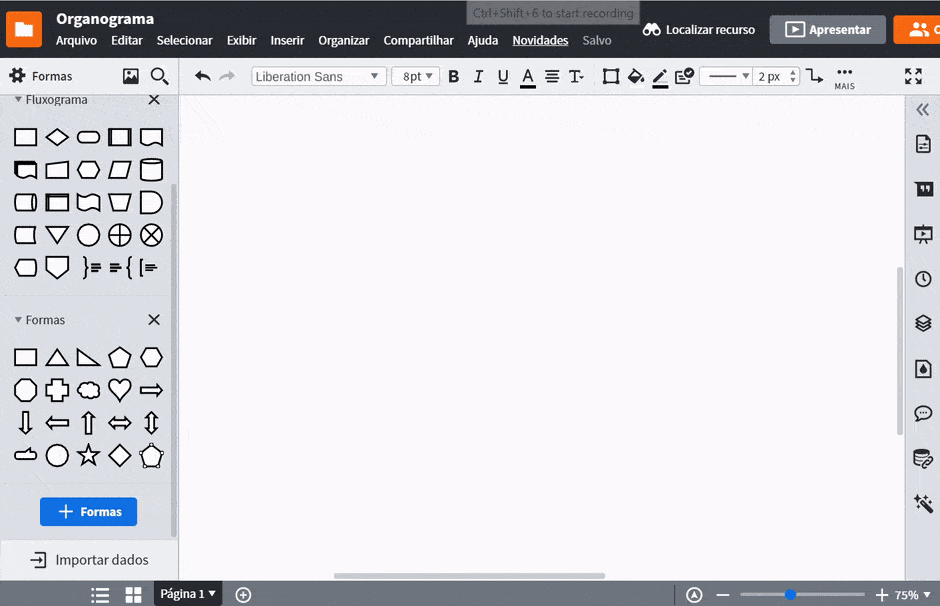
Como fazer um organograma no Lucidchart
-
Arraste a forma de organograma para a tela de desenho.
-
Adicione mais funcionários clicando nos ícones de +
-
Edite as informações dos funcionários e adicione informações de contato e fotos.
-
Se precisar corrigir a ordem dos funcionários, basta clicar e arrastá-los para a posição necessária no organograma.
Para informações mais detalhadas, veja nosso guia de como fazer um organograma. O GIF abaixo mostra como é fácil criar um organograma no Lucidchart.
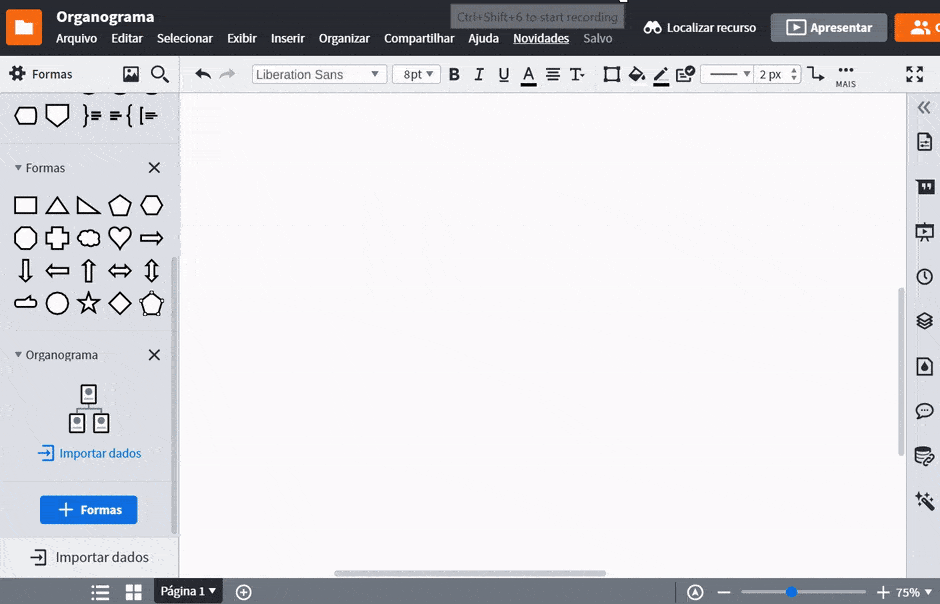
Importar dados de uma planilha
Para otimizar seu trabalho, o Lucidchart oferece uma funcionalidade a todas as contas pagas que permite importar dados de uma planilha para criar seu organograma automaticamente. Para aprender mais sobre esta função, veja este guia.
O GIF abaixo mostra o quão rápido e simples é criar um organograma a partir das informações de uma planilha.
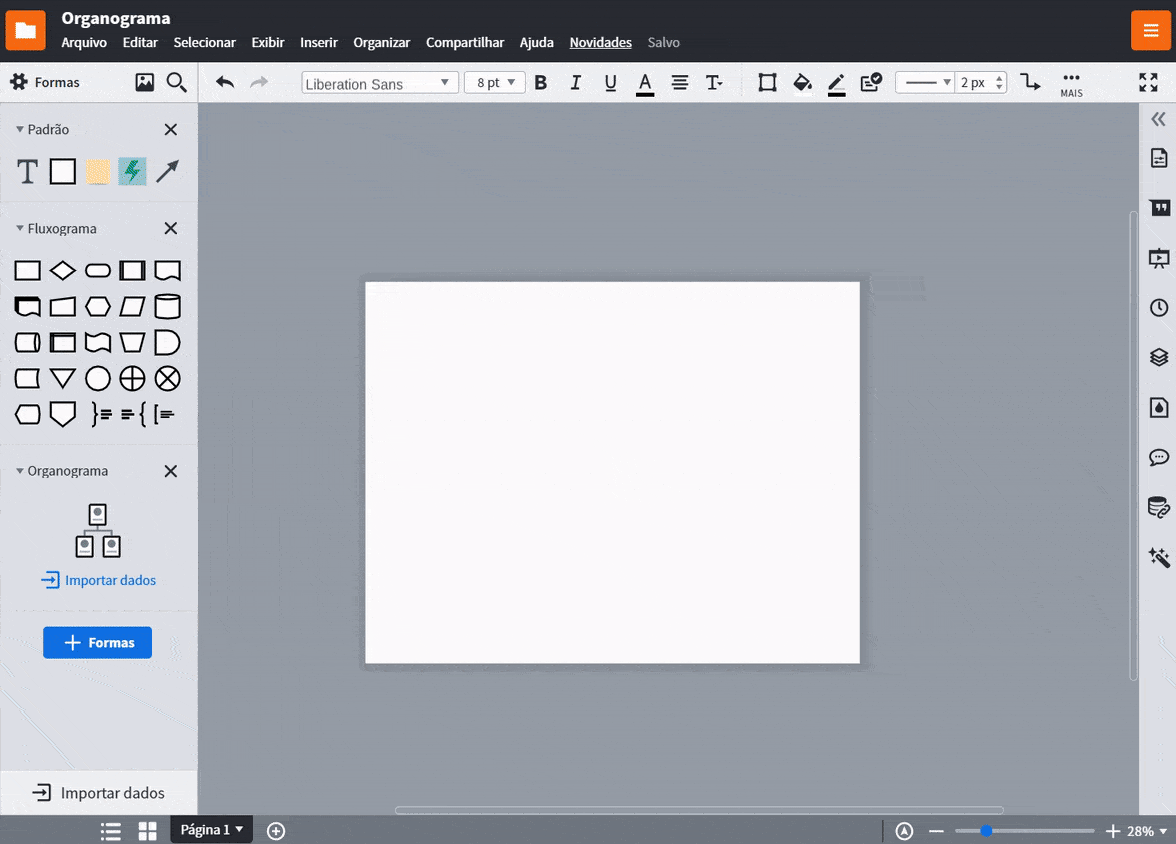
Como inserir um organograma do Lucidchart no Word
Depois de criar seu organograma no Lucidchart, você pode inseri-lo em qualquer documento Word. Com a nossa extensão MS Office Word, é bastante fácil inserir seu diagrama Lucidchart no Word. Confira os passos:

- Acesse o Lucidchart em sua aba de extensões e insira um organograma que você já tenha criado, ou crie um novo diagrama.
