Organigramme sind gut geeignet, um komplexe Strukturen zu vereinfachen. In diesem Leitfaden erfahren Sie, wie Sie in Word ein Organigramm erstellen und weshalb Sie Zeit und Energie sparen, wenn Sie dafür stattdessen auf Lucidchart zurückgreifen.
Gehen Sie einen Schritt zurück um zu erfahren was ein Organigramm ist.
Lesedauer: 5 Minute(n)
Möchten Sie Ihr eigenes Organigramm erstellen? Testen Sie Lucidchart. Das geht schnell, ist ganz einfach und völlig kostenlos.
Ein Organigramm erstellen in Word
Klicken Sie auf „Einfügen“ und wählen Sie „SmartArt“. Klicken Sie anschließend auf „Hierarchie“ und fügen Sie die gewünschte Vorlage hinzu. Danach öffnet sich ein Feld in dem Sie Ihren Text, z.B. Mitarbeiterdaten, eingeben und Hierarchien verwalten können. Abschließend können Sie einfach Farben, Schriftarten etc. nach Belieben formatieren.
1. SmartArt einfügen
Gehen Sie in einem Word-Dokument auf die Registerkarte „Einfügen“ und klicken Sie auf „SmartArt“, um das SmartArt-Grafik-Menü zu öffnen. Klicken Sie links den Grafiktypen „Hierarchie“ und wählen Sie die Organigramm Vorlage, die Sie nutzen wollen.

2. Text einfügen
Nachdem Sie eine Organigramm Vorlage ausgewählt haben, öffnet sich ein Menü, in dem Sie für jede Form einen Text eingeben können. Jede Form stellt eine Person in der Organisation dar. Deshalb empfehlen wir Ihnen, zunächst Ihre Daten zu ordnen, bevor Sie das Organigramm erstellen, um sicherzustellen, dass Sie niemanden vergessen. Leider ist bei Word die Menge an Informationen, die in jeder Form gespeichert werden kann, stark begrenzt.
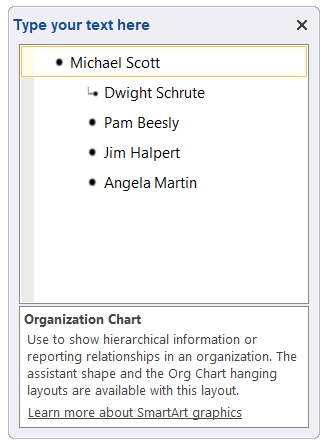
3. Hierarchie anpassen
Organigramme sind sehr gut geeignet, um Organisationsstrukturen und insbesondere die Hierarchien zu veranschaulichen. Unternehmensstrukturen sind oft komplex. Dabei kann es im Büro für mehr Klarheit und Effizienz sorgen, wenn klar ist, wer wem unterstellt ist. Wenn Sie eine Person in einem Organigramm höher stufen wollen, klicken Sie einfach auf den Namen im Textfeld und drücken Sie anschließend die Tabulatortaste. Um eine Person tiefer zu stufen, drücken Sie die Umschalttaste + Tabulatortaste. Die Hierarchie des Organigramms können Sie auch über die SmartArt-Registerkarte „Entwurf“ anpassen.
Nehmen wir in unserem Beispiel einmal an, dass Jim befördert wird und Angela nun Jim unterstellt ist. Um diese Veränderung im Organigramm darzustellen, klicken Sie auf Angelas Namen im Textfeld und drücken Sie dann die Tabulatortaste. Nun wird die Änderung in Ihrem Organigramm widergespiegelt.
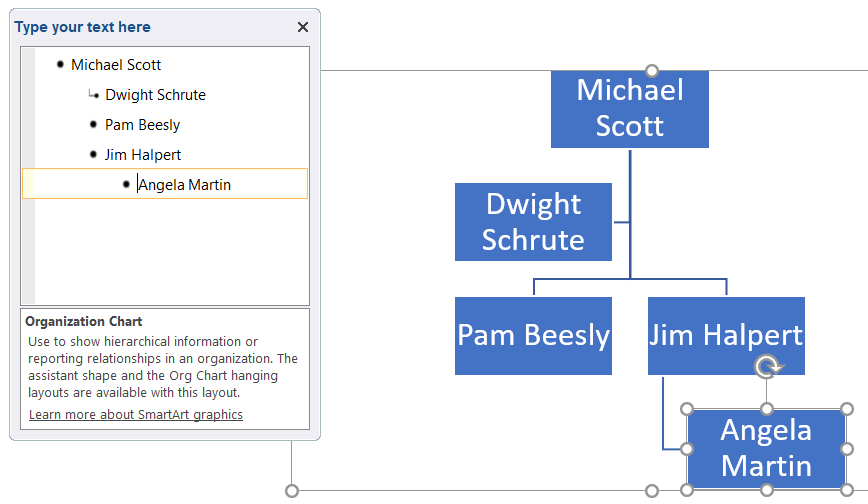
4. Formen hinzufügen und entfernen
Standardmäßig umfassen die meisten SmartArt-Vorlagen fünf Formen. Wahrscheinlich benötigen Sie jedoch mehr Formen, um Ihre Organisationsstruktur richtig darzustellen. Um weitere Formen hinzuzufügen, klicken Sie einfach in der SmartArt-Tools-Registerkarte „Entwurf“ auf die Schaltfläche „Form hinzufügen“. Über diese Schaltfläche können Sie steuern, wo die Person eingefügt werden soll, wem sie unterstellt ist etc.
Sagen wir einmal, eine neu eingestellte Person wird auch Jim unterstehen. Klicken Sie also auf Angela (die bereits Jim unterstellt ist) und klicken Sie dann in der SmartArt-Registerkarte „Entwurf“ auf „Form hinzufügen“

5. Organigramm formatieren
Um Ihr Organigramm in Word fertig zu stellen, probieren Sie verschiedene Farben, Schriftarten und Formen-Größen aus. Diese finden Sie in den SmartArt-Registerkarten „Entwurf“ und „Format“. Auf dem Bild unten sehen Sie, wie wir das Organigramm mit einer anderen Farbe und einem anderen Formen-Design verändert haben.

Möchten Sie Ihr eigenes Organigramm erstellen? Testen Sie Lucidchart. Das geht schnell, ist ganz einfach und völlig kostenlos.
Ein Organigramm erstellenEin Organigramm erstellen in Lucidchart
Word bietet zwar einige Funktionen, um ein Organigramm zu erstellen, doch Lucidchart wurde speziell dafür entwickelt. Mit dem Add-in für MS Word können Sie im Handumdrehen jede Art von Diagrammen – ob einfach oder komplex – in Lucidchart erstellen und zu Ihren Word-Dokumenten hinzufügen.
Erste Schritte mit Lucidchart
Erstellen Sie ein kostenloses Lucidchart-Konto und beginnen Sie gleich mit der Diagrammerstellung. Öffnen Sie ein neues Dokument in Lucidchart, nachdem sie ein kostenloses Konto angelegt haben. Hier müssen Sie die Organigramm Formenbibliotheken aktivieren. Klicken Sie dazu auf die Schaltfläche „+ Formen“ und überprüfen Sie, ob die Formenbibliothek „Organigramm“ angeklickt ist.
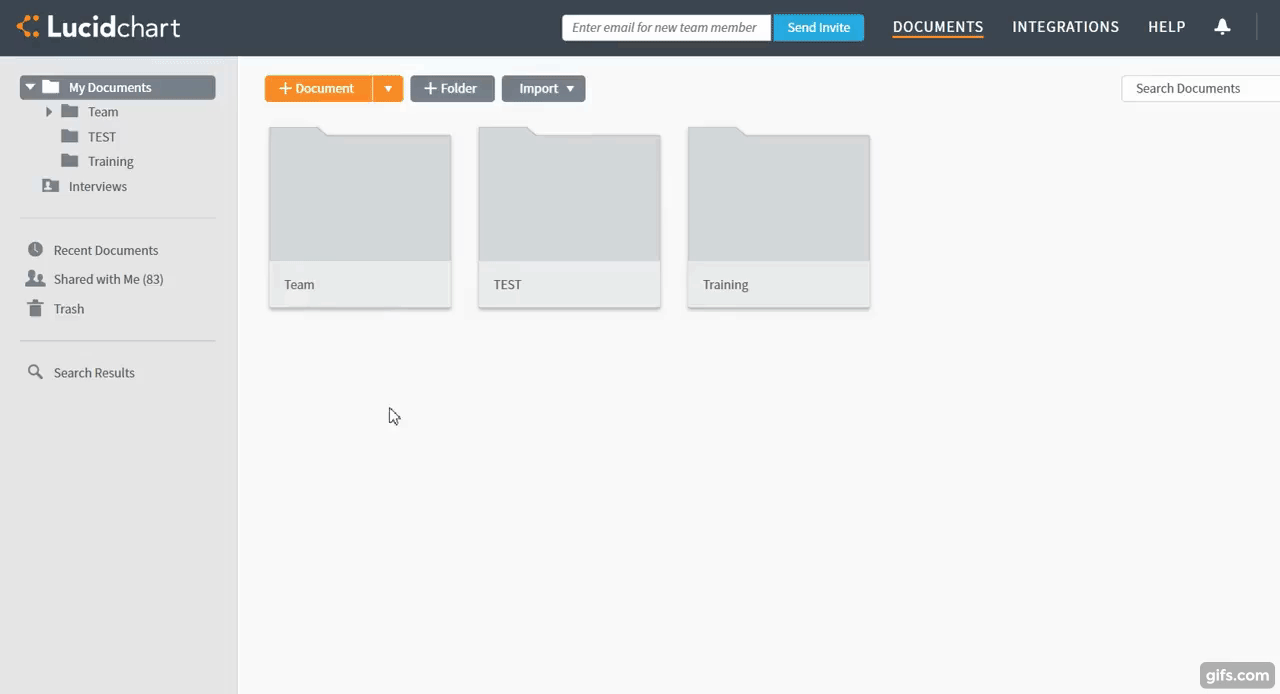
HINZUFÜGEN VON ORGANIGRAMMFORMEN
Nun werden die Organigramm-Formen links auf Ihrem Bildschirm angezeigt und Sie können die gewünschten Formen ganz einfach per Drag-and-Drop auf Ihre Arbeitsfläche ziehen. Klicken Sie anschließend auf das Zahnrad-Symbol neben der Form und geben Sie die entsprechenden Informationen ein, um die Form auf der Arbeitsfläche zu bearbeiten.
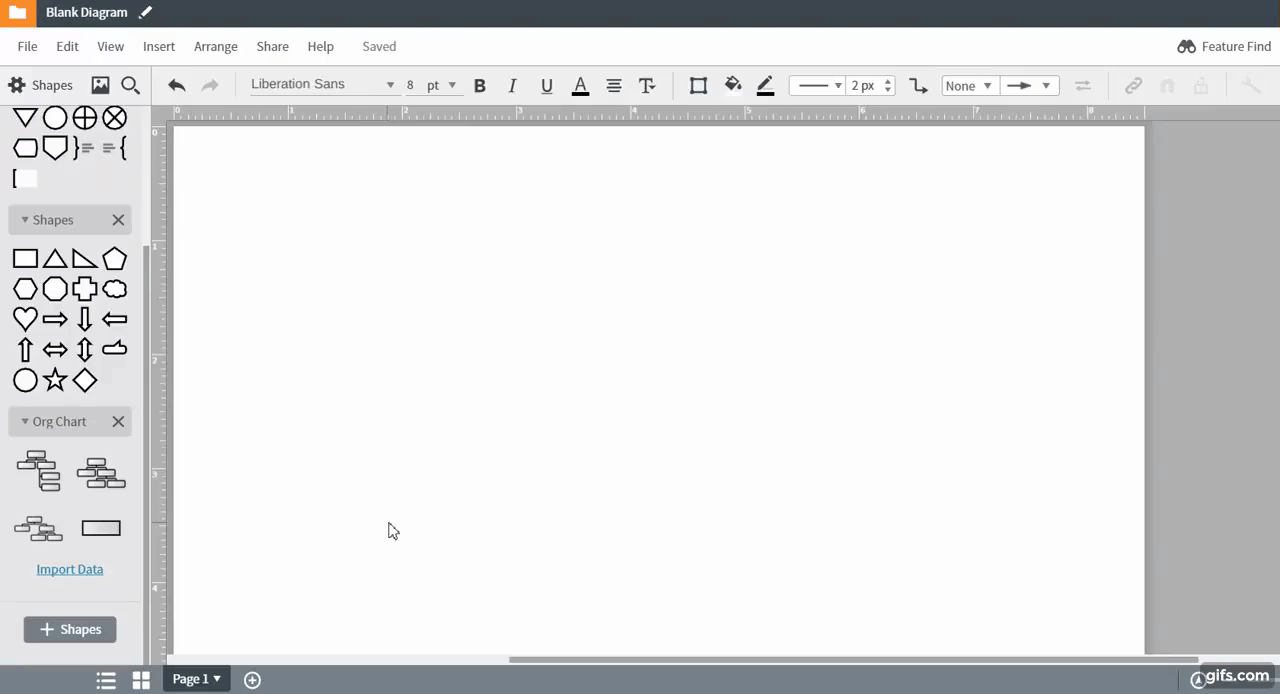
Sie können Organigramm-Formen miteinander verbinden und eine Hierarchie erzeugen, indem Sie auf den roten Punkt klicken, der erscheint, wenn Sie mit der Maus über die Form fahren, und die Maus anschließend in die gewünschte Richtung ziehen.
Organigramm-Daten importieren
Um die Erstellung von Organigrammen effizienter zu gestalten, bietet Lucidchart allen Nutzern mit einem kostenpflichtigen Konto die Funktion, ihre Organigramm-Daten direkt in Lucidchart zu importieren. Sie müssen nur die Daten zur Verfügung stellen und Lucidchart übernimmt die Diagrammerstellung für Sie! Ordnen Sie dazu zunächst Ihre Daten in einer Tabelle an und speichern Sie diese im CSV-Format. Dabei könnten Sie z. B. folgende Felder einfügen:
-
Name
-
Mitarbeiter-ID
-
Abteilung
-
Stellenbezeichnung
-
Telefon
-
E-Mail
-
Untersteht

Jetzt können Sie die Daten importieren! Klicken Sie auf die Schaltfläche „Daten importieren“ unter den Organigramm-Formen und folgen Sie der Anleitung im Dialogfenster.

Glückwunsch! Lucidchart hat Ihnen gerade jede Menge Zeit und Energie gespart.
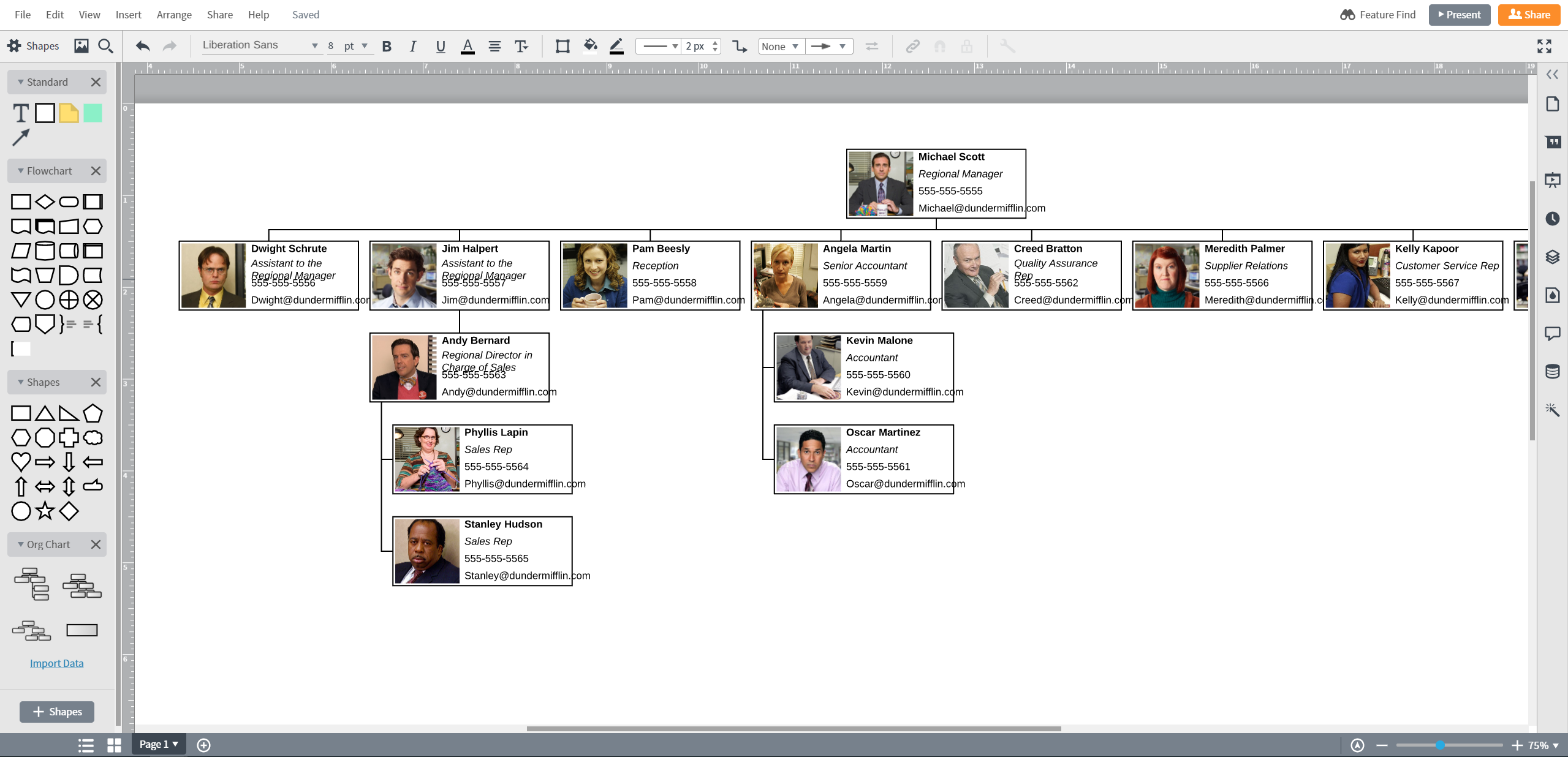
Formen formatieren
Es ist ganz einfach und selbsterklärend, ein Organigramm in Lucidchart zu bearbeiten – egal, ob Sie es händisch erstellt oder die Daten importiert haben. Klicken Sie einfach auf das Zahnrad-Symbol, das Ihnen angezeigt wird, wenn Sie mit der Maus über eine Form fahren und formatieren Sie die Formen nach Belieben. Sie können Felder ganz einfach hinzufügen und verbergen und die Formen-Layouts in diesem Menü bearbeiten.

Wenn Sie die Hierarchie in Ihrem Organigramm verändern wollen, klicken Sie links oben im erweiterten Formen-Menü entweder die Tabulator-Taste oder Umschalttaste + Tabulatortaste. Wenn Ihr Organigramm zu unübersichtlich wird, klicken Sie einfach in demselben Menü auf die Schaltfläche „Layout bereinigen“.
Ein Lucidchart-Diagramm in Word einfügen
Nachdem Sie ein Organigramm in Lucidchart erstellt haben, können Sie es ganz einfach in ein beliebiges Word-Dokument einfügen. Mit unserem Add-in für MS Office Word ist es kinderleicht, ein Diagramm aus Lucidchart in Word einzufügen. So geht's:

- Über die Add-ins-Registerkarte können Sie nun auf Lucidchart zugreifen und Organigramme einfügen, die Sie bereits erstellt haben, oder ein neues Diagramm erstellen.
