Los organigramas son herramientas potentes que simplifican estructuras complejas. Esta guía te ayudará a crear un organigrama en Word y, también, te explicará cómo crear uno en Lucidchart para ahorrar tiempo y energía.
5 minutos de lectura
¿Quieres crear tu propio organigrama? Prueba Lucidchart. Es rápido, fácil y totalmente gratis.
Cómo crear un organigrama en Word
Microsoft Word es un potente procesador de textos. Aunque no fue diseñado específicamente para crear diagramas, Word se puede usar para generar organigramas básicos que enriquezcan tus documentos, haciéndolos más útiles para los lectores.
1. Insertar SmartArt
En un documento de Word, dirígete a la pestaña Insertar y selecciona "SmartArt" para abrir el menú Gráfico de SmartArt. En el grupo Jerarquía ubicado a la izquierda, selecciona la plantilla de organigrama que deseas usar.

2. Ingresar texto
Una vez que hayas seleccionado una plantilla de organigrama, se mostrará un menú que te permitirá ingresar texto para cada figura. Como cada figura representa a una persona en la estructura, te recomendamos que organices tus datos para asegurarte de que no falte nadie antes de comenzar a crear tu organigrama. Lamentablemente, Word es bastante limitado en cuanto a la cantidad de información que puede almacenar en cada figura. Para generar un organigrama más robusto, sigue adelante y conoce Lucidchart.
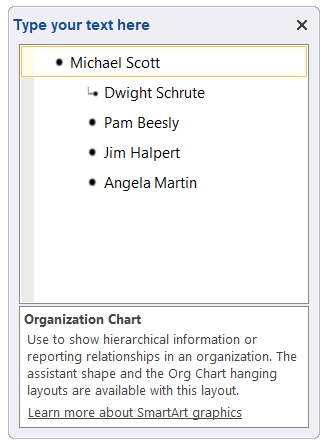
3. Personalizar jerarquía
Los organigramas son muy útiles para clarificar la estructura organizativa, particularmente, la línea de mando. A menudo, las organizaciones son bastante complejas, de modo que definir quién le informa a quién puede eliminar las confusiones en la empresa y mejorar la eficiencia de la oficina. Para aumentar el nivel de alguien en un organigrama de Word, simplemente presiona el tabulador después de hacer clic en su nombre en el recuadro del diálogo de texto. Para disminuir el nivel de alguien, debes presionar Mayús + el tabulador. Las jerarquías organizativas también pueden gestionarse en la pestaña Diseño - SmartArt.
Supongamos que, en nuestro ejemplo, Jim obtiene una promoción, y Ángela ahora le informa a Jim. Para que el organigrama refleje este cambio, haz clic en el nombre de Ángela en el recuadro del diálogo de texto y presiona el tabulador. ¡Ahora este cambio se verá en tu organigrama!
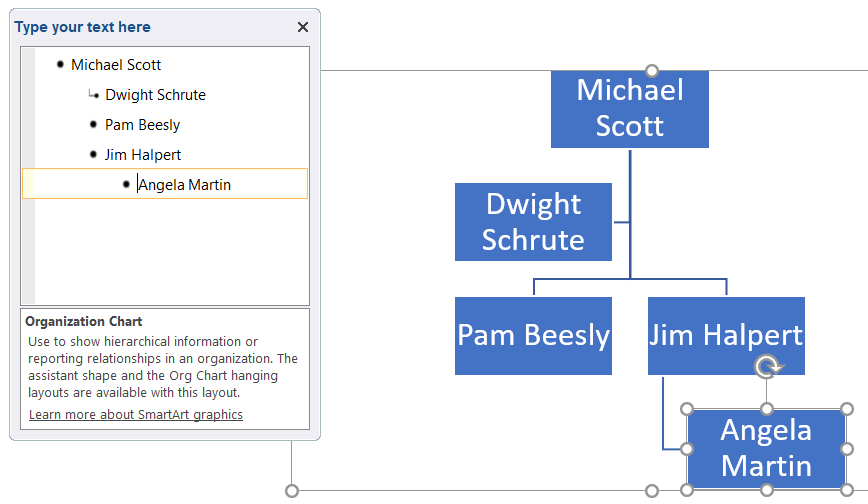
4. Agregar y eliminar figuras
La mayoría de las plantillas de SmartArt tienen una versión estándar con cinco figuras, pero es probable que necesites más figuras para representar a tu organización de forma adecuada. Para agregar figuras, haz clic en la pestaña Diseño - Herramientas SmartArt > Agregar figura. Desde allí, puedes administrar hacia dónde se dirige la figura, a quién le informa esa persona, entre otros.
Supongamos que se contrata a una persona nueva, quien también le informará a Jim. Para hacer esto, haz clic en Ángela (que ya le informa a Jim) y presiona el botón Agregar figura desde la pestaña Diseño - Herramientas SmartArt.

5. Aplicar formato a tu organigrama
Para completar tu organigrama en Word, juega con los colores, las fuentes y los tamaños de las figuras en las pestañas Formato y Diseño - Herramientas SmartArt. La siguiente imagen muestra cómo modificamos el organigrama al cambiar los colores y el diseño de las figuras.

¿Quieres crear tu propio organigrama? Prueba Lucidchart. Es rápido, fácil y totalmente gratis.
Crea un organigramaCómo crear un organigrama en Lucidchart
Aunque Word tiene algunas funcionalidades para crear organigramas básicos, Lucidchart fue diseñado con la creación de organigramas en mente. Crear cualquier diagrama, desde un organigrama sencillo a uno complejo, y agregarlo a tus documentos de Word será muy sencillo con Lucidchart usando el complemento de MS Word.
Cómo empezar con Lucidchart
Regístrate para obtener una cuenta gratuita Lucidchart y empieza a crear diagramas. Una vez que tengas una cuenta gratuita, abre un nuevo documento Lucidchart. Deberás habilitar las bibliotecas de figuras de organigrama en Lucidchart, así que presiona el botón "+ Figuras" ubicado a la izquierda de tu pantalla y asegúrate de que "Organigramas" esté marcado.
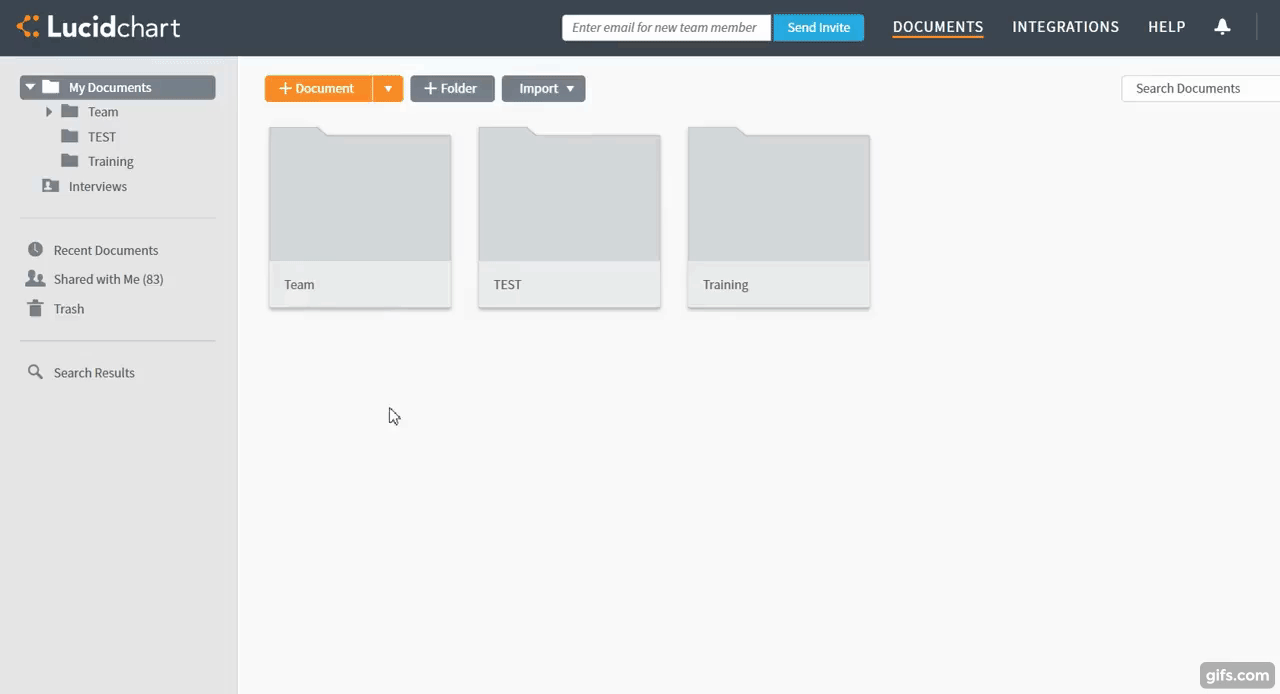
Agrega figuras de organigrama
Ahora que las figuras de organigrama se muestran a la izquierda de tu pantalla, simplemente arrastra y suelta las figuras que desees agregar al lienzo. Una vez que sueltes la primera figura en el lienzo, edítala haciendo clic en el ícono de engranaje ubicado junto a la figura e ingresando la información deseada.
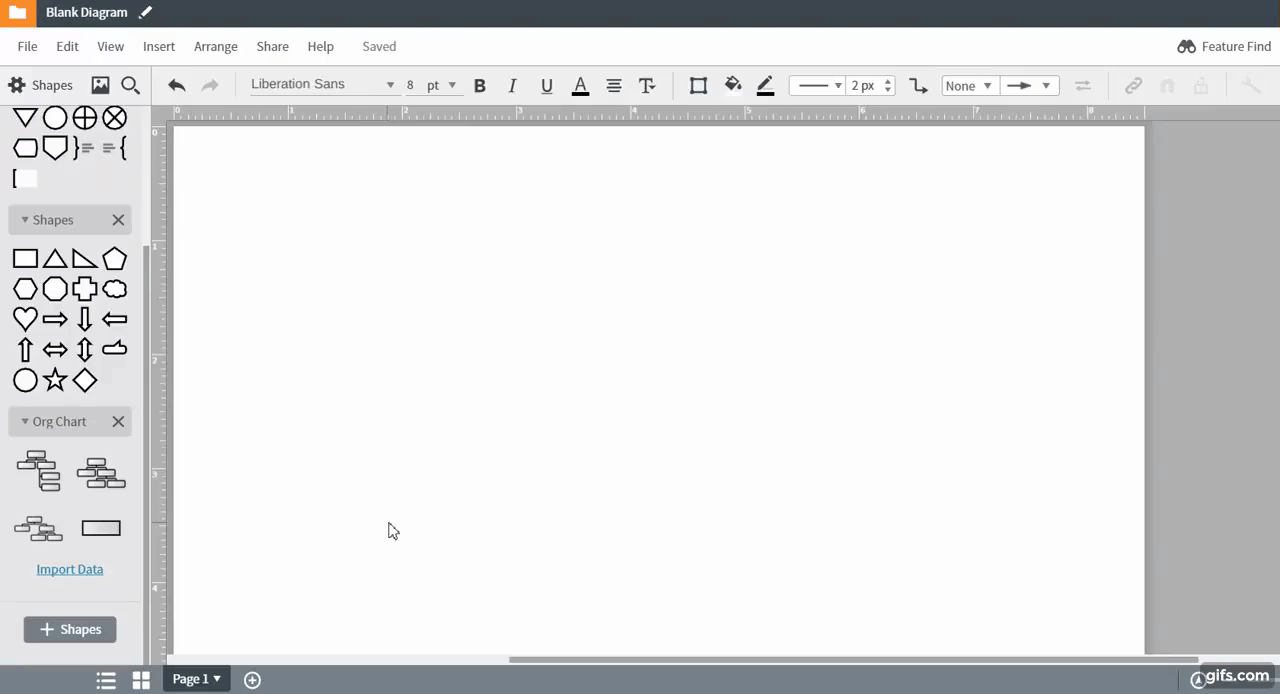
Conecta las figuras entre sí y crea una jerarquía arrastrando desde el punto rojo que aparece cuando pasas el cursor por una figura.
Importar datos de organigramas
Para simplificar tu trabajo, Lucidchart ofrece una función a todos los usuarios de cuentas pagas que te permitirá importar tus datos organizativos. ¡Simplemente debes brindar los datos y Lucidchart se encargará de crear el diagrama por ti! Para comenzar, primero organiza tus datos en una hoja de cálculo y asegúrate de guardarla como un CSV. Algunos de los campos que puedes considerar incluir son:
-
Nombre
-
ID de empleado
-
Departamento
-
Cargo
-
Teléfono
-
Correo electrónico
-
Informa a:

¡Ya estás listo para importar los datos! Haz clic en el botón "Importar datos" debajo de las figuras de organigrama y sigue los pasos descritos en el cuadro de diálogo Importar datos.

¡Felicitaciones, Lucidchart acaba de ahorrarte tiempo y energía!
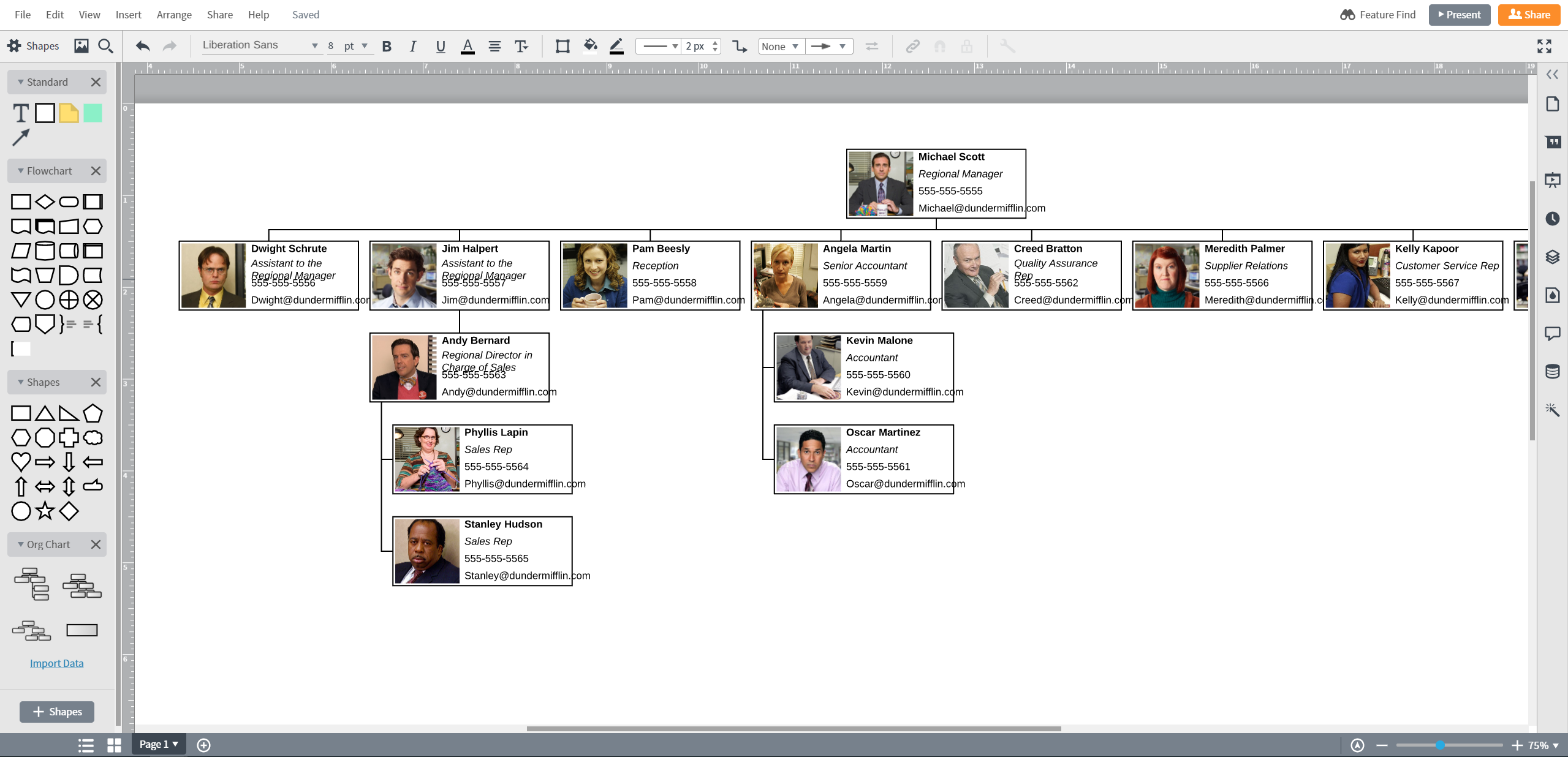
Dar formato a figuras
Ya sea que hayas creado un organigrama manualmente o que hayas importado los datos, editar tu organigrama en Lucidchart es sencillo e intuitivo. Simplemente haz clic en el ícono del engranaje que se muestra cuando pasas el cursor por una figura y, luego, aplica el formato deseado a las figuras. Puedes agregar y ocultar campos de forma sencilla, así como editar las disposiciones de la figura en este menú.

Edita tu jerarquía organizativa presionando el tabulador o Mayús + el tabulador en la parte superior izquierda del menú Figuras avanzadas. Si tu organigrama se ve un poco confuso, simplemente presiona el botón "Limpiar disposición" en este mismo menú.
Insertar un diagrama Lucidchart en Word
Después de crear tu organigrama en Lucidchart, puedes insertarlo en cualquier documento de Word. Insertar tu diagrama de Lucidchart en Word es muy fácil con nuestro complemento de MS Office Word. Te enseñamos los pasos a continuación:

- Accede a Lucidchart en tu pestaña Complementos e inserta un organigrama que ya hayas creado o crea un diagrama nuevo.
