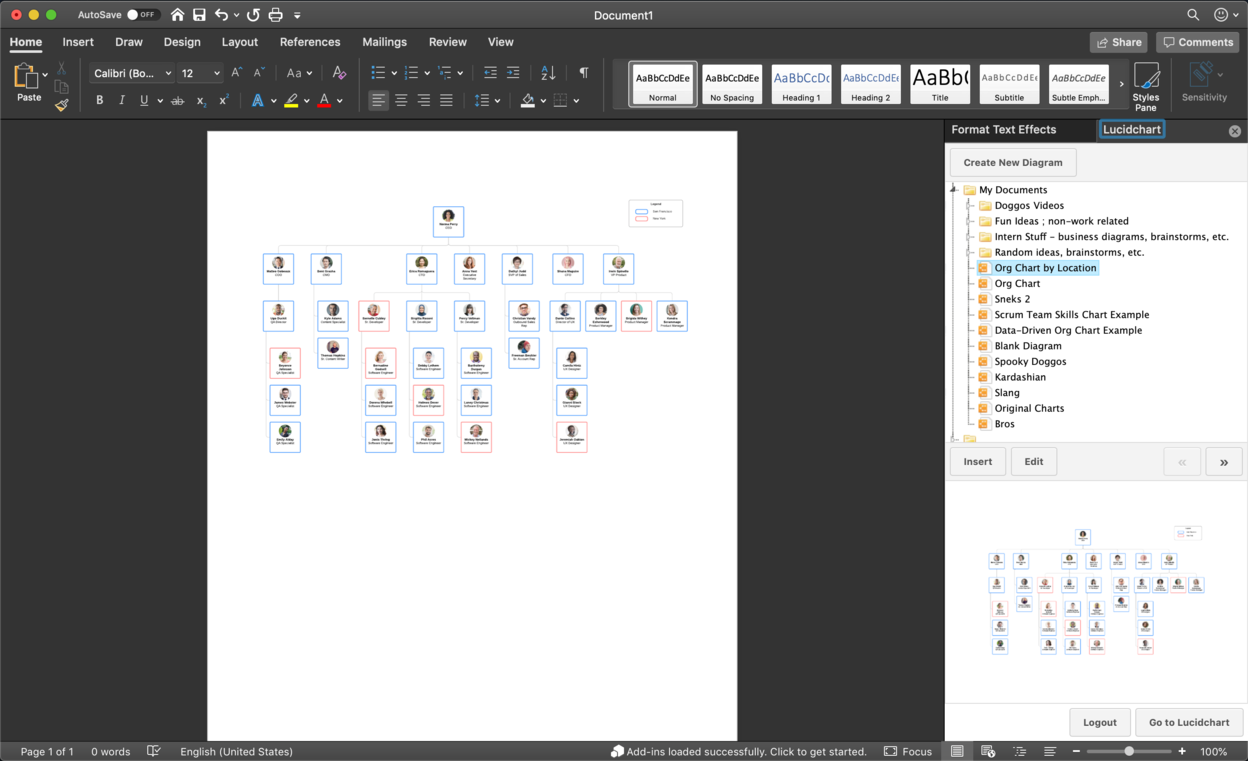Organizational charts are powerful tools for simplifying complex structures. This guide will help you make an org chart in Word and also explain how to create an org chart in Lucidchart to save both time and energy.
4 minute read
Do you want to create your own organization chart? Try Lucidchart. It's fast, easy, and totally free.
How to make an org chart in Word
Microsoft Word is a powerful word processing tool. Although it was not built specifically for diagramming, Word can be used to make basic org charts that can enrich your documents, making them more useful for readers.
1. Insert SmartArt
In a Word document, go to the Insert tab and select “SmartArt” to open the SmartArt Graphic Menu. In the Hierarchy group on the left, select the org chart template that you would like to use.

2. Enter text
Once you have selected an org chart template, a menu will pop up that will allow you to enter text for each shape. Each shape represents a person in the structure, so we recommend organizing your data to ensure that everyone is accounted for before you make your org chart. Unfortunately, Word is extremely limited in how much information can be stored in each shape — to build a more robust org chart, skip ahead to learn about Lucidchart.
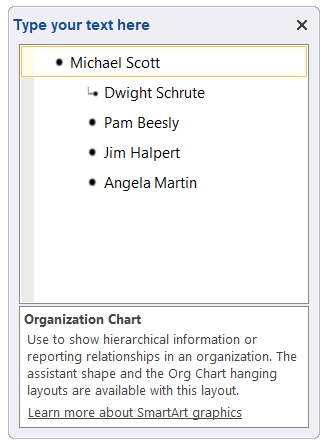
3. Customize hierarchy
Org charts are incredibly useful for clarifying organizational structure, especially the chain of command. Organizations are often complex, so determining who reports to whom can eliminate corporate confusion and improve office efficiency. To promote someone in an org chart in Word, simply press the Tab key after clicking on their name in the Text Dialog box. To demote them, Shift + Tab will do the trick. Organizational hierarchies can also be managed in the SmartArt Design tab.
Let’s say in our example that Jim gets a promotion and Angela now reports to Jim. To make the org chart reflect this change, click into Angela’s name in the Text Dialog box and press the Tab key. Your org chart will now reflect this change!
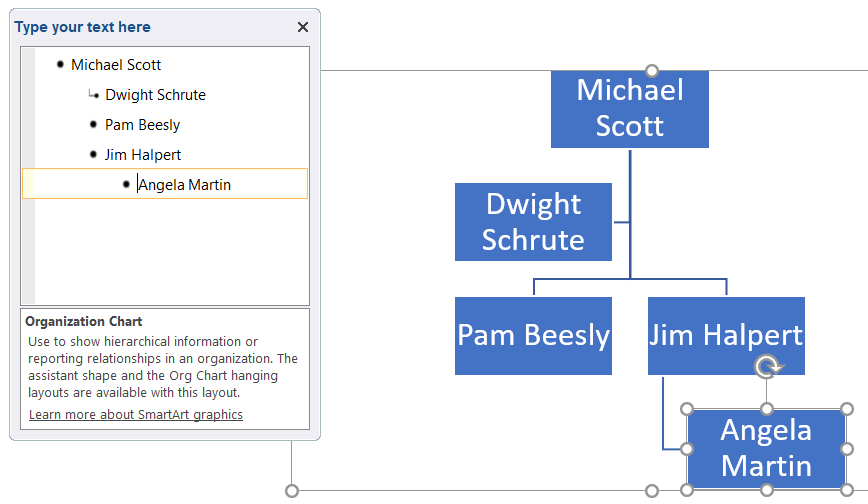
4. Add and remove shapes
Most SmartArt templates come standard with five shapes, but it is likely that you will need more than five shapes to model your organization correctly. To add shapes click on the SmartArt Tools Design tab > Add Shape. From here you can manage where the shape goes, who the person reports to, etc.
Let’s say that a new person is hired and will also report to Jim. To do this, click on Angela (who already reports to Jim) and press the Add Shape button from within the SmartArt Tools Design Tab.

5. Format your org chart
To complete your org chart in Word, play around with the colors, fonts, and sizes of the shapes via the SmartArt Tools Design and Format tabs. The image below shows how we modified the org chart by changing the colors and design of the shapes.

Do you want to create your own organization chart? Try Lucidchart. It's fast, easy, and totally free.
Create an organization chartHow to create an org chart in Lucidchart
Although Word has some functionality to create basic org charts, Lucidchart can help you build a dynamic org chart that provides insights for better people planning. Adding your org chart to your Word documents will be incredibly simple using the MS Word add-in.
Getting started with Lucidchart
Register for a Lucidchart account to begin diagramming. Once you have registered, open a new Lucidchart document or an org chart template.
You will need to enable the org chart shape library within Lucidchart, so click on the “+ Shapes” button on the left side of the workspace and make sure that “Org Charts” is checked.
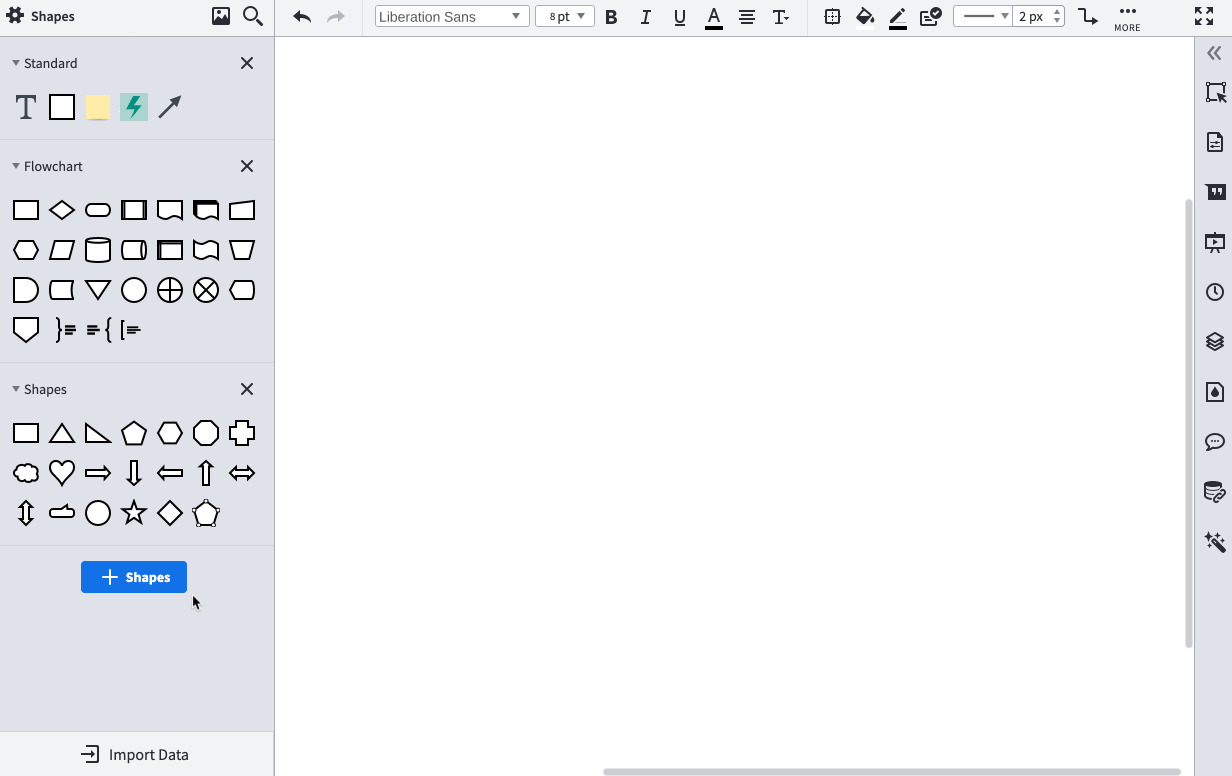
Add org chart shapes
Now simply drag and drop the org chart shape onto the canvas. When you double-click the shape, Lucidchart will open the context panel for org charts to the right. Use this panel to style your org chart and select which data it should contain.
Click on any shape to edit the employee data within it. To add additional shapes, click the “+” buttons around existing shapes.
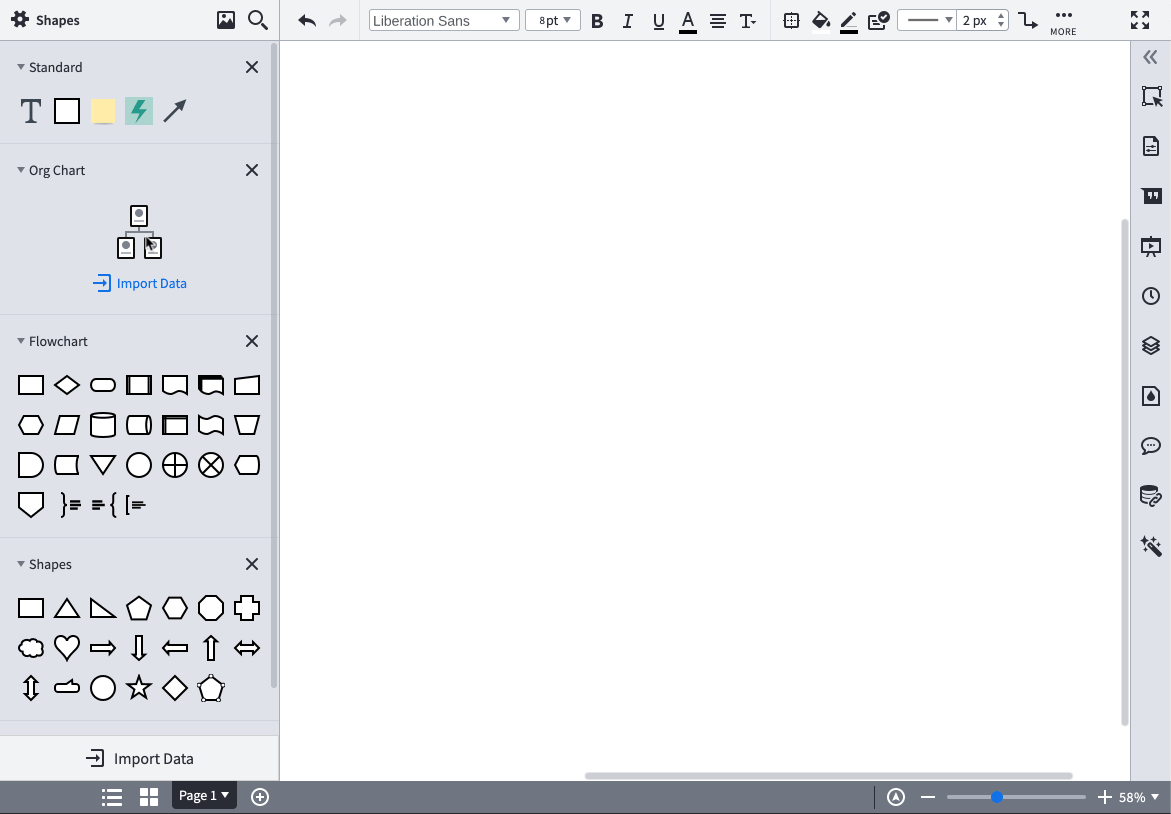
Connect shapes to each other and build out a hierarchy by dragging out from the red dot that appears when you hover over a shape.
Import org chart data
To streamline your work, Lucidchart offers a feature to all paid accounts that will allow you to import your organizational data. All you have to do is provide the data and Lucidchart will do the diagramming for you!
To begin, organize your data in a spreadsheet and be sure to save your spreadsheet as a CSV. Some of the fields you may consider including are:
-
Name
-
Employee ID
-
Department
-
Job Title
-
Phone
-
Email
-
Reports To

Now, you are ready to import the data! Click on the “Import Data” button under the org chart shapes and follow the steps in the Import Data dialog.
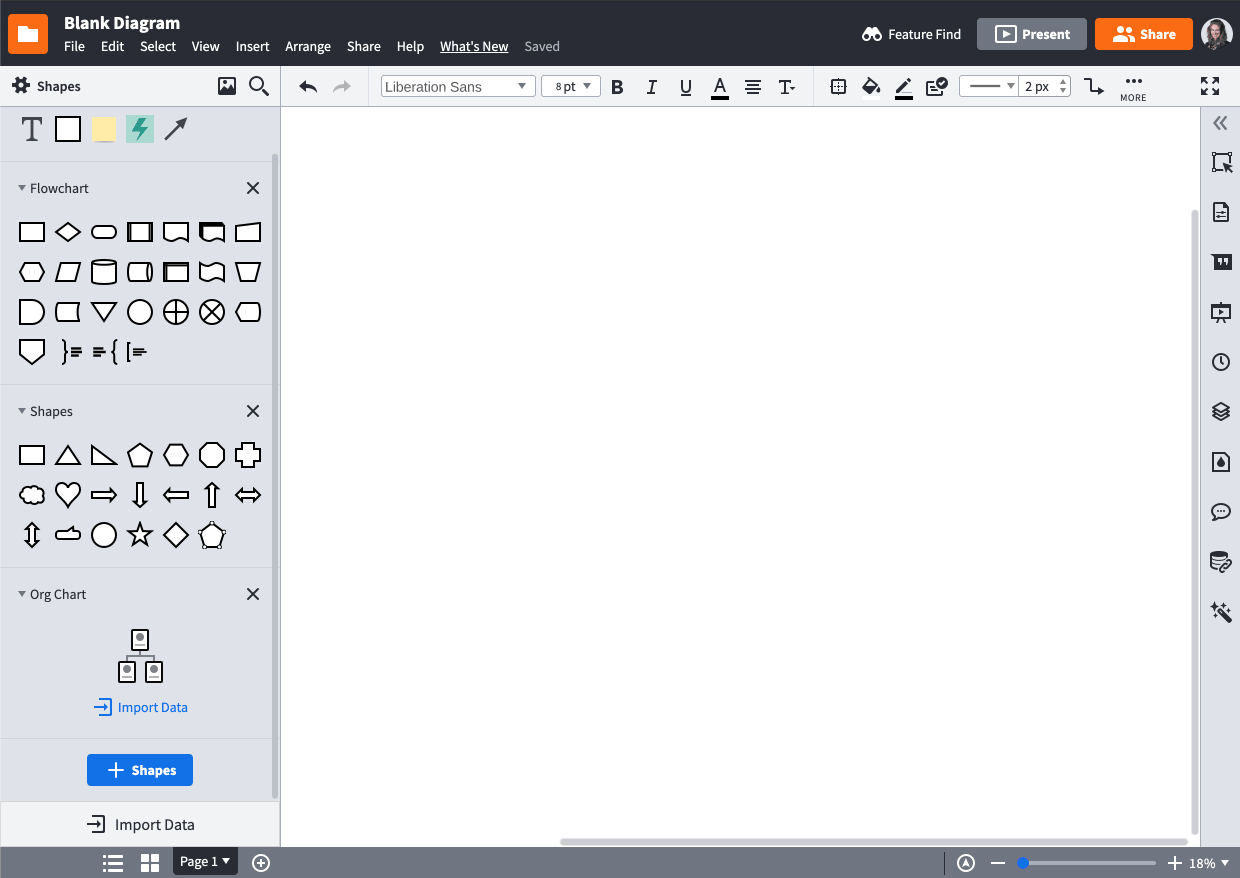
Format shapes
Whether you built your org chart manually or imported the data, editing your org chart in Lucidchart is easy and intuitive. Simply click "Layout" from the context panel to easily add and hide fields and edit shape layout.
Insert a Lucidchart diagram in Word
After creating your organizational chart in Lucidchart, you can insert your org chart into any Word document. Inserting your Lucidchart diagram into Word is incredibly easy with our MS Office Word add-in. Here are the steps:
- In Word, go to Insert > Office Add-ins.
- Search for Lucidchart in the Add-ins store.
- Click "Add."

Access Lucidchart within your Add-Ins tab, and insert the org chart that you have already created or create a new diagram.