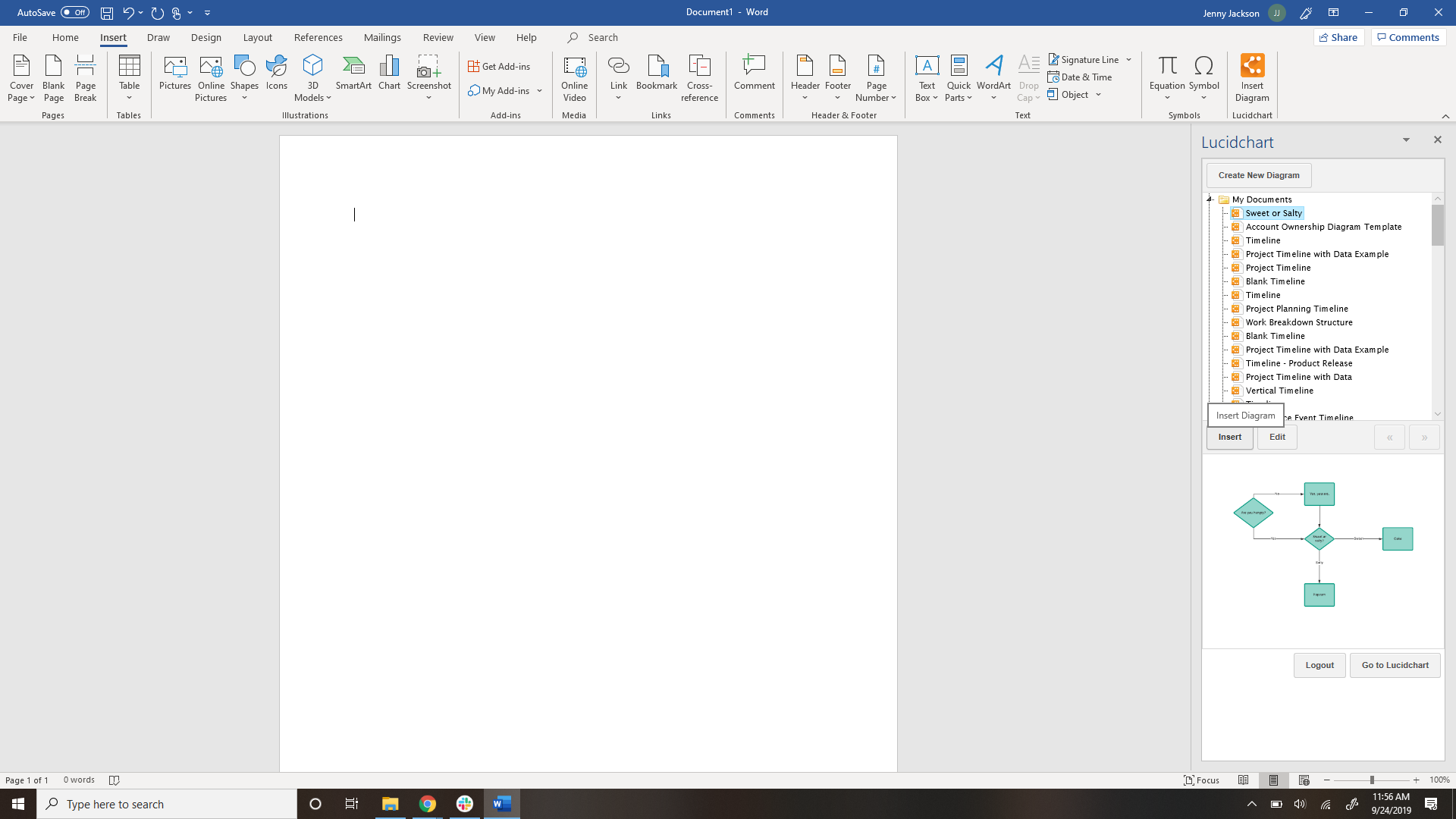Flussdiagramme eignen sich ideal, um komplexe Informationen in leicht verständliche Visualisierungen aufzuschlüsseln. Mit Hilfe von Formen und Linien ermöglichen diese Diagramme eine einfache und unkomplizierte Kommunikation von komplexen Prozessen. Diese Schritt-für-Schritt-Anleitung erklärt, wie man ein Flussdiagramm in Microsoft Word erstellt, sowohl von Grund auf als auch unter Verwendung einer Lucidchart-Vorlage.
Lesedauer: 4 Minute(n)
Möchten Sie selbst ein Flussdiagramm erstellen? Testen Sie Lucidchart Das geht schnell, ist ganz einfach und völlig kostenlos.
Erstellung von Vorlagen für Flussdiagramme in Word
Flussdiagramme sind eine ideale Möglichkeit, um den gewünschten Prozess in übersichtlichere Abschnitte zu unterteilen und diese anschaulich darzustellen. Verwendung von Flussdiagrammen: Mit diesem hilfreichen Leitfaden frischen Sie Ihre Kenntnisse auf. Microsoft Word wurde zwar nicht zur Bilderstellung entwickelt, doch seine Formen und Linien können für grobe Flussdiagramme verwendet werden. Dieser Leitfaden zeigt mehrere Möglichkeiten zur Erstellung von Vorlagen für Flussdiagramme mit Microsoft Word auf.
Sie werden feststellen, dass Word als Diagrammerstellungstool einige Vor- und Nachteile hat. In Microsoft Word können Sie zwar Textfelder hinzufügen, Formen und Linienfarben verändern und einfache Formatierungen durchführen, doch insgesamt ist alles eher statisch. In Lucidchart sind die Elemente sehr responsiv und Sie haben die Möglichkeit, mit Kollegen oder Freunden zusammenzuarbeiten.
Lesen Sie weiter, um mehr über drei Möglichkeiten zur Erstellung von Vorlagen für Flussdiagramme in Word zu erfahren.
So erstellen Sie eine Flussdiagramm-Vorlage in Word
Wenn Sie sich für SmartArt entschieden haben:
Wenn Sie sich für Formen entscheiden:
- Öffnen Sie ein neues Microsoft Word-Dokument.
- Fügen Sie eine Form hinzu, indem Sie im Tab „Einfügen“ auf „SmartArt“ oder „Formen“ klicken.
- Wählen Sie die SmartArt-Grafik, die Ihren Bedürfnissen entspricht.
- Fügen Sie Formen hinzu und verbinden Sie diese mit Linien, bis das Flussdiagramm fertig ist.
- Klicken Sie auf die Form, die Sie hinzufügen möchten, und dann auf die Seite, damit sie angezeigt wird. Sie können die Form durch Klicken und Ziehen auf die gewünschte Höhe und Breite bringen.
- Fügen Sie Formen hinzu und verbinden Sie diese, bis das Flussdiagramm fertig ist.
- Um Formen mit Linien zu verbinden, klicken Sie auf „Einfügen“ > „Formen“ und wählen Sie die gewünschte Linienart aus. Halten Sie dann die Maustaste gedrückt und zeichnen Sie die Linie auf Ihrer Seite.
- Rasche Gestaltungsänderungen lassen sich durch Rechtsklick auf eine Form (oder Drücken von Shift beim Klicken auf eine Auswahl von Formen) und Auswahl aus dem angezeigten Optionsmenü durchführen.
- Wenn Sie umfassendere Formatierungsoptionen benötigen, wählen Sie das Objekt aus. In dem Band werden Ihnen entweder ein Tab (Format) oder zwei Tabs (Format und Design) angezeigt. Passen Sie Ihr Flussdiagramm mithilfe der in diesen Tabs enthaltenen Optionen an.
Möchten Sie selbst ein Flussdiagramm erstellen? Testen Sie Lucidchart Das geht schnell, ist ganz einfach und völlig kostenlos.
Ein Flussdiagramm erstellenImportieren Sie Ihr Flussdiagramm von Lucidchart in Word
-
Öffnen Sie die Flussdiagramm-Vorlage in Lucidchart oder wählen Sie eine andere Flussdiagramm-Vorlage aus.
-
Füllen Sie die Einzelheiten zu jedem Schritt aus, indem Sie Objekte doppelklicken und Text eingeben.
-
Formatieren Sie Text und Farbe von Formen, indem Sie die Form und die entsprechenden Optionen in der Eigenschaftsleiste oben auf der Seite auswählen.
-
Speichern Sie das Diagramm als .PNG-Datei, indem Sie auf „Datei“ > „Speichern unter“ klicken und dann die Option „.PNG“ auswählen.
-
Öffnen Sie ein Microsoft Word-Dokument und klicken Sie dann auf „Einfügen“ > „Grafik“.
-
Sie haben nun eine vollständige Flussdiagramm-Vorlage, die über Word gespeichert und veröffentlicht werden kann.
-
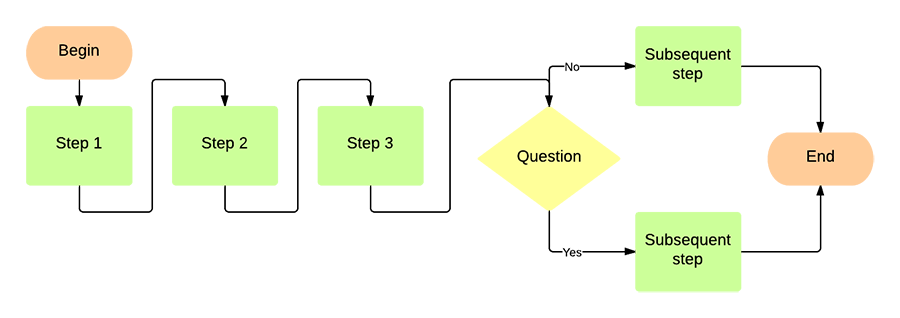
Importieren Sie ein Flussdiagramm mit der Lucidchart-Integration für Word
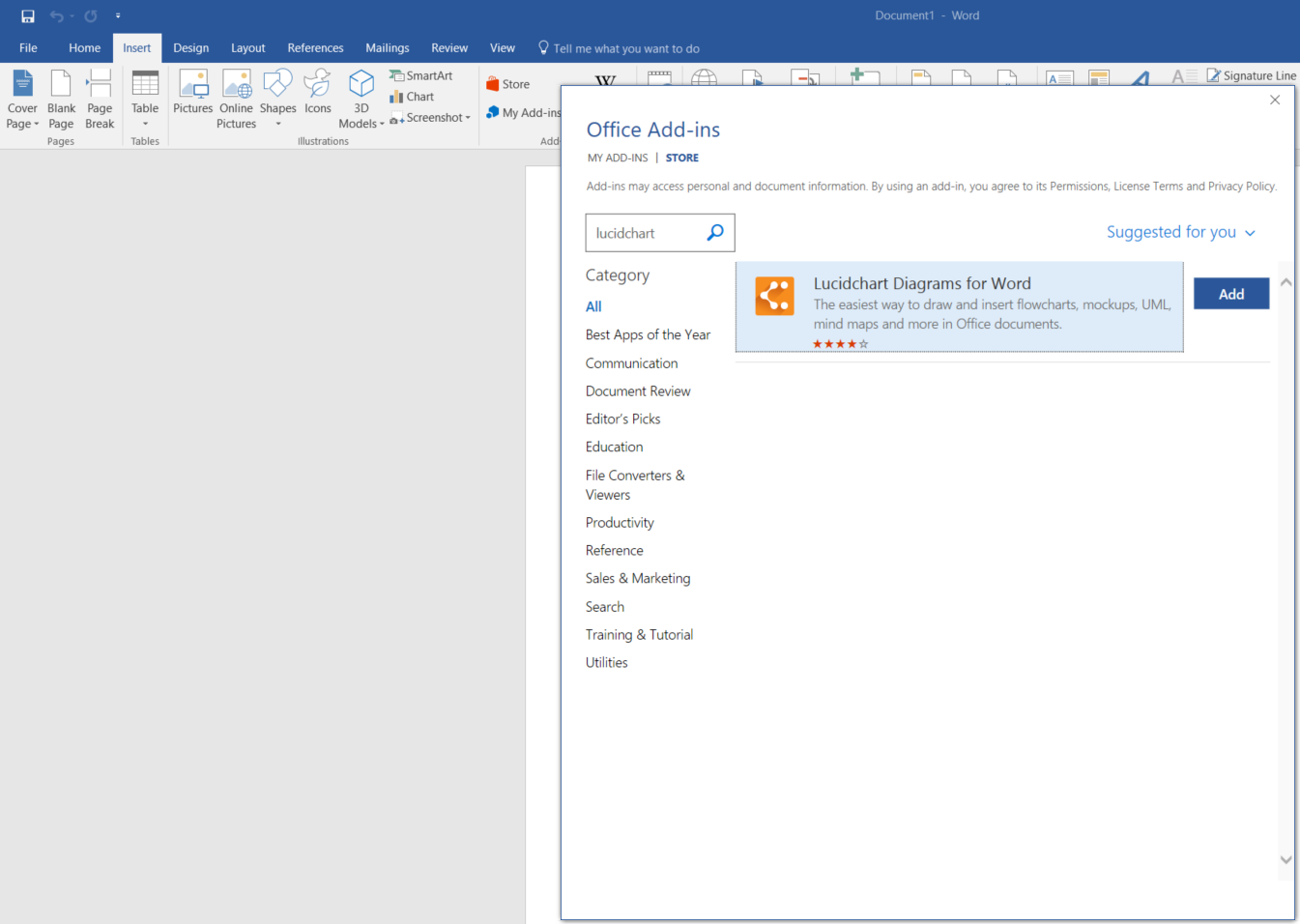
- Klicken Sie im Tab „Einfügen“ auf die Schaltfläche „Diagramm einfügen“.

- Wählen Sie das gewünschte Flussdiagramm aus und klicken Sie auf „Diagramm einfügen“.
Insert a Lucidchart diagram into Word
With the Lucidchart add-in for MS Word, you can add your finished flowchart to any document in a matter of minutes—just follow the steps below:
1. Install the Lucidchart add-in
Open Word and go to Insert > My Add-ins > Store. Type Lucidchart in the search bar and click “Add.”
If the Lucidchart add-in doesn’t open when you download it, simply go to Insert > My Add-ins > Lucidchart.
A side panel will appear. Complete the walkthrough and click “Get Started.” You will be prompted to log in with your Lucidchart credentials.
2. Select a diagram to add to your Word document
After you are logged in, a Lucidchart pane will open on the right side of the document. To insert a diagram, find your flowchart in the file panel and click on it. A preview will open below the file tab to ensure you have the correct diagram. Then select “Insert.”
For more info on how to use the Lucidchart add-in, watch our video tutorial.
3. Edit your diagram
To edit the diagram after inserting it, click the “Edit” button (located on the toolbar next to the “Insert” button). It will open Lucidchart in a new window where you can make any changes that you need.
If you’re struggling to make a flowchart in any MS Office programs, Lucidchart can help. Just like with MS Word, you can import diagrams into MS PowerPoint and Excel with the Lucidchart add-in—it’s quick and easy!