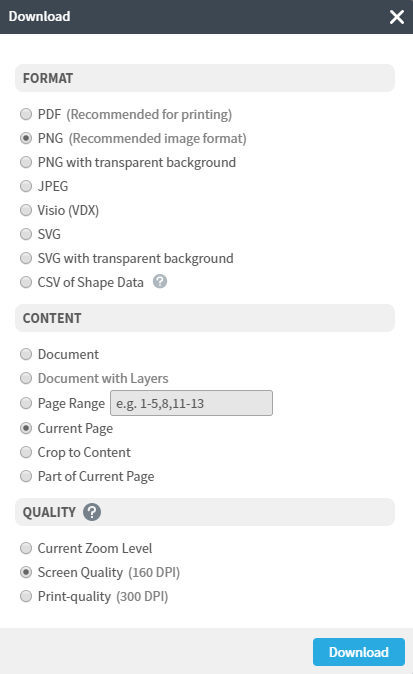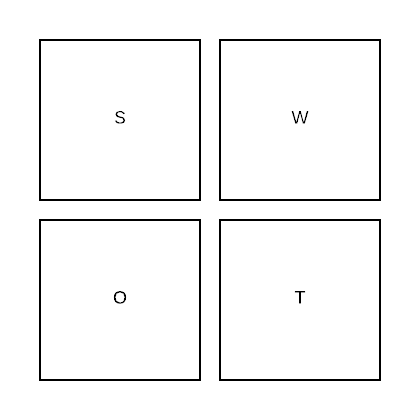Een SWOT analyse is een bedrijfsinstrument voor planning op lange termijn. SWOT analyses kunnen bestuurders helpen om problemen op de werkvloer beter te anticiperen. Ze bestaan uit vier kwadranten die de positieve en negatieve aspecten van een voorstel belichten.
Dit artikel leest u in 3 minuten
Wil jij je eigen SWOT analyse maken? Probeer Lucidchart. Het is snel, simpel en compleet gratis!
SWOT analyses in Microsoft Word
Een SWOT analyse is een bedrijfsinstrument voor planning op de lange termijn. Het is een efficiënte manier om uw sterktes, zwaktes, kansen en bedreigingen in kaart te brengen. Microsoft Word is misschien niet echt een diagramoplossing, het kan wel worden gebruikt om SWOT analyses te creëren. SWOT analyses zijn tekstillustraties, dus is het eenvoudig om een sjabloon te bouwen in Word.
Er zijn voordelen en nadelen verbonden aan het gebruik van Word voor SWOT analyses. Je kunt tekstvakken bewerken, de vul- of lijnkleur aanpassen en gemakkelijk opsommingstekens toevoegen. Maar Lucidchart is specifiek ontworpen voor diagrammen. In plaats van een statisch schema in Microsoft Word kun je met Lucidchart één enkele versie opslaan die real-time feedback weergeeft. Deze pagina beschrijft verschillende mogelijkheden om Word te gebruiken om SWOT analyses te creëren en legt uit hoe je een SWOT analyse vanuit Lucidchart toevoegt aan een Word document.
Lees over de vier manieren om Microsoft Word te gebruiken voor je SWOT analyse.
Een SWOT analyse maken in Word
1. Open een nieuw document in Word.
2. Voeg een tekstvak in door het tabblad Invoegen te selecteren en op de tekstvakknop te klikken.
3. Kies Tekstvak maken.
4. Houd de shift-toets ingedrukt en sleep de muis om een kwadrant te creëren.
5. Klik met de rechtermuisknop op het tekstvak om de kleuren te bewerken.
6. Om extra tekstvakken toe te voegen, kopieer je het bestaande tekstvak met Ctrl (Cmd) + C. Houd dan Shift ingedrukt om twee vakken te selecteren en kies Opmaak > Uitlijnen > Boven uitlijnen.
7. Herhaal de vorige stap om in totaal vier vakken te maken. Om je diagram te bewerken tot een matrix van twee bij twee, gebruik je de uitlijningstools in het tabblad 'Tekentools'. Maak de vakken aantrekkelijker door het gebruik van verschillende maar complementaire kleuren. Word heeft standaardthema's met een verschillend kleurenpalet, die automatisch verschijnen wanneer je met de rechtermuisknop op een vorm klikt.
8. Begin in elk tekstvak te typen om je inventaris op te stellen. Selecteer de tekst en klik op Opsommingstekens in het tabblad Start om opsommingstekens in te voegen.
9. Om een titel aan een kwadrant toe te voegen, begin je gewoon te typen in het tekstvak. In dit voorbeeld staan de titels van de twee bovenste kwadranten bovenaan, en die van de onderste kwadranten onderaan. Om het uitzicht van je diagram te wijzigen, kun je de tekst selecteren en uitlijningsopties kiezen op het tabblad Start.
Nu kun jij je Word-sjabloon voor een SWOT-analyse afdrukken of delen!
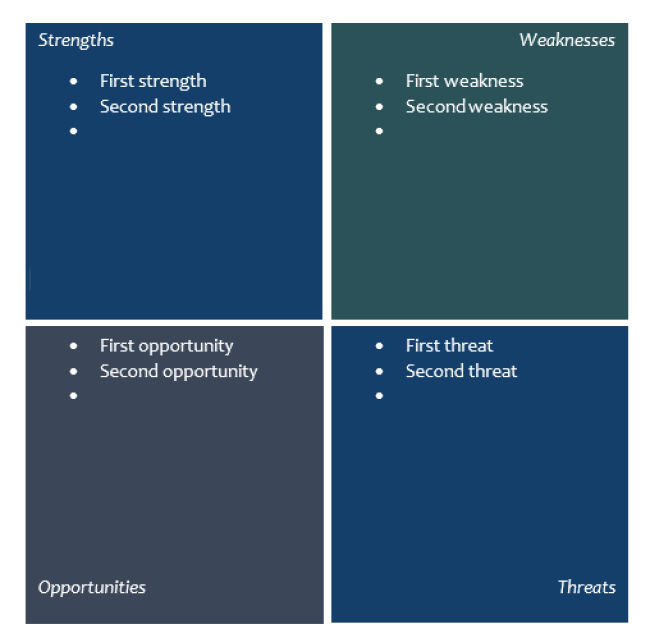
Wil jij je eigen SWOT analyse maken? Probeer Lucidchart. Het is snel, simpel en compleet gratis!
Een SWOT analyse makenEen SWOT analyse vanuit Lucidchart importeren in Word
1. Download de MS Office-invoegtoepassing, als je dit nog niet hebt gedaan. Het is volledig gratis.
2. Maak een SWOT analyse in Lucidchart. Gebruik deze gids om te leren hoe je een SWOT analyse in Lucidchart kunt maken als je meer hulp nodig hebt om aan de slag te gaan.
3. Open je Word-document, ga naar je Invoegtoepassingen en selecteer Lucidchart in het tabblad Invoegen.
4. Selecteer je SWOT-analyse uit de lijst met documenten om deze in te voegen in je Word-document.
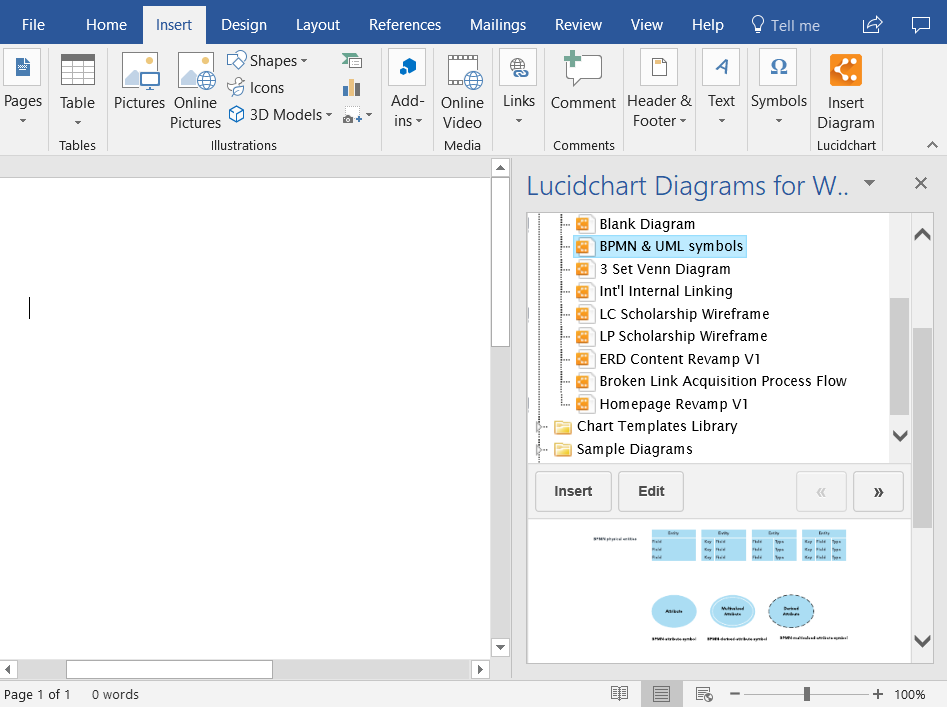
Nu heb je een compleet SWOT sjabloon dat vanuit Word kan worden opgeslagen en gepubliceerd.
Een SWOT analyse uit Lucidchart invoegen als afbeelding in Word
1. Maak een nieuw document of open eventueel een stroomdiagramsjabloon in Lucidchart.
2. Bewerk je SWOT analyse in de Lucidchart-editor en pas aan je voorkeuren aan.
3. Sla de analyse op als .PNG-bestand door te klikken op Bestand > Downloaden Als en de optie .PNG te selecteren.
4. Open een Word-document en klik op Invoegen > Afbeeldingen. Upload het bestand dat je zojuist hebt gedownload.
Je moet nu een afbeelding van je SWOT analyse in je Word document hebben.