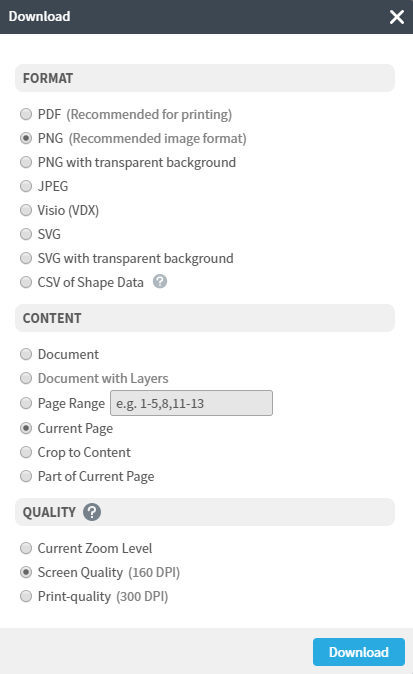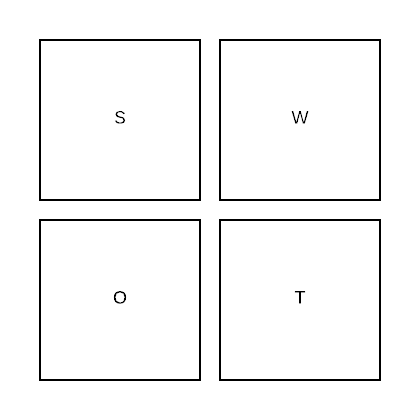El análisis DAFO es una herramienta de negocio que tiene como objetivo la planificación a largo plazo. Los diagramas DAFO han sido creados para ayudar a los ejecutivos a anticipar mejor los problemas en el lugar de trabajo. Están compuestos por cuatro cuadrantes que resumen los aspectos positivos y negativos de una propuesta.
3 minutos de lectura
¿Deseas crear un diagrama por tu cuenta? Prueba Lucidchart. Es rápido, sencillo y totalmente gratis.
Diagramas de análisis DAFO en Microsoft Word
Un análisis DAFO es una herramienta de negocio dirigida a la planificación de largo plazo y es una forma efectiva de describir tus fortalezas, debilidades, oportunidades y amenazas. Aunque Microsoft Word no es principalmente una herramienta de diagramación, puede usarse para crear diagramas DAFO. Se trata de diagramas basados en texto, por lo que crear una plantilla de análisis DAFO en Word es sencillo.
Hay ventajas y desventajas del uso de Word para análisis DAFO. Puedes editar cuadros de texto, cambiar su relleno y el color de la línea, y añadir viñetas fácilmente. Sin embargo, Lucidchart está diseñado específicamente para diagramas. En lugar de hacer un gráfico estático en Microsoft Word, Lucidchart te permite guardar una versión única que incorpora aportes en tiempo real. Esta página te llevará por las diferentes opciones de usar Word para crear diagramas de análisis DAFO, que incluyen cómo agregar un diagrama de análisis DAFO desde Lucidchart a un documento Word.
Lee sobre las cuatro formas de usar Microsoft Word para crear tu diagrama de análisis DAFO:
Cómo generar un diagrama de análisis DAFO en Word
1. Abre un documento nuevo en Word.
2. Añade un cuadro de texto seleccionando la pestaña Insertar y haciendo clic en la opción de cuadro de texto.
3. Elige Dibujar cuadro de texto.
4. Para crear un cuadrante, mantén pulsado Shift y arrastra el mouse para hacer un cuadrado.
5. Haz clic derecho en el cuadro de texto para dar formato al color.
6. Para añadir cuadros de texto adicionales, copia el cuadro de texto existente con Ctrl (Cmd) + C. Después, mantén pulsado Shift para seleccionar dos cuadros y elige Formato > Alinear > Alineación superior.
7. Repite el paso anterior para crear un total de cuatro cuadros. Para que tu diagrama tenga un formato de dos por dos, usa las herramientas de alineación en la pestaña Herramientas de dibujo. Prueba elegir colores diferentes, pero complementarios, para que tus cuadros sean atractivos. Word tiene temas previamente diseñados con colores para elegir, los cuales aparecen automáticamente al hacer clic derecho en una forma.
8. Empieza a escribir en cada cuadro para crear tu inventario. Para añadir viñetas, resalta tu texto y elige el formato Viñetas de la pestaña Inicio.
9. Para añadir títulos a tu cuadrante, simplemente empieza a escribir en el cuadro de texto correspondiente. En este ejemplo, la fila superior tiene títulos a lo largo de la parte superior y la fila inferior los tiene a lo largo de la parte inferior. Resalta y elige opciones de alineación de texto desde la pestaña Inicio para modificar el aspecto de tu diagrama.
Ahora puedes imprimir o compartir tu plantilla de análisis SWOT en Word
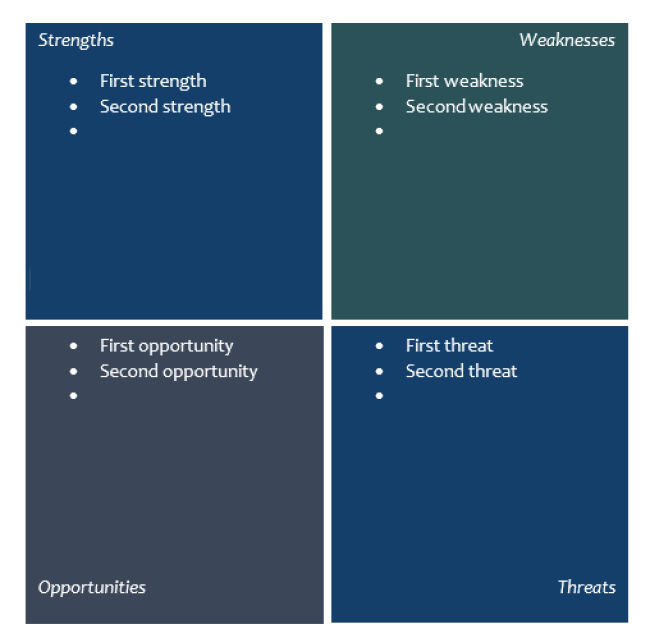
Crear diagramas es rápido y sencillo con Lucidchart. Inicia una prueba gratuita hoy mismo para empezar a crear y colaborar.
Crear un diagramaCómo importar un diagrama de análisis DAFO de Lucidchart en Word
1. Descarga el Complemento de MS Office si todavía no lo has hecho. Es completamente gratis.
2. Crea un análisis DAFO en Lucidchart. Usa esta guía para aprender cómo hacer un análisis DAFO en Lucidchart si necesitas ayuda para empezar.
3. Abre tu documento Word, ve a tus Complementos y selecciona Lucidchart en la pestaña Insertar.
4. Selecciona tu análisis DAFO de tus documentos listados para insertarlo en tu documento Word.
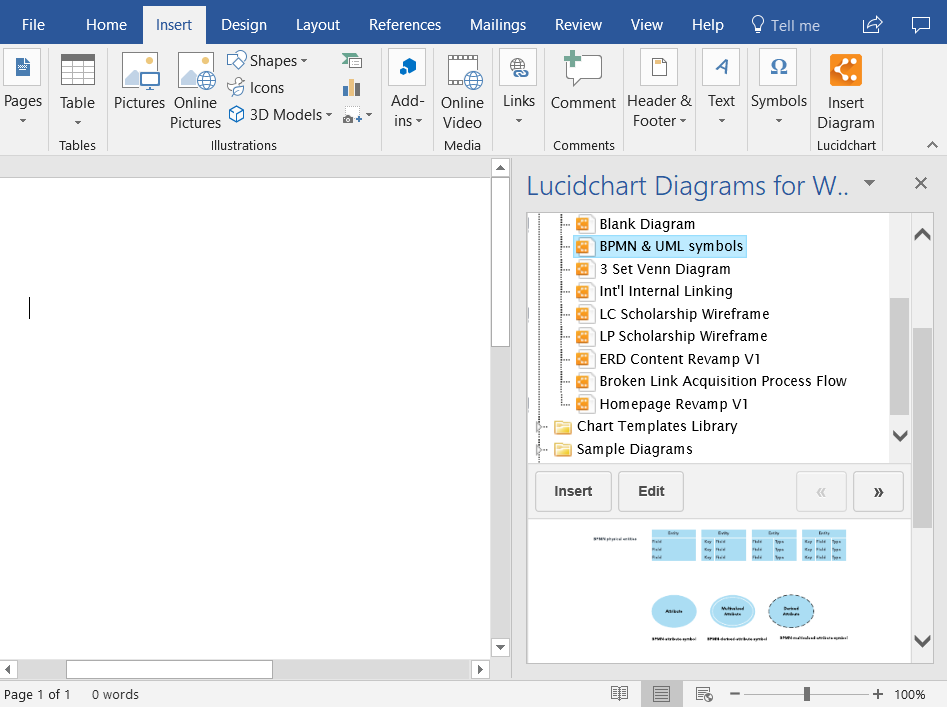
Ahora tienes un completo diagrama SWOT que puede guardarse y publicarse desde Word
Cómo agregar un diagrama de análisis DAFO de Lucidchart como una imagen en Word
1. Crea un documento nuevo o abre alguna plantilla de diagrama de flujo en Lucidchart si lo prefieres.
2. Personaliza y edita tu análisis DAFO en el editor de Lucidchart.
3. Guarda el análisis como archivo .PNG haciendo clic en Archivo > Descargar como y seleccionando la opción .PNG.
4. Abre un documento Word, después haz clic en Insertar > Imágenes. Sube el archivo que recién descargaste.
Ahora deberás tener una imagen de tu análisis DAFO en tu documento Word.