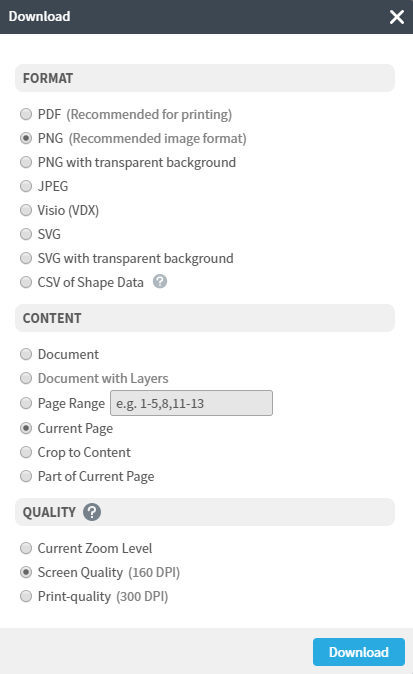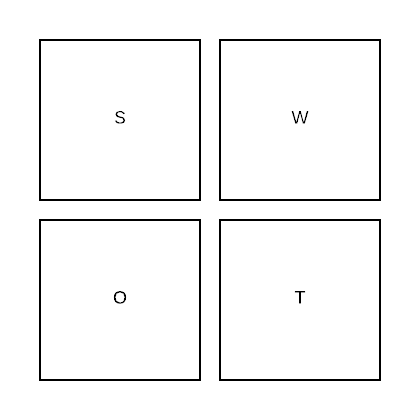Die SWOT-Analyse ist ein Tool, das für die langfristige Planung in Unternehmen eingesetzt wird. SWOT-Diagramme wurden entwickelt, damit Probleme am Arbeitsplatz besser vorhergesagt können. Sie bestehen aus vier Quadranten, die jeweils die Stärken und Schwächen sowie Chancen und Risiken einer Strategie darstellen.
Lesedauer: 4 Minute(n)
Möchten Sie selbst ein Diagramm erstellen? Testen Sie Lucidchart. Das geht schnell, ist ganz einfach und völlig kostenlos.
SWOT-Analyse-Diagramme in Microsoft Word
Eine SWOT-Analyse ist eine effektive Methode, die für die langfristige Planung in Unternehmen eingesetzt wird, um Stärken (Strengths), Schwächen (Weakness), Chancen (Opportunities) und Risiken (Threats) zu analysieren. Obwohl Microsoft Word kein Tool zur Diagrammerstellung im eigentlichen Sinne ist, lassen sich damit SWOT-Diagramme erstellen. Denn weil es sich dabei um textbasierte Grafiken handelt, ist die Erstellung einer Vorlage für die SWOT-Analyse in Word nicht so schwierig.
Word für die SWOT-Analyse zu verwenden hat Vor- und Nachteile. Sie können Textfelder bearbeiten, deren Füll- und Rahmenfarbe ändern und ganz einfach Aufzählungspunkte hinzufügen. Allerdings ist Lucidchart besser für die Erstellung solcher Diagramme geeignet, da die Software speziell für diese Zwecke entwickelt wurde. Anstelle einer statischen Grafik in Microsoft Word müssen Sie bei Lucidchart zum Beispiel nur eine einzige Version speichern und können Feedback in Echtzeit implementieren. Diese Seite zeigt Ihnen verschiedene Möglichkeiten mit Anleitungen, wie Sie Word für die Erstellung von SWOT-Analyse-Diagrammen nutzen können – einschließlich Erklärung, wie Sie ein SWOT-Analyse-Diagramm aus Lucidchart in ein Word-Dokument hinzufügen.
Im Folgenden zeigen wir Ihnen vier Möglichkeiten zur Erstellung eines Diagramms für die SWOT-Analyse mit Microsoft Word.
So erstellen Sie ein SWOT-Analyse-Diagramm in Word
1. Öffnen Sie ein neues Word-Dokument.
2. Fügen Sie ein Textfeld hinzu, indem Sie im Tab „Einfügen“ auf die Option „Textfeld“ klicken.
3. Wählen Sie „Textfeld erstellen“ aus.
4. Um einen Quadranten zu erstellen, halten Sie die Umschalttaste gedrückt und ziehen Sie den Mauszeiger auf dem Blatt, um ein Textfeld in der gewünschten Größe zu erstellen.
5. Klicken Sie mit der rechten Maustaste in das Textfeld, um die Farbe zu ändern.
6. Um weitere Textfelder hinzuzufügen, kopieren Sie das vorhandene Textfeld mit Strg (Cmd) + C. Halten Sie dann die Umschalttaste gedrückt, um zwei Textfelder auszuwählen und gehen Sie auf „Format“ > „Ausrichten“ > „Oben ausrichten“.
7. Wiederholen Sie den letzten Schritt, um insgesamt vier Textfelder zu erstellen. Um Ihr Diagramm so zu formatieren, dass jeweils zwei Quadranten neben- und untereinander dargestellt werden, verwenden Sie die Ausrichtungswerkzeuge unter dem Tab „Zeichentools“. Sie können verschiedene, zueinander passende Farben verwenden und Ihren Textfeldern damit einen optisch ansprechenden Look verpassen. Word bietet vorgefertigte Designs, aus denen Sie die gewünschten Farben auswählen können. Diese werden automatisch angezeigt, wenn Sie mit der rechten Maustaste auf eine Form klicken.
8. Geben Sie den gewünschten Text in die entsprechenden Textfelder ein. Für Stichpunkte müssen Sie Ihren Text markieren und unter dem Tab „Start“ die Option „Aufzählungszeichen“ auswählen.
9. Um Titel zu den einzelnen Quadranten hinzuzufügen, geben Sie einfach nur den Text im entsprechenden Textfeld ein. In diesem Beispiel haben die oberen Quadranten die Titel oben und die unteren Quadranten die Titel unten. Markieren Sie Ihren Text und wählen Sie unter dem Tab „Start“ die Optionen zur Textausrichtung aus, um die Optik Ihres Diagramms anzupassen.
Sie können Ihre Word-Vorlage für die SWOT-Analyse nun ausdrucken oder teilen!
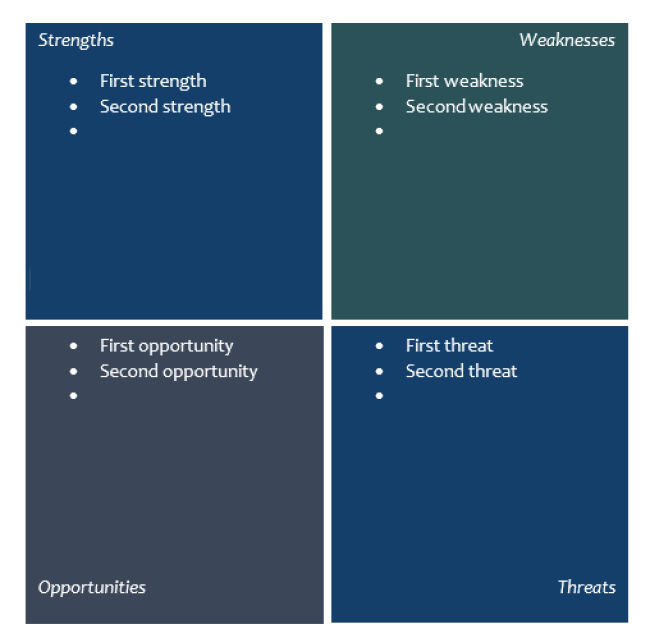
Mit Lucidchart können Sie schnell und einfach Diagramme erstellen. Holen Sie sich noch heute Ihre kostenlose Testversion und arbeiten Sie gemeinsam mit Kollegen an Ihren nächsten Projekten.
Ein Diagramm erstellenSo importieren Sie ein SWOT-Analyse-Diagramm aus Lucidchart in Word
1. Laden Sie das MS-Office-Add-in herunter, falls Sie das nicht ohnehin schon getan haben. Es ist völlig kostenlos.
2. Erstellen Sie eine SWOT-Analyse in Lucidchart. In diesem Leitfaden wird erklärt, wie man eine SWOT-Analyse in Lucidchart erstellt, falls Sie Hilfe für den Einstieg brauchen.
3. Öffnen Sie Ihr Word-Dokument, gehen Sie zu den „Add-ins“ und wählen Sie Lucidchart im Tab „Einfügen“ aus.
4. Wählen Sie die SWOT-Analyse, die Sie in Ihr Word-Dokument einfügen möchten, von den gelisteten Dokumenten aus.
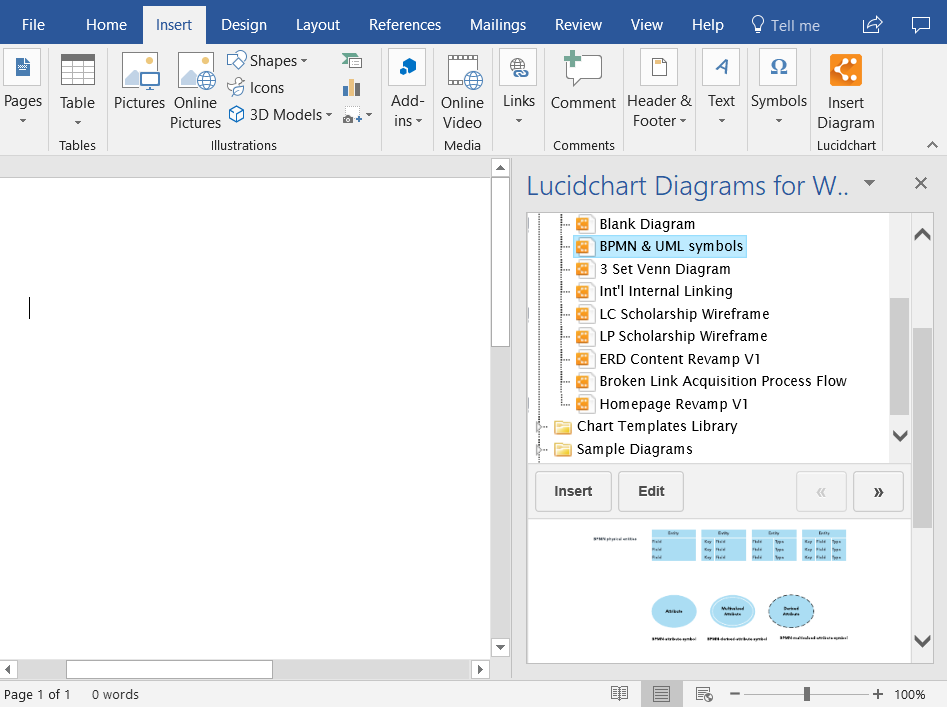
Sie haben nun ein vollständiges SWOT-Diagramm, das über Word gespeichert und veröffentlicht werden kann.
So importieren Sie ein SWOT-Analyse-Diagramm als Bild aus Lucidchart in Word
1. Erstellen Sie ein neues Dokument oder öffnen Sie eine Vorlage für Flussdiagramme in Lucidchart, wenn Sie das bevorzugen.
2. Passen Sie Ihre SWOT-Analyse im Lucidchart-Editor Ihren Anforderungen an.
3. Speichern Sie die Analyse als .PNG-Datei, indem Sie auf „Datei“ > „Herunterladen unter“ klicken und dann die Option „.PNG“ auswählen.
4. Öffnen Sie ein Word-Dokument und klicken Sie dann auf „Einfügen“ > „Grafik“. Laden Sie die Datei hoch, die Sie gerade heruntergeladen haben.
Sie sollten jetzt ein Bild Ihrer SWOT-Analyse in Ihrem Word-Dokument sehen.