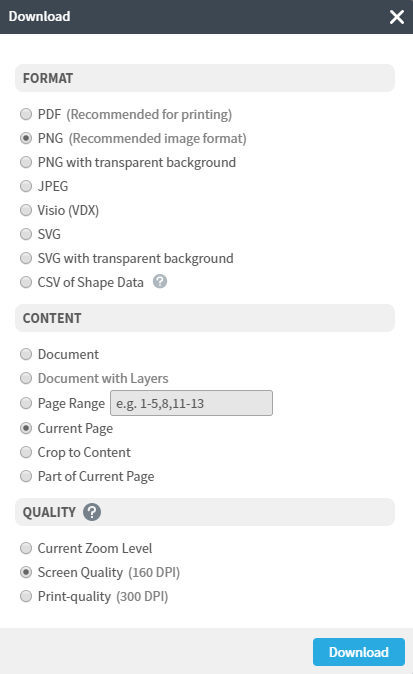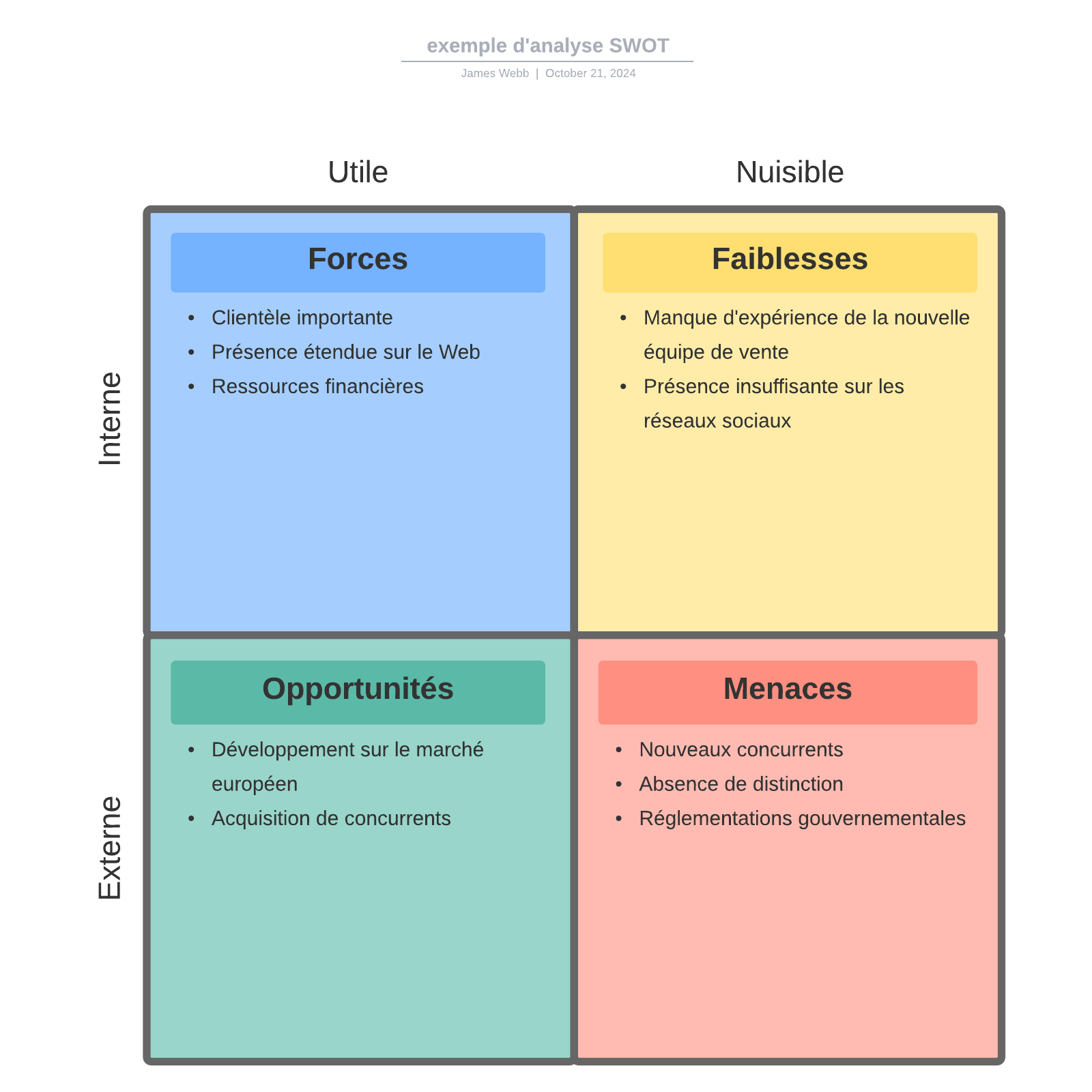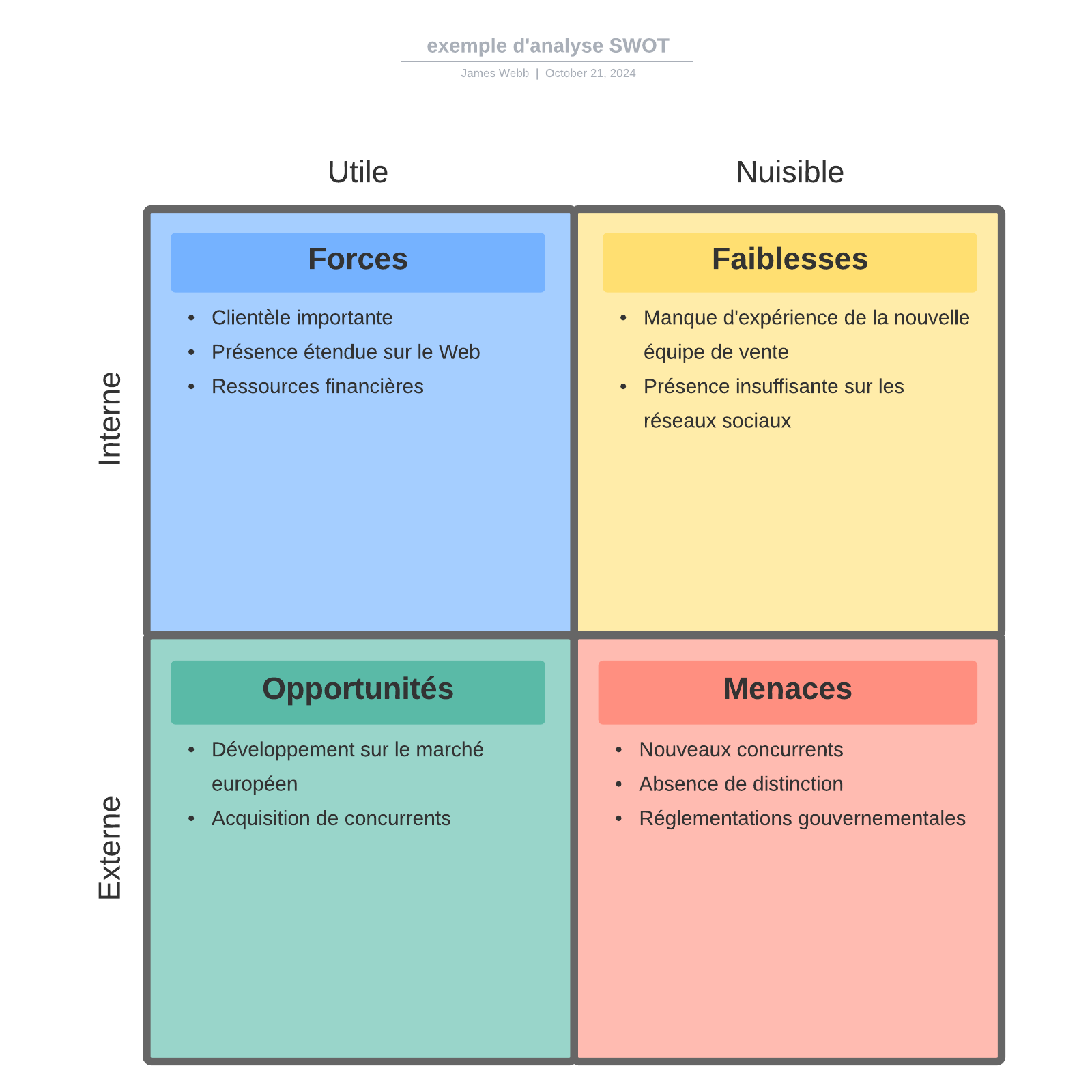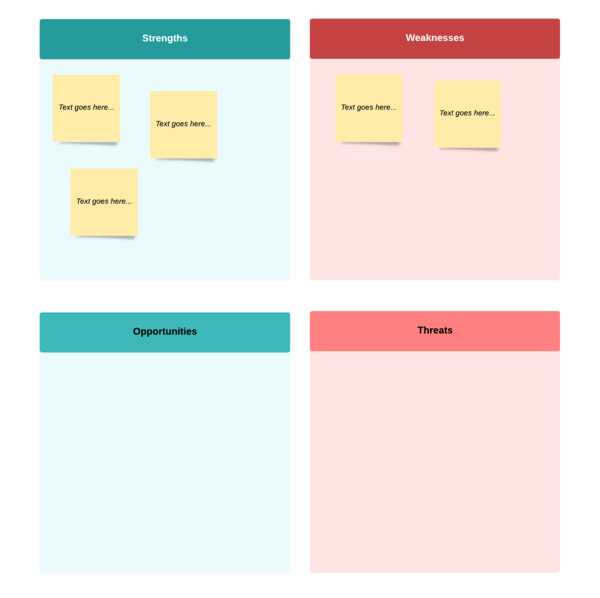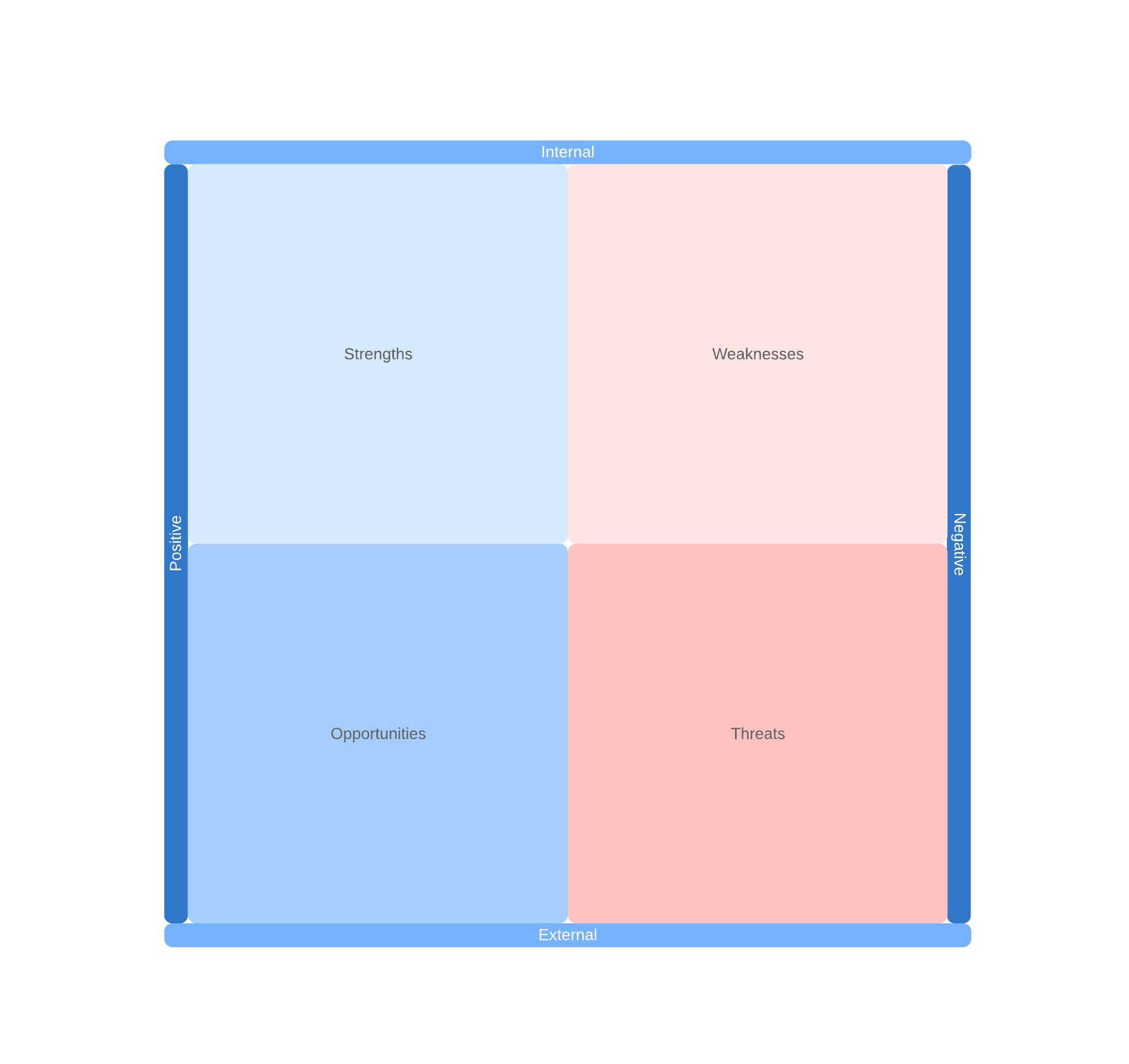Qu'est qu'une analyse SWOT ?
Une analyse SWOT est un outil d’étude visuelle que l'on peut utiliser pour identifier les forces et les faiblesses spécifiques qui ont un impact sur des situations de la vie professionnelle et personnelle. Elle facilite la prise de décision et permet d'anticiper sur ces situations. Un diagramme d’analyse SWOT est formé d’une grille deux par deux. Chaque quadrant offre un aperçu des forces, des faiblesses, des opportunités et des menaces (SWOT) du sujet.
Toute entreprise a ses forces et ses faiblesses, mais aucune organisation ne peut faire abstraction de son environnement. Vous devez également analyser les opportunités et les menaces qui abondent sur le marché. Notre outil d’analyse SWOT permet aux utilisateurs d'être constamment informés des facteurs internes et externes qui influent sur la réussite de leur entreprise. L'outil d’analyse SWOT de Lucidchart utilise une mise en page simple basée sur des quadrants pour schématiser et présenter rapidement et efficacement les principaux résultats de l'analyse du marché.
Une analyse SWOT est un moyen simple de découvrir les facteurs positifs et négatifs dans n’importe quel contexte. Plus précisément, il s'agit d'un diagramme à 4 quadrants qui identifie les forces, les faiblesses, les opportunités et les menaces. La création d’un diagramme SWOT oblige les contributeurs à étudier leur situation avec un œil critique et à déterminer les obstacles qui doivent être surmontés ou minimisés. Une analyse SWOT permet également de définir les mesures à prendre pour réussir à court terme comme à long terme.
Maîtrisez les bases de Lucidchart en 5 minutes
- Créez votre premier diagramme à partir d’un modèle ou d’une zone de travail vierge ou importez un document.
- Ajoutez du texte, des formes et des connexions pour personnaliser votre diagramme.
- Découvrez comment ajuster le style et la mise en forme.
- Trouvez ce dont vous avez besoin grâce à la recherche de fonctionnalités.
- Partagez votre diagramme avec votre équipe pour commencer à collaborer.
Conseils généraux sur l’analyse SWOT
Les diagrammes SWOT ont tendance à être simples, mais le processus pour les remplir ne l’est pas toujours autant. Pour tirer le meilleur parti de votre diagramme, suivez ces conseils :
-
Soyez réaliste quant à votre problème ou à l’état actuel de votre organisation. Si vous ne savez pas si un élément correspond vraiment à la catégorie dans laquelle il se trouve, consultez votre équipe et supprimez l’élément de la liste si nécessaire.
-
N’oubliez pas que les analyses SWOT sont censées évaluer le présent, et non le passé ou l�’avenir. Bien que le quadrant des opportunités vous permette de réfléchir à vos possibilités, veillez à ancrer chaque détail dans les faits.
-
Maintenez le même niveau de spécificité dans tout le diagramme. Les diagrammes SWOT devant être simples, résistez à la tentation d’y ajouter trop de détails. Un rapport ou une présentation seront peut-être plus adaptés si vous souhaitez développer des informations.
-
Servez-vous de votre analyse SWOT comme d'un guide, plutôt qu’un ensemble de règles. Les détails de n’importe quel diagramme SWOT peuvent faire l'objet de débats sans fin ; amener votre équipe à coopérer et à aller de l’avant vers un même but est ce qui compte le plus.
Quand recourir à une analyse SWOT
L’analyse SWOT peut être générale ou détaillée, et elle aide le créateur à identifier des facteurs internes comme externes. Ce type de diagramme devient plus utile lorsque vous utilisez ce que vous avez appris pour l'appliquer dans le monde réel. Il est essentiel d’avoir une question claire à l’esprit lorsque vous effectuez une analyse SWOT. En précisant davantage la demande, vous mettrez au jour les faiblesses d'un plan, d'un budget, d'un projet ou d'un objectif que vous n'auriez peut-être pas repérées autrement. L'analyse SWOT peut être utile au début d’un projet ou lorsque votre équipe est confrontée à un obstacle.
Voici quelques exemples d'utilisation de l'analyse SWOT pour s’attaquer à un problème :
-
Conquête d'un nouveau marché : votre entreprise a largement réussi en vendant un produit ou un service dans votre pays d’origine. Vous cherchez à présent à conquérir des marchés à l’étranger. Quels sont les atouts de ce produit, et quels inconvénients cette expansion présente-t-elle ? Tandis que les opportunités pourront paraître rêvées, les menaces, en termes de nouveaux concurrents ou de règlements, ne seront peut-être pas évidentes sans examen approfondi.
-
Refonte de site web : vous avez examiné les données pour voir les points forts de votre site, mais en connaissez-vous les point faibles ? Dans un monde numérique ultra rapide, les menaces qui pèsent sur votre entreprise peuvent se présenter chaque jour : êtes-vous prêt à affronter la concurrence ?
-
Une nouvelle idée d'entreprise : vous rêvez depuis des années d'ouvrir une librairie ou un studio de yoga, et le moment idéal pour vous lancer vous semble venu, mais avez-vous examiné concrètement les coûts et les avantages de votre projet ? Faire une analyse SWOT permet d'organiser vos idées et d'augmenter vos chances de réussite.
-
Opportunité d’investissement : qu'il s'agisse d’acheter des actions dans une société, d'acquérir du matériel neuf pour votre entreprise ou même d'investir dans votre collection personnelle de gadgets, analyser les forces et les faiblesses de votre acquisition potentielle peut vous aider à éviter les remords de l’acheteur. Le bon choix ressortira plus facilement si vous réalisez des diagrammes SWOT comparatifs pour chaque investissement envisagé.
-
Partenariat possible : une analyse SWOT est un outil utile pour se livrer à un examen de compatibilité personnelle. Si vous envisagez d’unir vos forces et de vous lancer en affaires avec un collègue, avez-vous identifié les facteurs qui pourraient menacer votre entreprise ? Êtes-vous tous deux sur la même longueur d'onde quant aux opportunités qu'offre votre marché ? Ce processus peut même être bénéfique pour les couples.
Candidature à des grandes écoles ou à des cursus universitaires : certes, votre dossier de candidature vous dépeint généralement sous votre meilleur jour. Mais il est important de connaître également vos faiblesses pour la réussite de vos études. D'excellentes notes à des tests sont susceptibles de remonter une moyenne cumulative basse, tandis qu'un faible nombre d’activités parascolaires peut s’expliquer par la nécessité de subvenir aux besoins d'une famille.
Histoire des diagrammes d’analyse SWOT
L’analyse SWOT a été inventée dans les années 1960 par un conseiller en gestion du nom d'Albert Humphrey au Stanford Research Institute. Auparavant, dans les entreprises, la planification n'avait guère connu de succès. Or, il fallait aux entreprises du classement Fortune 500 un moyen de faire des planifications à long terme selon une méthode à la fois applicable et raisonnable. Humphrey et son équipe de recherche ont proposé le modèle SWOT pour responsabiliser les parties prenantes et rendre le processus de planification plus objectif. Son succès ne s'est pas démenti depuis lors.
Albert Humphrey préconisait de baser l'analyse SWOT sur des critères spécifiques, tels que les produits, les processus, les clients, la distribution, les finances et l'administration. L’analyse SWOT n'a eu de cesse de gagner en popularité depuis son invention, comme en témoigne la recherche effectuée dans Google Books Ngram ci-dessous.
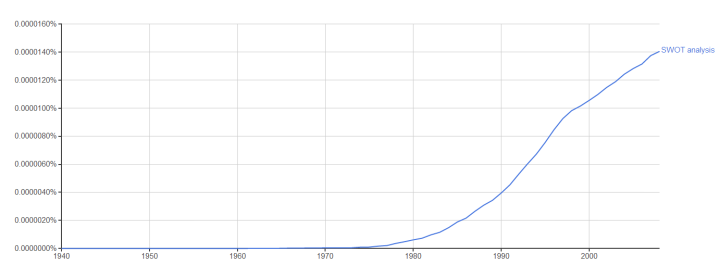
Comment faire un SWOT
Lucidchart est un outil de création de diagrammes en ligne comprenant plusieurs modèles professionnels et personnels de diagrammes SWOT. Partir d'un modèle d’analyse SWOT vous permet de cesser de bricoler des menus et de commencer à anticiper sur vos activités.
-
Créez un compte Lucidchart.
-
Accédez à Mes Documents.
-
Cliquez sur Créer > Nouveau Document, puis sélectionnez Standard sous Modèles.
-
Dans Toutes les catégories, faites défiler la fenêtre et sélectionnez un modèle d’analyse SWOT.
-
Dans Lucidchart, ouvrez ce modèle de diagramme d’analyse SWOT ou un document vierge. Si vous choisissez de créer votre propre diagramme, faites glisser les formes appropriées et les zones de texte avant de poursuivre.
-
Modifiez les détails de chaque quadrant en double-cliquant dessus et en saisissant votre texte.
-
Pour modifier la mise en forme du texte, sélectionnez une zone de texte en cliquant dessus. Choisissez ensuite des options de mise en forme dans la barre de propriétés en haut de l'éditeur.
-
Pour changer la couleur de remplissage et d'autres propriétés graphiques, sélectionnez d'abord un objet en cliquant dessus, ou sélectionnez-en plusieurs en appuyant sur la touche Maj. et en cliquant. Choisissez ensuite parmi les options qui s’affichent dans la barre de propriétés ou le panneau graphique du côté droit de l’éditeur.
-
Cliquez sur l’onglet Partager pour voir les options de publication ou sélectionnez Fichier > Télécharger pour enregistrer le document sur votre ordinateur.
Il existe une variété de couleurs et de puces préchargées, et vous avez la possibilité de partager votre diagramme en ligne ou en version imprimée. Ces fonctionnalités contribuent toutes à faire de Lucidchart le meilleur outil pour exécuter des analyses SWOT.
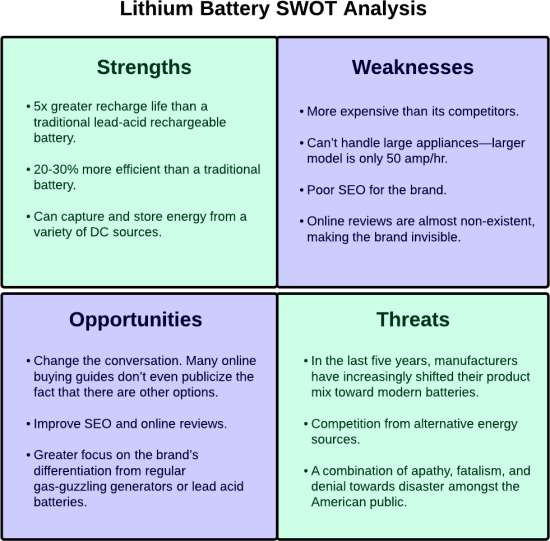
Comment remplir les quadrants
Lorsque vous abordez vos quadrants, vous devez vous poser plusieurs questions. Dans de nombreux cas, il sera plus aisé de commencer avec les forces et les faiblesses, puisque les caractéristiques internes sont souvent plus faciles à enregistrer. Tenez compte des facteurs tels que :
-
L'expérience : que savez-vous ? Avez-vous une compréhension particulière de votre communauté, de vos clients ou des processus ?
-
La situation financière : votre compte en banque est-il florissant ou mal en point ? Disposez-vous d’autres sources de revenus ?
-
Vos ressources humaines : employés, bénévoles, leaders, mentors ou clients. Comment vous aident-ils ? Créent-ils également des problèmes ?
-
Vos ressources matérielles, comme l’emplacement de votre bureau ou votre matériel. Qu'avez-vous à offrir ou que vous manque-t-il ?
Passez ensuite aux opportunités et aux menaces, qui sont des éléments externes. Contrairement aux forces, cette catégorie doit être consacrée aux facteurs extérieurs à vous-même ou à votre entreprise. Un budget important est une opportunité, tandis qu'un sens aiguisé des finances est une force. Essayez toujours d’être précis et réaliste lorsque vous réfléchissez aux opportunités. Si vous ne savez pas quoi ajouter, tenez compte de facteurs tels que :
-
La situation économique : vos clients sont-ils prêts à acheter ? Comment l’économie locale, nationale ou internationale influe-t-elle sur vos activités ?
-
L'actualité, comme une légère hausse de la criminalité ou un festival à venir. Quel est l'impact de ces événements sur votre organisation ?
-
Démographie et critères psychographiques : y a-t-il des changements au niveau de l'âge, de la race, du sexe, des attitudes, des valeurs ou de l'état d’esprit de votre public cible ?
Exemples de diagrammes d'analyse SWOT personnelle
Un outil de création de diagrammes d'analyse SWOT vous permet d'étudier de près les forces et les faiblesses que vous n'auriez peut-être pas prises en compte auparavant. Pour vous donner une idée de ce à quoi ressemble une analyse SWOT personnelle, nous allons examiner les forces et les faiblesses de deux personnages fictifs très différents : Elizabeth Bennet du roman Orgueil et Préjugés et Superman.
Exemple d'analyse SWOT : Superman
Examinons les sections de cette analyse SWOT une par une. Superman étant un superhéros, la liste de ses pouvoirs est très longue. En fait, il semble quasiment indestructible ! Avec sa force, sa vitesse et sa vision surhumaines, il a longtemps été considéré comme un adversaire particulièrement difficile à battre dans l'univers de la bande dessinée. On a même dit que Superman/Clark Kent ne pouvait pas beaucoup évoluer, car il était presque trop parfait. Il a pourtant deux faiblesses, la plus célèbre étant la kryptonite, un élément radioactif issu de sa planète d'origine, Krypton. La deuxième est qu'aucun de ses pouvoirs n'étant surnaturel, les personnes qui possèdent des pouvoirs magiques peuvent avoir le dessus sur lui.
Les opportunités peuvent être organisées de plusieurs manières. Nous avons choisi de répertorier ses alliés les plus importants. Que vous penchiez pour Lois Lane ou Cat Grant, ces femmes sont toutes deux du côté de Clark Kent. Perry White est le rédacteur en chef du Daily Planet. Jimmy Olsen, un ami proche de tous ces personnages, y travaille comme photojournaliste. Un superhéros de bande dessinée doit nécessairement affronter des némésis, incarnées sous la forme de menaces. Lex Luthor est l'ennemi le plus connu de Superman, mais Darkseid, Ultraman et Equus sont tout aussi dangereux.
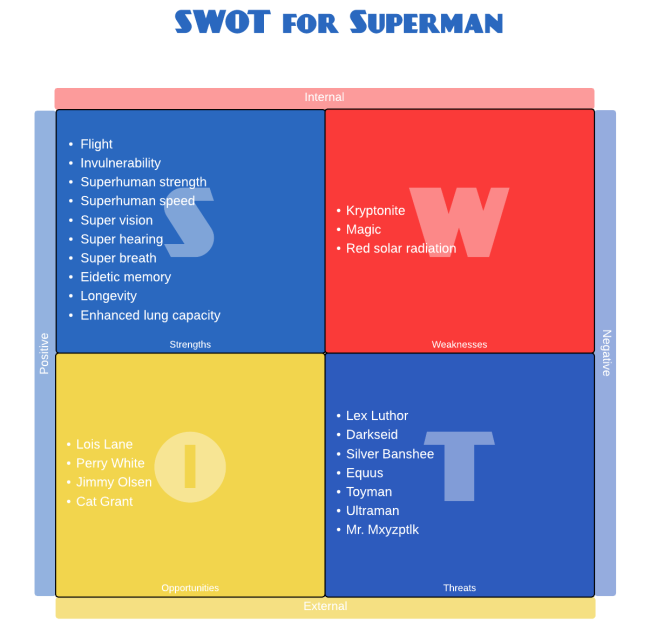
Exemple d'analyse SWOT : Elizabeth Bennet
Chez nous autres Terriens, les forces sont contrebalancées par des faiblesses. Elizabeth Bennet est une protagoniste très appréciée du roman Orgueil et Préjugés. Le titre même de l'ouvrage de Jane Austen nous dit que nous avons affaire à des personnages qui doivent chercher à surmonter des faiblesses telles que l'orgueil, la vanité et les préjugés contre ceux qui voient le monde d'une manière différente.
Ce qui est valorisé chez une personne varie selon la culture et l'époque, mais les bonnes manières, la beauté et les esprits pleins de vivacité sont toujours attrayants. Ce sont des forces que Lizzie Bennet possède certainement. Cependant, sa principale faiblesse est sa tendance aux moqueries et aux préjugés, ce qui lui attire souvent des ennuis. Elizabeth elle-même pourrait percevoir les opportunités dont elle dispose, comme avoir la chance de faire de la randonnée dans les montagnes, très différemment de sa mère. Dès la première page, l'objectif de Mme Bennet est de faire un bon mariage. Les menaces sont moins dangereuses que celles d'un Lex Luthor, mais sans doute pas beaucoup moins éprouvantes lorsqu'elles se présentent sous la forme de l'obséquieux M. Collins ou du charmant lieutenant Wickham.
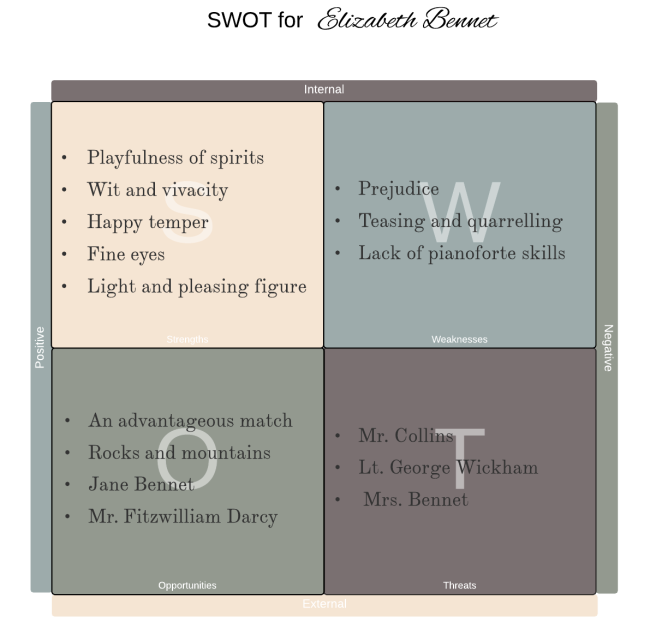
Créer un diagramme d'analyse SWOT personnelle dans Lucidchart
Comme vous pouvez le voir, il est facile de réaliser un diagramme d’analyse SWOT personnelle, surtout avec Lucidchart. Utilisez notre guide pour vous familiariser avec la méthode et lancez-vous. Pensez au problème que vous essayez de résoudre ou à la nouvelle situation que vous rencontrez. Vous essayez de surmonter une incompréhension interpersonnelle ou de mettre de l'argent de côté pour vos projets ? Vous postulez pour un travail de niveau débutant ou vous essayez d'intégrer une université ? Vous vous fixez un objectif pour la nouvelle année ou vous essayez d'analyser un projet qui a échoué ? Affiner votre objectif peut vous aider à faire des diagrammes SWOT plus utiles.
Pour structurer votre diagramme d'analyse SWOT à l'aide de listes à puces. N'hésitez pas à relier les éléments de votre liste à puces à un site Web, une galerie de photos ou tout autre élément que vous jugez utile. Vous pouvez également perfectionner votre diagramme en personnalisant ses couleurs et polices.
Lorsque votre diagramme est prêt à être publié, décidez si vous allez le télécharger, le partager sur Google Drive ou le partager directement avec des collaborateurs ou des amis. Le processus de création de votre diagramme SWOT peut vous aider à découvrir des opportunités et des menaces auxquelles vous n'auriez peut-être pas pensé par ailleurs. Cet outil est conçu pour une planification à long terme ; ainsi, son utilité réelle réside dans votre capacité à transformer vos faiblesses en forces. L'analyse SWOT personnelle ne se limite pas aux personnes issues de secteurs techniques ou commerciaux : la prochaine fois que vous évaluerez un problème ou fixerez des objectifs, essayez de dessiner un diagramme SWOT.
Comment faire un diagramme d'analyse SWOT dans Word
L'utilisation de Word pour ce type de diagramme présente des avantages et des inconvénients. Vous pouvez modifier les zones de texte, changer leur remplissage et leur couleur de ligne et ajouter facilement des puces. Mais Lucidchart est conçu spécifiquement pour les diagrammes. Au lieu de créer un schéma statique dans Microsoft Word, utilisez Lucidchart pour enregistrer une version unique qui intègre des commentaires en temps réel. Cette page vous guidera à travers les différentes options proposées par Word pour créer des diagrammes d'analyse SWOT. Vous apprendrez notamment à intégrer dans un document Word un diagramme d'analyse SWOT créé dans Lucidchart.
Découvrez quatre manières d'utiliser Microsoft Word pour créer votre diagramme d'analyse SWOT.
Comment faire un diagramme d'analyse SWOT dans Word
1. Ouvrez un nouveau document dans Word.
2. Ajoutez une zone de texte en sélectionnant l'onglet Insertion et en cliquant sur l'option Zone de texte.
3. Sélectionnez Dessiner une zone de texte.
4. Pour créer un quadrant, maintenez la touche Maj enfoncée et faites glisser votre souris pour tracer un carré.
5. Faites un clic droit dans la zone de texte pour choisir la couleur.
6. Pour ajouter des zones de texte supplémentaires, copiez la zone de texte existante à l'aide des touches Ctrl (Cmd) + C, puis maintenez la touche Maj. enfoncée pour sélectionner deux zones de texte. Sélectionnez ensuite Format > Aligner > Aligner en haut.
7. Répétez l'étape précédente pour créer quatre zones de texte au total. Pour mettre votre diagramme au format deux par deux, utilisez les outils d'alignement de l'onglet Outils de dessin. Pour un rendu harmonieux, essayez de trouver des couleurs différentes, mais complémentaires. Word propose des thèmes prédéfinis de couleurs, qui apparaissent automatiquement lorsqu'on effectue un clic droit sur une forme.
8. Commencez à saisir du texte sur chaque zone pour créer votre inventaire. Pour ajouter des puces, sélectionnez votre texte et choisissez le format des puces à partir de l'onglet Accueil.
9. Pour ajouter des titres à votre quadrant, il suffit de commencer à taper dans la zone de texte correspondante. Dans cet exemple, la ligne du haut comporte des titres le long de la partie supérieure et la ligne du bas les inclut le long de la partie inférieure. Sélectionnez le texte et choisissez les options d'alignement à partir de l'onglet Accueil pour modifier l'apparence de votre diagramme.
Vous pouvez maintenant imprimer ou partager votre modèle d'analyse SWOT sous Word !
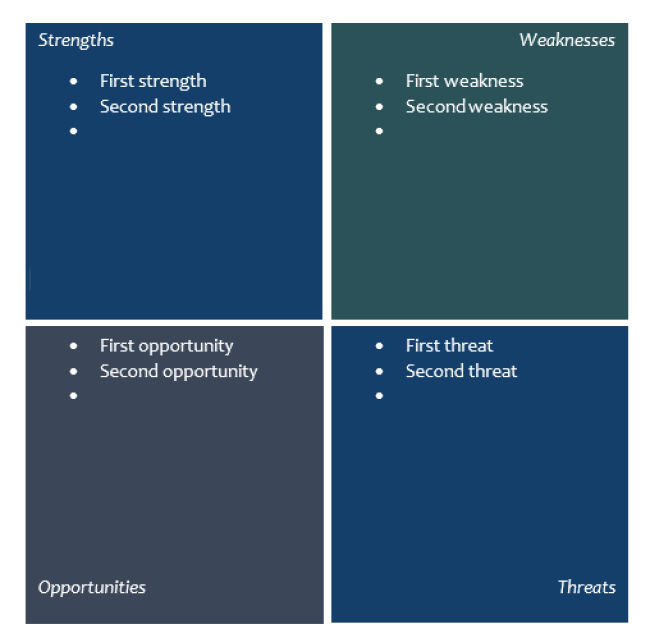
Comment importer dans Word un diagramme d'analyse SWOT créé dans Lucidchart
1. Téléchargez le complément MS Office si vous ne l’avez pas encore fait. Il est entièrement gratuit.
2. Créez une analyse SWOT dans Lucidchart. Si vous avez besoin d'aide pour démarrer, consultez ce guide pour savoir comment créer une analyse SWOT dans Lucidchart.
3. Ouvrez votre document Word, allez dans vos compléments et sélectionnez Lucidchart dans l’onglet Insertion.
4. Parmi les documents de votre liste, sélectionnez l'analyse SWOT à insérer dans votre document Word.
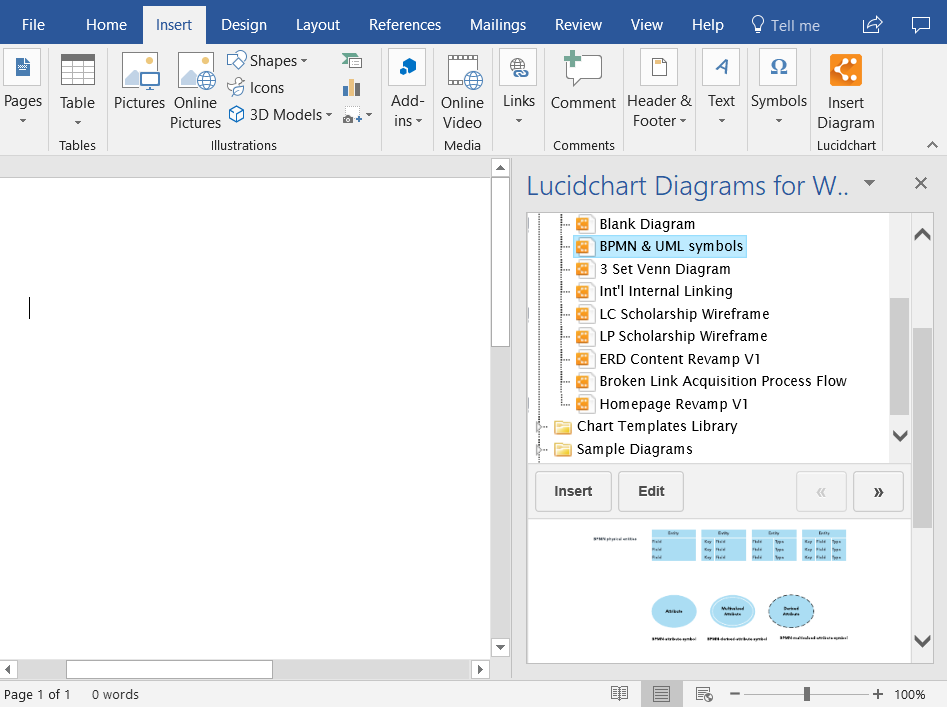
Vous disposez maintenant d'un diagramme SWOT prêt à être enregistré et publié sous Word.
Comment ajouter un diagramme d'analyse SWOT créé avec Lucidchart en tant qu'image dans Word
1. Créez un nouveau document ou ouvrez n’importe quel modèle d'organigramme dans Lucidchart si vous préférez.
2. Personnalisez et modifiez votre analyse SWOT dans l’éditeur de Lucidchart.
3. Enregistrez l'analyse au format .PNG en cliquant sur Fichier > Télécharger sous, puis en sélectionnant l'option .PNG.
4. Ouvrez un document Word, puis cliquez sur Insertion > Images. Chargez le fichier que vous venez de télécharger.
Vous devriez maintenant avoir une image de votre analyse SWOT dans votre document Word.