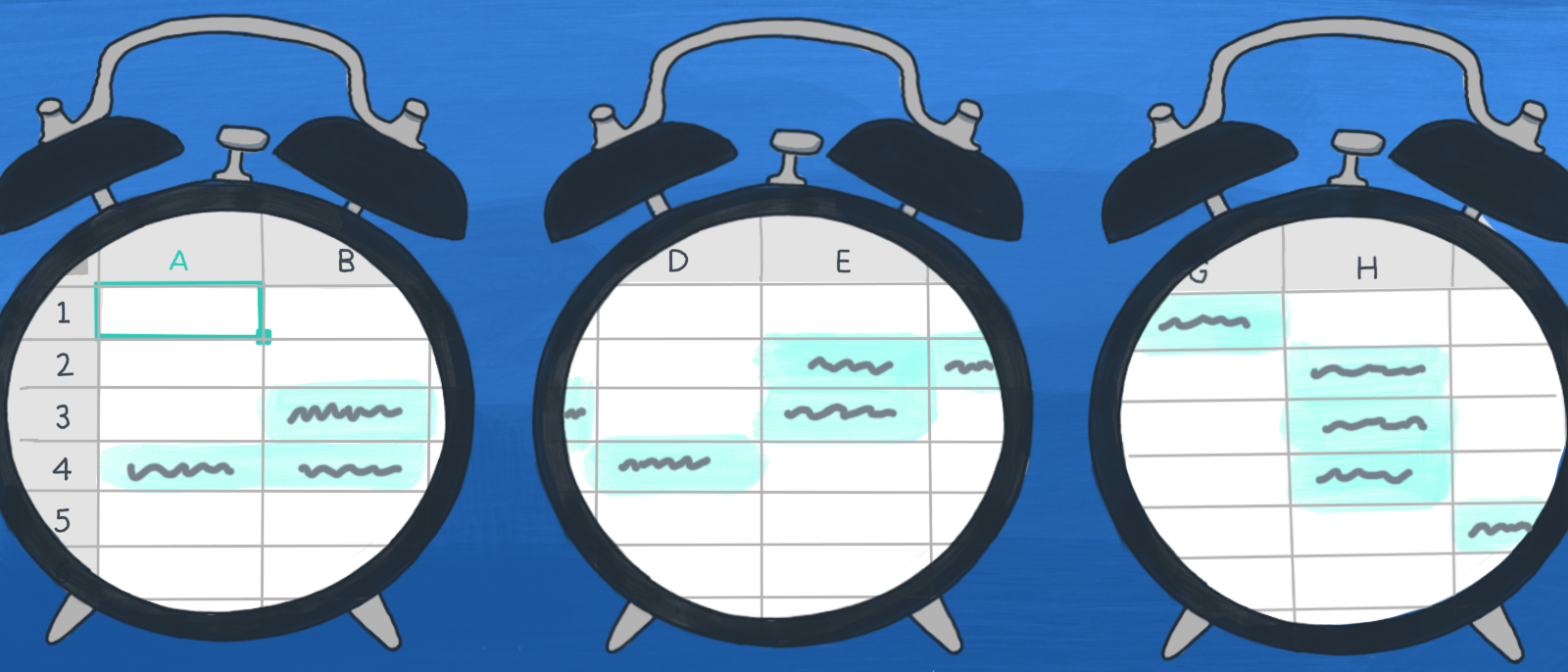Comment faire une frise chronologique sur Excel en 5 étapes ?
- Créer un compte Lucidchart gratuitement
- Ouvrir un document vierge ou sélectionner un modèle de frise chronologique
- Adapter les données en fonction de votre projet
- Installer le complément Lucidchart pour Microsoft Excel
- Ajouter votre frise chronologique à Excel en un clic
Les frises chronologiques constituent un moyen simple et visuel de comprendre des événements passés ou d’élaborer un plan. Lucidchart vous fournit les outils dont vous avez besoin pour créer des frises chronologiques efficaces et bien structurées pour vos cours ou vos conférences.
Avec Lucidchart, les élèves et les enseignants peuvent créer des supports visuels très utiles pour comprendre la chronologie de récits fictifs, d’événements historiques ou de phénomènes naturels. Mais l’intérêt des frises chronologiques ne se limite pas au cadre scolaire. Les chefs de projet peuvent eux aussi les utiliser, par exemple pour remplacer leurs diagrammes de Gantt afin de représenter les délais et jalons importants.
Vous avez besoin d’associer votre frise chronologique à d'autres données ? C’est très simple. Grâce à nos intégrations, vous pouvez facilement l’insérer dans Excel ou d’autres programmes Microsoft Office. Continuez votre lecture pour découvrir comment faire une fries chronologique sur Excel afin de planifier un projet ou d’apprendre plus efficacement.
Comment créer une frise chronologique directement sur Excel ?
Bien qu’Excel propose quelques fonctions pour créer des frises chronologiques ou plannings, cet outil reste principalement conçu pour créer des feuilles de calcul, ce qui signifie que le processus prendra un certain temps. Suivez les étapes ci-dessous pour créer votre planning Excel de A à Z.
1. Ouvrir et préparer votre document Excel
Ouvrez un document Excel vierge. Cliquez sur Insertion > Illustrations > SmartArt > Processus, puis sélectionnez une frise chronologique automatique Excel dans les modèles proposés.
2. Saisir vos informations sur la frise chronologique
Une fois qu’Excel a généré votre frise chronologique, cliquez sur les champs de texte pour renseigner les jalons ainsi que les dates de début et de fin de votre projet. Appuyez sur Entrée après avoir saisi vos informations pour créer une nouvelle section de données.
3. Personnaliser votre planning Excel
Excel vous permet de personnaliser à la fois votre frise chronologique dans son ensemble et les points de données individuels. Pour modifier l’apparence de votre diagramme, cliquez dessus, puis sélectionnez l’icône en forme de pinceau et choisissez l’un des formats de frise chronologique Excel disponibles.
Remarque : les options de mise en forme disponibles dépendent de la version de Microsoft Excel que vous utilisez.

Comment faire une frise chronologique sur Excel avec Lucidchart ?
Vous allez maintenant découvrir comment utiliser l’interface intuitive et la bibliothèque de formes de Lucidchart pour créer une frise chronologique entièrement personnalisable dans Excel. Voici comment procéder :
1. Ouvrir Lucidchart
Si vous ne l’avez pas encore fait, créez gratuitement un compte Lucidchart !
2. Commencer à partir d'un modèle de frise chronologique ou d'un document vierge
Choisissez l’un de nos modèles personnalisables présentés ci-dessous.
Remarque : certaines fonctionnalités sont réservées aux comptes Individual, Team et Entreprise. Si vous souhaitez passer à un forfait supérieur, veuillez consulter nos tarifs.
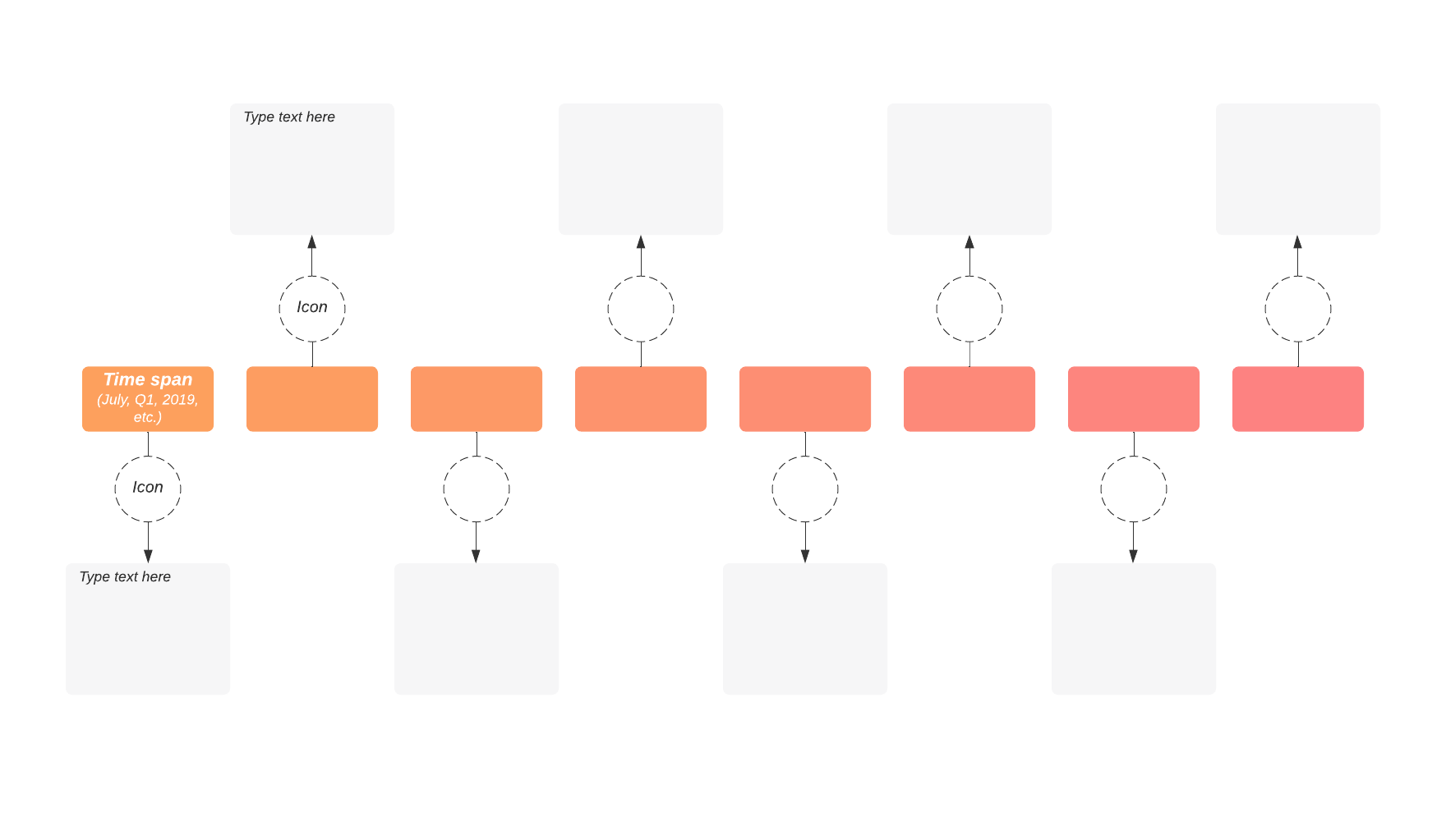
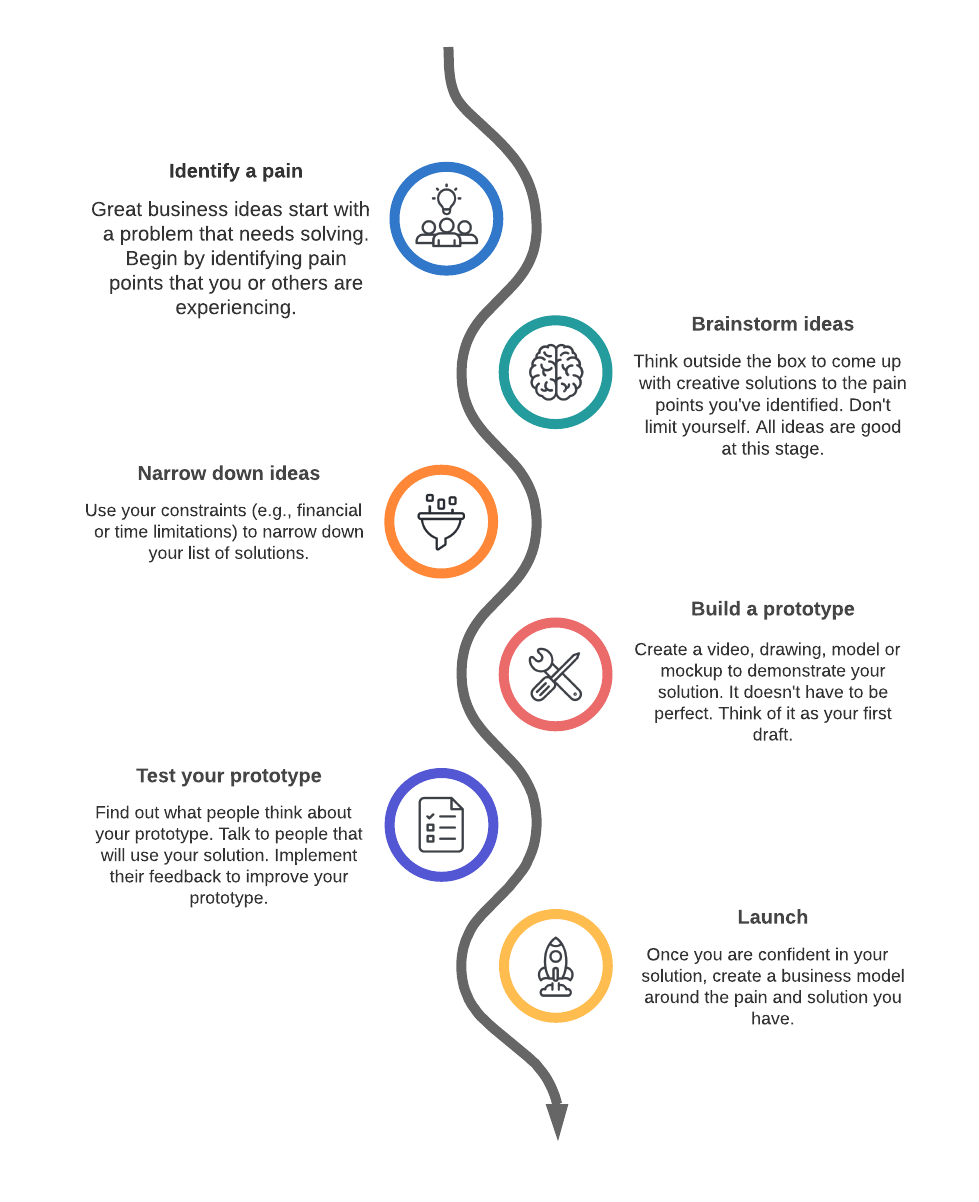
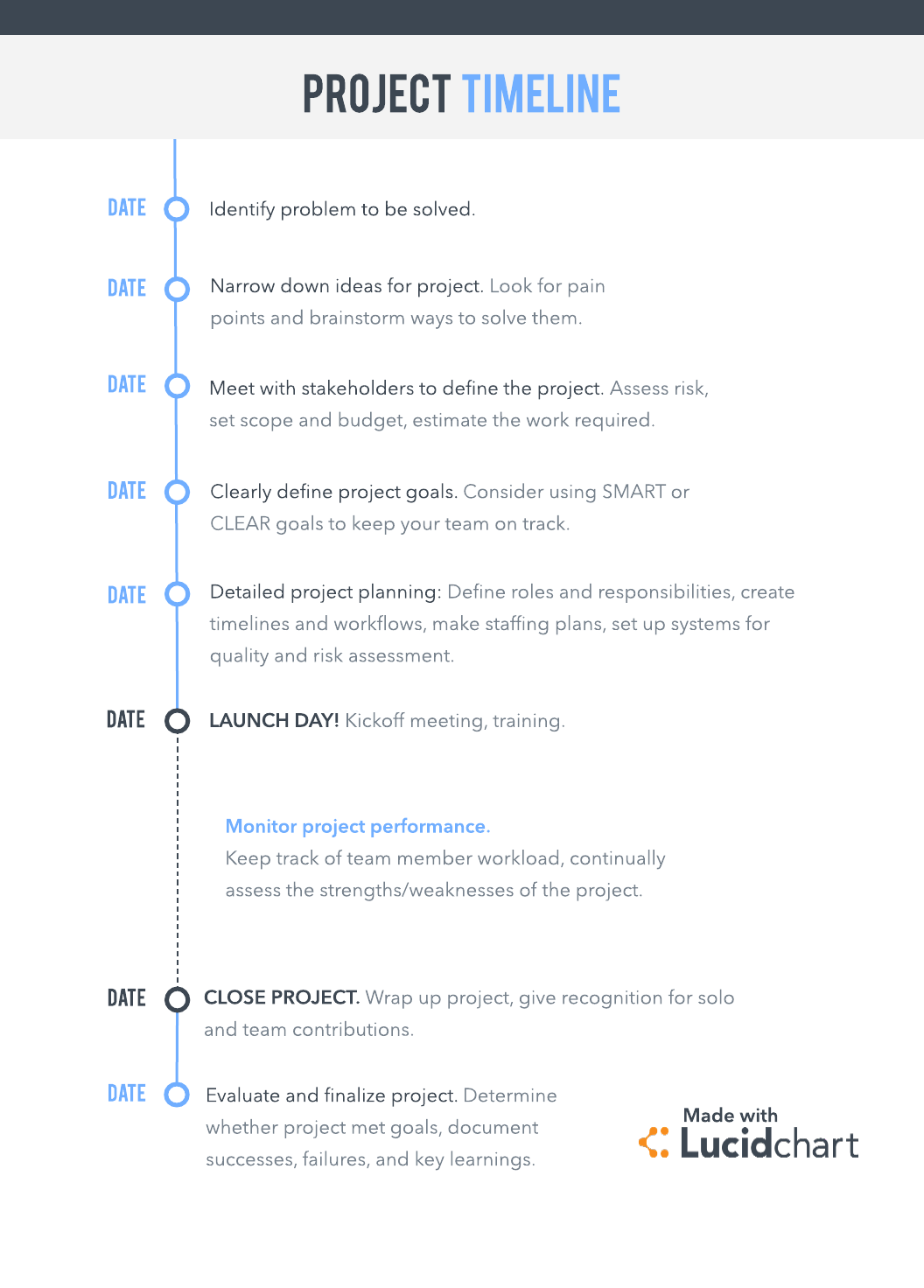
3. Utiliser un modèle en l’adaptant à votre projet ou créer le vôtre
Si vous souhaitez créer votre frise chronologique en partant de zéro, regardez la vidéo ci-dessous pour découvrir les fonctionnalités basiques de Lucidchart et vous lancer.
Vous pouvez également connecter vos données Excel à votre document Lucidchart pour créer et actualiser votre frise chronologique plus rapidement. En savoir plus.
4. Installer le complément Lucidchart pour Microsoft Excel
Accédez directement au Microsoft Store ou sélectionnez Insertion > Compléments > Télécharger des compléments dans Excel, Recherchez Lucidchart et cliquez sur Ajouter. Le complément apparaîtra sous forme de barre latérale dans Excel.
5. Ajouter votre frise chronologique à Excel
Une fois que vous avez connecté votre compte Lucidchart, sélectionnez votre frise chronologique dans vos diagrammes existants et cliquez sur Insert (Insérer).
Maintenant que vous savez comment faire une frise graphique sur Excel à l’aide de Lucidchart, vous pouvez mettre de l'ordre (chronologiquement) dans votre vie.
Inscrivez-vous dès aujourd’hui pour ouvrir un compte gratuit afin d’apprendre et de travailler de manière visuelle.
À propos de Lucidchart
Lucidchart, une application de création de diagrammes intelligents basée sur le cloud, est un élément central de la suite de collaboration visuelle de Lucid. Cet outil intuitif, basé sur le cloud, permet aux équipes de collaborer en temps réel pour créer des logigrammes, des maquettes, des diagrammes UML, des cartes de parcours client, et bien plus encore. Lucidchart permet aux équipes d'aller de l'avant et de bâtir l'avenir plus rapidement. Lucid est fier de compter parmi ses clients des organisations de premier plan dans le monde entier, telles que Google, GE et NBC Universal, ainsi que 99 % des entreprises figurant au classement Fortune 500. Lucid travaille en partenariat avec les leaders du marché, notamment Google, Atlassian et Microsoft. Depuis sa création, la société a reçu de nombreuses récompenses pour ses produits, son fonctionnement et sa culture d'entreprise. Pour plus d'informations, rendez-vous sur lucidchart.com/fr.
Articles similaires
Comment faire un rétroplanning en 8 étapes :
Un rétroplanning (aussi appelé planning prévisionnel) offre une vue d’ensemble de votre projet et améliore l’efficacité de vos équipes. Découvrez comment faire un rétroplanning parfait en 8 étapes simples.
Comment faire une frise chronologique sur Word
Les frises chronologiques vous permettent de présenter des événements passés et des projets de manière visuelle et lisible. Désormais, vous pouvez combiner en toute simplicité ce type de diagrammes avec vos autres documents grâce à Lucidchart et à son intégration pour Microsoft Word. Découvrez comment créer une frise chronologique dans Word (en 5 étapes seulement).