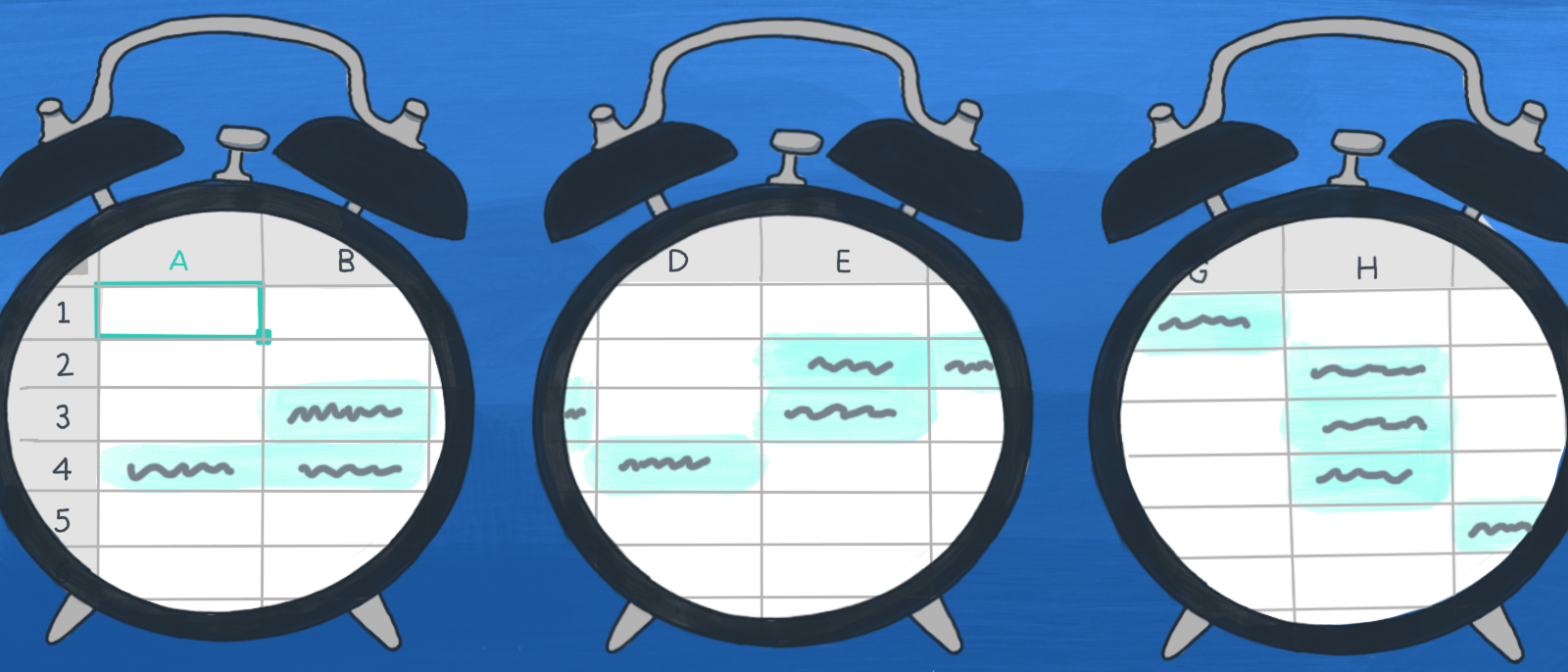5 Schritte, um Einen Zeitstrahl in Excel zu Erstellen
- Richten Sie ein kostenloses Lucidchart Konto ein
- Öffnen Sie ein leeres Dokument oder wählen Sie eine Vorlage für einen Zeitstrahl aus.
- Passen Sie die Daten gemäß Ihren Projektanforderungen an.
- Installieren Sie das Lucidchart Add-on für Microsoft Excel
- Fügen Sie Ihren Zeitstrahl mit einem simplen Klick zu Excel hinzu.
Zeitsträhle sind eine einfache Möglichkeit, auf visuelle Art und Weise vergangene Ereignisse darzustellen oder Strategien zu entwickeln. Lucidchart bietet Ihnen die Tools, die Sie benötigen, um effektive und übersichtliche Zeitstrahlen für den Gebrauch im Unterricht oder bei Konferenzen zu erstellen.
Mit Lucidchart können Studierende und Lehrkräfte aussagekräftige visuelle Hilfsmittel erstellen, um die Chronologie fiktiver Handlungsstränge, historischer Ereignisse oder der natürlichen Welt anschaulich darzustellen. Doch auch außerhalb des akademischen Rahmens bieten Zeitstrahlen zahlreiche Hilfsmittel. Beispielsweise können Projektleiter den Überblick über Fristen und wichtige Meilensteine behalten, indem Sie ihre Gantt- Diagramme durch Zeitstrahlen ersetzen.
Sie möchten Ihren Zeitstrahl mit Ihren restlichen Daten verknüpfen? Kein Problem. Mithilfe unserer Integrationen können Sie Ihren Zeitstrahl problemlos in Excel oder sonstige Microsoft Office Programme einfügen. Wenn Sie auf der Suche nach einer Möglichkeit sind, besser für die Zukunft zu planen oder effizienter zu lernen, erfahren Sie unten, wie Sie einen Zeitstrahl in Excel erstellen.
So erstellen Sie einen Zeitstrahl in Excel
Während Excel eine Reihe von Tools bietet, um Zeitstrahlen zu erstellen, sind diese in erster Linie für Tabellen bestimmt. Aus diesem Grund ist die Gestaltung von Zeitstrahlen mithilfe dieser Tools etwas zeitaufwendig. Befolgen Sie diese Schritte, um einen Zeitstrahl von Grund auf in Excel zu erstellen.
1. Öffnen und bfereiten Sie Ihr Excel Dokument vor
Öffnen Sie ein leeres Excel Dokument, um mit der Erstellung Ihres Zeitstrahls zu beginnen. Klicken Sie auf „Einfügen“ > „Illustrationen“ > „SmartArt“ > „Prozess“ und wählen Sie einen Zeitstrahl aus den verfügbaren Vorlagenoptionen aus.
2. Fügen Sie Ihre Daten zum Zeitstrahl hinzu
Es wird ein Zeitstrahldiagramm in Excel erstellt. Klicken Sie auf den Platzhaltertext, um Ihre Projektmeilensteine sowie Start- und Enddaten einzugeben. Drücken Sie die Eingabetaste, nachdem Sie Ihre Daten eingefügt haben, um einen neuen Datenabschnitt hinzuzufügen.
3. Passen Sie Ihren Zeitstrahl individuell an
Mit Excel können Sie sowohl den gesamten Zeitstrahl als auch einzelne Datenpunkte Ihres Diagramms anpassen. Wenn Sie das Erscheinungsbild Ihrer Präsentation ändern möchten, klicken Sie auf das Diagramm und anschließend auf das Pinselsymbol. Wählen Sie anschließend eines der verfügbaren Zeitstrahlformate aus.
Hinweis: Die verfügbaren Formatierungsoptionen sind je nach der verwendeten Version von Microsoft Excel eingeschränkt.

So erstellen Sie mit Lucidchart einen Zeitstrahl in Excel
Nun, da Sie wissen, wie Sie einen Zeitstrahl in Excel erstellen, zeigen wir Ihnen, wie Sie mithilfe der intuitiven Benutzeroberfläche und den Zeitstrahlformen von Lucidchart ein vollständig anpassbares Zeitstrahldiagramm erstellen können. So funktioniert's:
1. Öffnen Sie Lucidchart
Wenn Sie es noch nicht getan haben, richten Sie ein kostenloses Lucidchart Konto ein!
2. Beginnen Sie mit einer Vorlage oder einem leeren Dokument
Wählen Sie unten eine unserer anpassbaren Vorlagen aus.
Hinweis: Bestimmte Formenbibliotheken sind ausschließlich für Konten mit den Tarifen Pro, Team, und Enterprise verfügbar. Wenn Sie ein Upgrade für Ihr Konto vornehmen möchten, gehen Sie bitte zu unseren Preisinformationen.
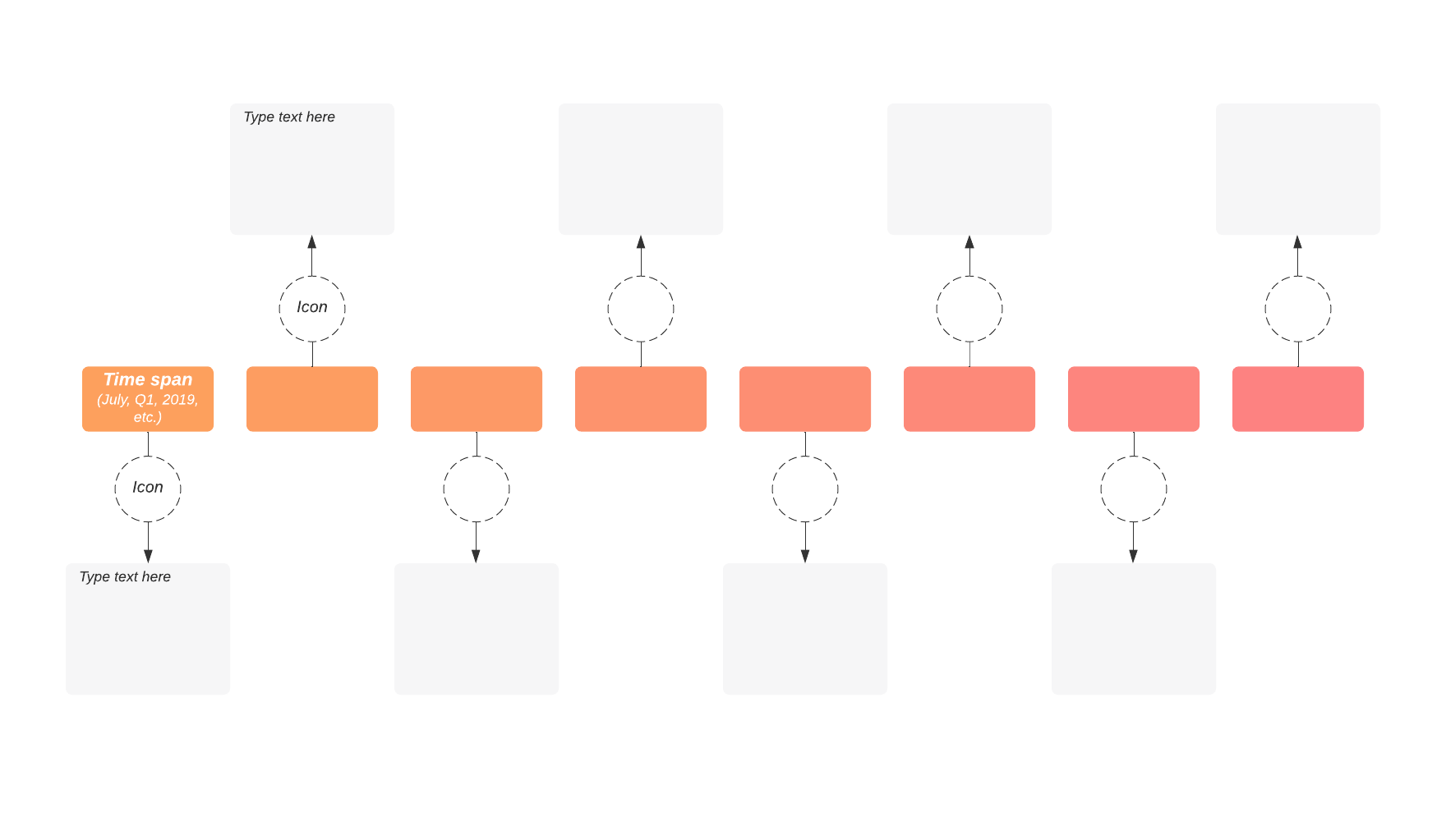
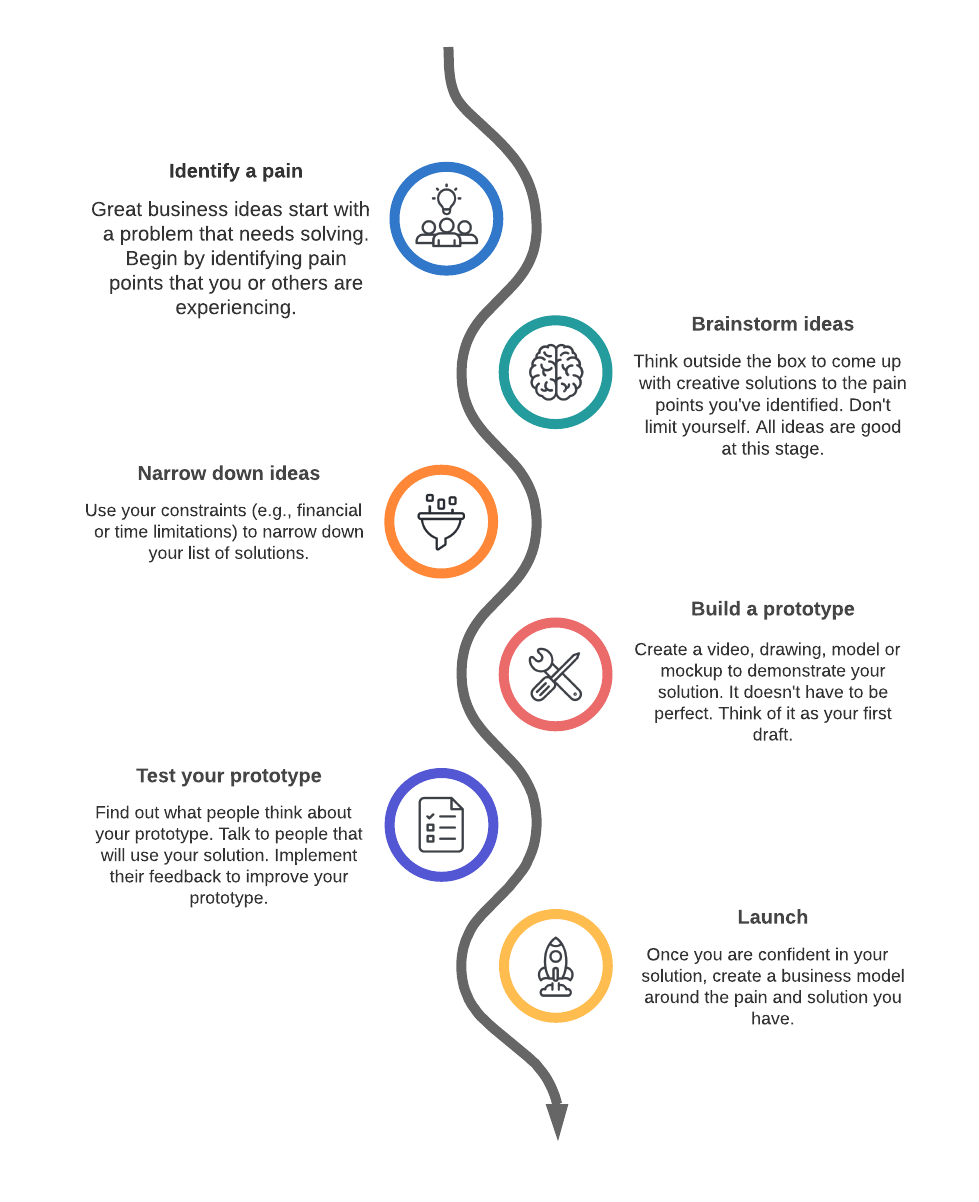
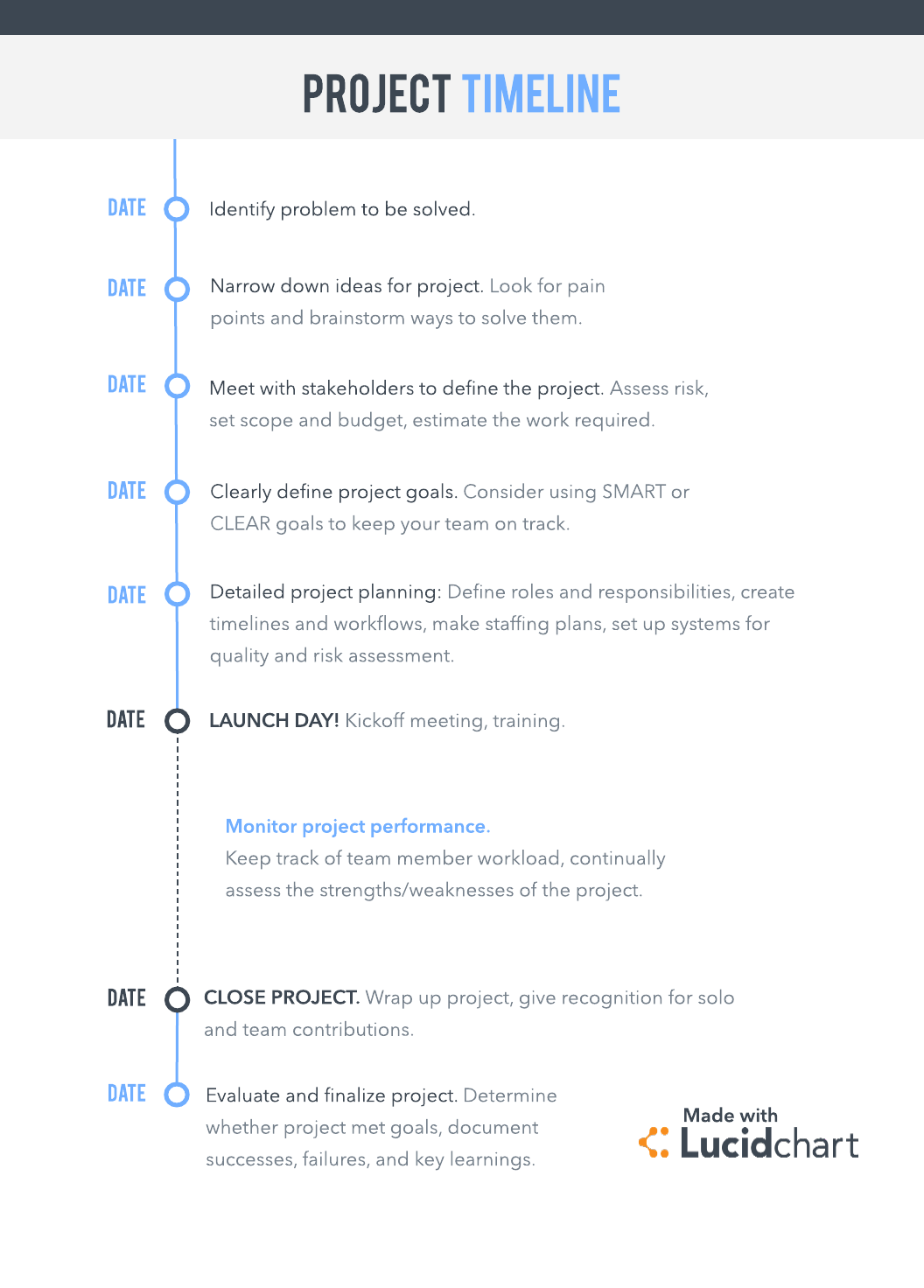
3. Verwenden Sie eine für Ihr Projekt geeignete Vorlage oder erstellen Sie eine eigene
Wenn Sie Ihren Zeitstrahl von Grund auf auf einer leeren Arbeitsfläche erstellen möchten, sehen Sie sich das folgende Video an, um die grundlegenden Funktionen von Lucidchart und die ersten Schritte kennenzulernen.
Alternativ können Sie Ihre Daten in Excel auch mit Ihrem Lucidchart Dokument verknüpfen, um Ihren Zeitstrahl schneller erstellen und aktualisieren zu können. Mehr erfahren.
4. Installieren Sie das Lucidchart Add-on für Microsoft Excel
Besuchen Sie den Microsoft Store oder wählen Sie in Excel die Option „Einfügen“ > „Office-Add-ins“ aus. Suchen Sie im Marketplace nach „Lucidchart“ und klicken Sie zur Installation auf „Hinzufügen“. Das Add-on wird als Seitenleiste in Excel angezeigt.
5. Fügen Sie Ihren Zeitstrahl zu Excel hinzu
Nachdem Sie Ihr Lucidchart Konto verbunden haben, können Sie den Zeitstrahl aus Ihren bestehenden Diagrammen auswählen und auf „Einfügen“ klicken.
Nun, da Sie wissen, wie Sie mithilfe von Lucidchart einen Zeitstrahl in Excel erstellen können, können Sie all Ihre Daten in chronologischer Reihenfolge organisieren. Registrieren Sie sich noch heute für Ihr kostenloses Konto und lernen Sie all unsere Optionen für visuelles Lernen und Arbeiten kennen.
Über Lucidchart
Lucidchart, eine Cloud-basierte Anwendung für intelligente Diagrammerstellung, ist eine Kernkomponente der visuellen Kollaborationssuite von Lucid Software. Mit dieser intuitiven, Cloud-basierten Lösung können Teams in Echtzeit zusammenarbeiten, um Flussdiagramme, Mockups, UML-Diagramme, Customer Journey Maps und mehr zu erstellen. Lucidchart unterstützt Teams dabei, die Zukunft schneller zu gestalten. Lucid ist stolz darauf, dass Spitzenunternehmen auf der ganzen Welt seine Produkte nutzen, darunter Kunden wie Google, GE und NBC Universal sowie 99 % der Fortune 500. Lucid arbeitet mit branchenführenden Partnern wie Google, Atlassian und Microsoft zusammen. Seit seiner Gründung wurde Lucid mit zahlreichen Preisen für seine Produkte, Geschäftspraktiken und Unternehmenskultur gewürdigt. Weitere Informationen finden Sie unter lucidchart.com/de.
Verwandte Artikel
Zeitplan erstellen für Projektmanagement in 8 einfachen Schritten
Ein Projektmanagement Zeitstrahl bietet einen visuellen Überblick über Projekte und trägt zu einer Steigerung der Teameffizienz bei. Lernen Sie in 8 einfachen Schritte das Erstellen eines perfekten Projektmanagement Zeitplans.
So erstellen Sie einen Zeitstrahl in Word
Mit Zeitstrahlen können Sie vergangene Events und Pläne für die Zukunft visuell und übersichtlich darstellen. Jetzt können Sie Zeitsträhle mithilfe von Lucidchart und dessen Integration in Microsoft Word ganz einfach mit anderen Dokumentationen verbinden. Erfahren Sie, wie Sie einen Zeitstrahl in Word erstellen (in nur fünf einfachen Schritten).