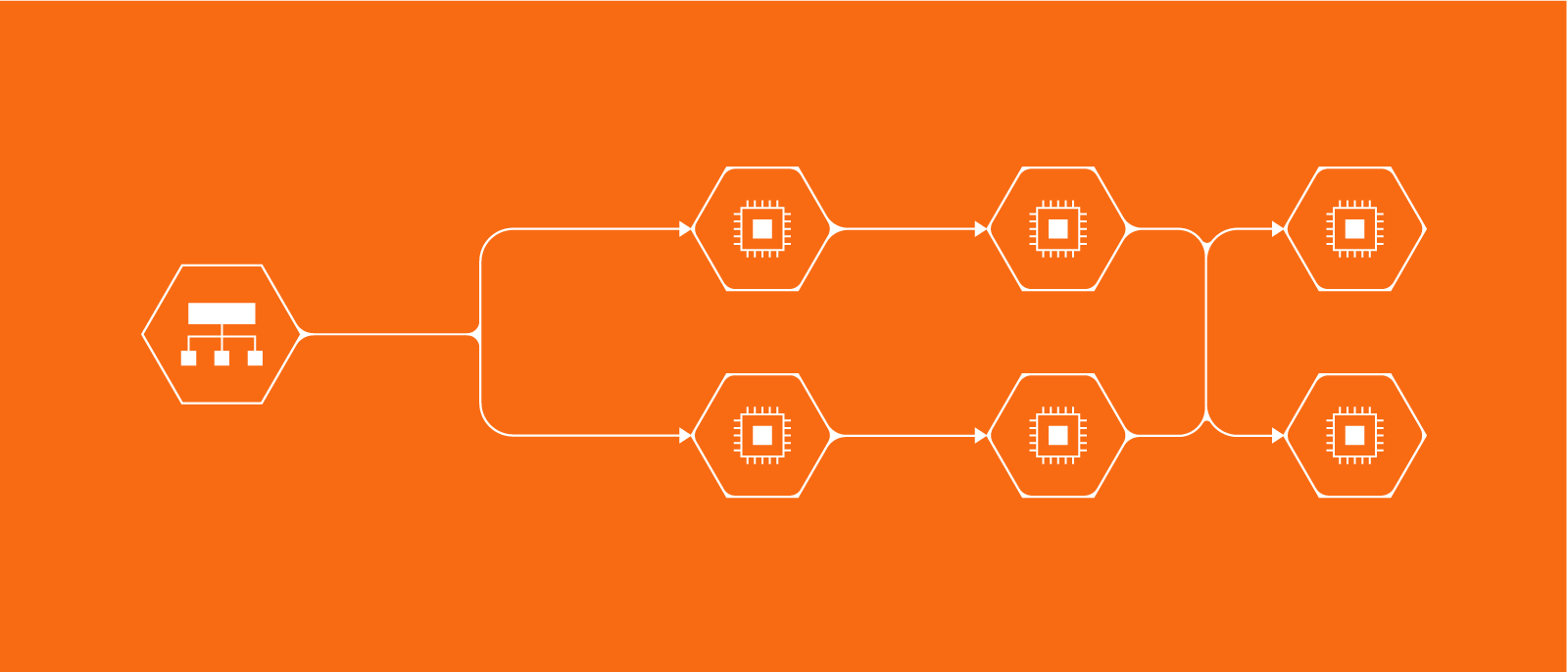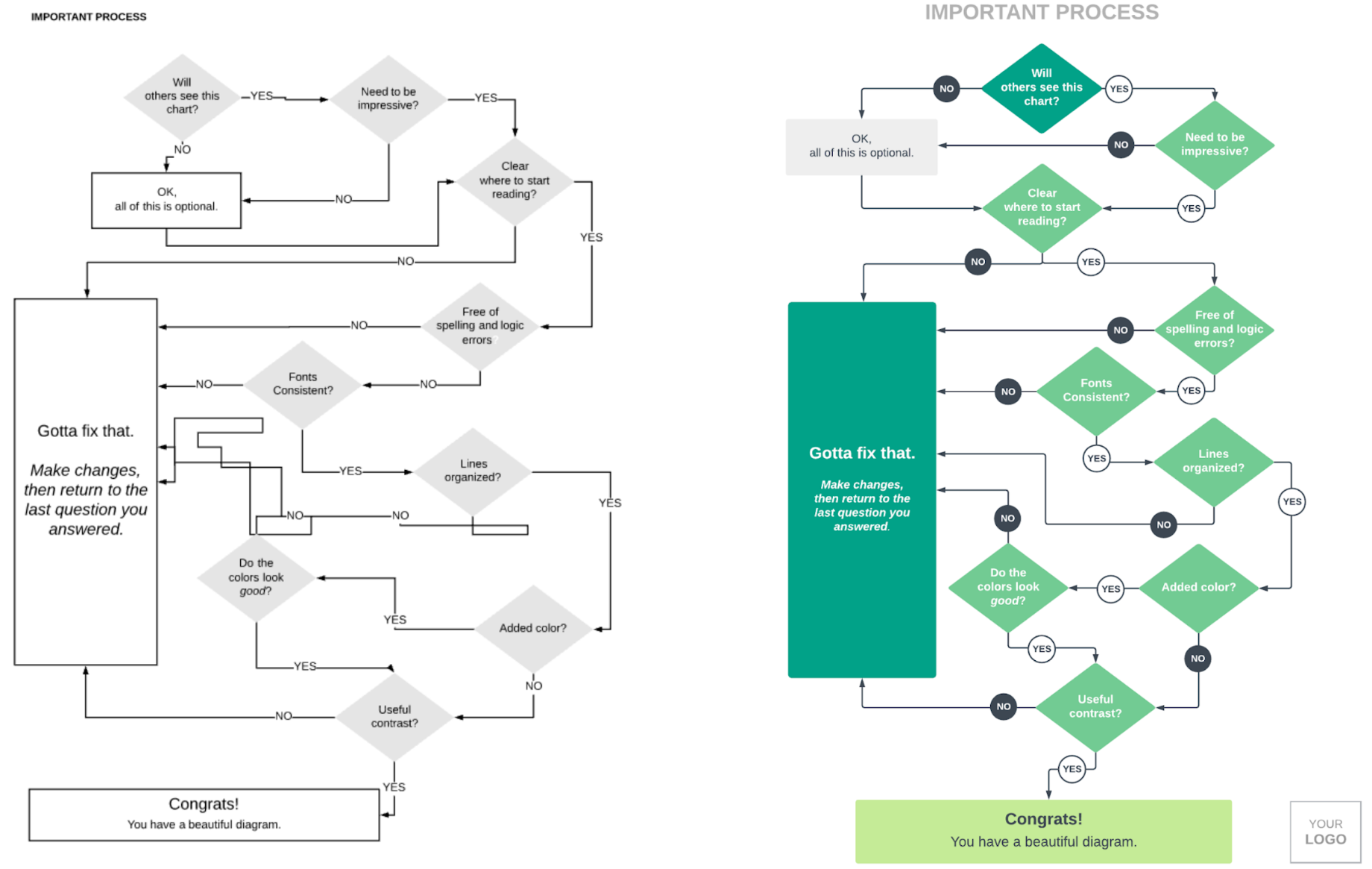Höchstwahrscheinlich wissen Sie bereits, dass Flussdiagramme eine schnelle und einfache Methode zur Darstellung komplexer Prozesse und Ideen sind. Doch häufig wirken Flussdiagramme schludrig, unorganisiert und verwirrend und vermitteln Ihre Botschaft nicht so eindeutig wie gewünscht.
Nehmen wir diese Flussdiagramme als Beispiel: Welches der beiden wirkt ansprechender? Dem Flussdiagramm auf der linken Seite kann man nur schwer folgen, da es in monochromen Farben gehalten ist und die Formen sowie Linien nicht alle aufeinander abgestimmt sind. Dank der korrekten Ausrichtung sowie der unterschiedlichen Farben, Schriftgrößen und Formen wird der Betrachtende mithilfe des Flussdiagramms auf der rechten Seite bis ans Ende geleitet.
Mit den folgenden fünf Tipps können Sie Ihre Flussdiagramme online erstellen und mit nur wenigen zusätzlichen Klicks klarer und effektiver gestalten.
Tipp Nr. 1: Ausrichtung Des Flussdiagramms
Mithilfe von Linien und Pfeilen wird der Betrachtende durch die einzelnen Schritte Ihres Flussdiagramms geführt.
Achten Sie darauf, dass die einzelnen Formen miteinander verbunden sind, und berücksichtigen Sie die erste Regel beim Erstellen von Flussdiagrammen: Linien und Pfeile sollten sich von oben nach unten oder von links nach rechts bewegen.
Tipp Nr. 2: Anfangs- und Endpunkte
Machen Sie deutlich, wo das Flussdiagramm beginnt und wo es endet. Häufig werden Terminatoren verwendet, um den Anfang und das Ende eines Flussdiagramms zu kennzeichnen. Mithilfe einer bestimmten Platzierung (oben links für den Anfang, unten rechts für das Ende), Farbe (grün für den Anfang, rot für das Ende) oder Größe können Sie jedoch ebenfalls deutlich machen, wo der Prozess beginnt und wo er endet.
Tipp Nr. 3: Farbe Des Flussdiagramms
Wenn es um Farbe geht, ist mehr nicht zwangsläufig besser. Verwenden Sie nach Möglichkeit drei oder weniger Farben, wenn Sie ein Flussdiagramm erstellen.
Außerdem sollten Sie darauf achten, dass die Farben zueinander passen, damit Ihr Flussdiagramm ansprechend wirkt. Sie benötigen Inspiration? Mit einem Markenbild ist es spielend leicht, komplementäre Farben zu finden. In Lucidchart können Sie ein Bild kopieren und in Ihr Diagramm einfügen. Verwenden Sie daraufhin die Farbpipette, um die gewünschten Farben aus dem Bild zu wählen. Löschen Sie das Bild, sobald Sie fertig sind. Weitere Informationen zu diesem Tool finden Sie in der nachstehenden Videoanleitung auf YouTube.
Falls Ihr Flussdiagramm mit einem Projektor präsentiert werden soll, vermeiden Sie Farbverläufe, transparente Darstellungen und Schatten, da diese möglicherweise nicht angezeigt werden.
Tipp Nr. 4: Formen
In standardmäßigen Flussdiagrammen hat jede Form eine Bedeutung. (Lesen Sie unseren Beitrag über gängige Symbole und Notationen von Flussdiagrammen!) Auch wenn Sie sich nicht immer exakt an die Regeln für jede Form halten, kann die Verwendung verschiedener Formen in Ihrem Diagramm zusätzliche Informationsebenen hinzufügen und dafür sorgen, dass Ihr Flussdiagramm leichter zu interpretieren ist. Vergessen Sie dabei nicht, eine Legende für die Formen zu erstellen, aus der hervorgeht, was die einzelnen Formen oder Farben in Ihrem Flussdiagramm bedeuten.
Sobald Ihr Flussdiagramm erstellt ist, nehmen Sie sich ein paar Sekunden Zeit, um Ihre Formen und Linien auszurichten. Ein korrekt ausgerichtetes Diagramm sieht nicht nur besser aus, sondern ist auch leichter zu lesen. Mit den Schaltflächen zum Ausrichten und Anordnen in Lucidchart können Sie mit nur wenigen Klicks alles perfekt anordnen. Werfen Sie einen Blick auf unser Tutorial weiter unten!
Tipp Nr. 5: Text Im Flussdiagramm
Die Textmenge in den einzelnen Formen sollte möglichst gering sein. Wenn Sie bestimmten Formen mehr Kontext oder Details hinzufügen müssen, sollten Sie diese Informationen in einer Notiz oder einem Kommentar zusammenfassen, anstatt den Bereich innerhalb der Form zu überfüllen.
Wählen Sie für jedes Flussdiagramm eine Schriftfamilie. Wenn Sie Lucidchart verwenden, wählen Sie unten in der Schriftartenliste die Option zur Verwaltung der Schriftarten, um aus Hunderten von Schriftarten auszuwählen. (Wir empfehlen serifenlose Schriften für digitale Diagramme und Serifenschriften für den Druck.)
Wenn nötig, fügen Sie Text zu Linien hinzu, indem Sie auf die entsprechende Linie doppelklicken und Ihren Text eingeben.
Jetzt loslegen
Mit diesen Tipps können Sie Ihre Flussdiagramme nicht nur attraktiver gestalten, sondern auch dazu beitragen, dass andere Ihre Inhalte besser lesen und verstehen können. Und mit den intuitiven Funktionen für Drag-and-Drop sowie der automatischen Ausrichtung und den zahlreichen Formatierungsoptionen von Lucidchart ist es sogar noch einfacher, ein schönes Flussdiagramm zu erstellen.
Machen Sie die ersten Schritte mit LucidchartÜber Lucidchart
Lucidchart, eine Cloud-basierte Anwendung für intelligente Diagrammerstellung, ist eine Kernkomponente der visuellen Kollaborationssuite von Lucid Software. Mit dieser intuitiven, Cloud-basierten Lösung können Teams in Echtzeit zusammenarbeiten, um Flussdiagramme, Mockups, UML-Diagramme, Customer Journey Maps und mehr zu erstellen. Lucidchart unterstützt Teams dabei, die Zukunft schneller zu gestalten. Lucid ist stolz darauf, dass Spitzenunternehmen auf der ganzen Welt seine Produkte nutzen, darunter Kunden wie Google, GE und NBC Universal sowie 99 % der Fortune 500. Lucid arbeitet mit branchenführenden Partnern wie Google, Atlassian und Microsoft zusammen. Seit seiner Gründung wurde Lucid mit zahlreichen Preisen für seine Produkte, Geschäftspraktiken und Unternehmenskultur gewürdigt. Weitere Informationen finden Sie unter lucidchart.com/de.
Verwandte Artikel
Datenflussdiagramm – Symbole, Typen und Tipps
Ein Datenflussdiagramm erleichtert Aufgaben, wie z. B. die Verbesserung eines vorhandenen Prozesses oder die Implementierung eines neuen Prozesses – in diesem Leitfaden erfahren Sie mehr.
So erstellen Sie ein Flussdiagramm in Google Docs
Erfahren Sie, wie Sie in Google Docs ein Flussdiagramm erstellen und Mitwirkende dabei unterstützen, Ideen, Informationen und Prozesse schnell zu verstehen. Wir zeigen Ihnen Schritt für Schritt, wie Sie ein Flussdiagramm mit Google Drawings und dem Lucidchart-Add-on erstellen.