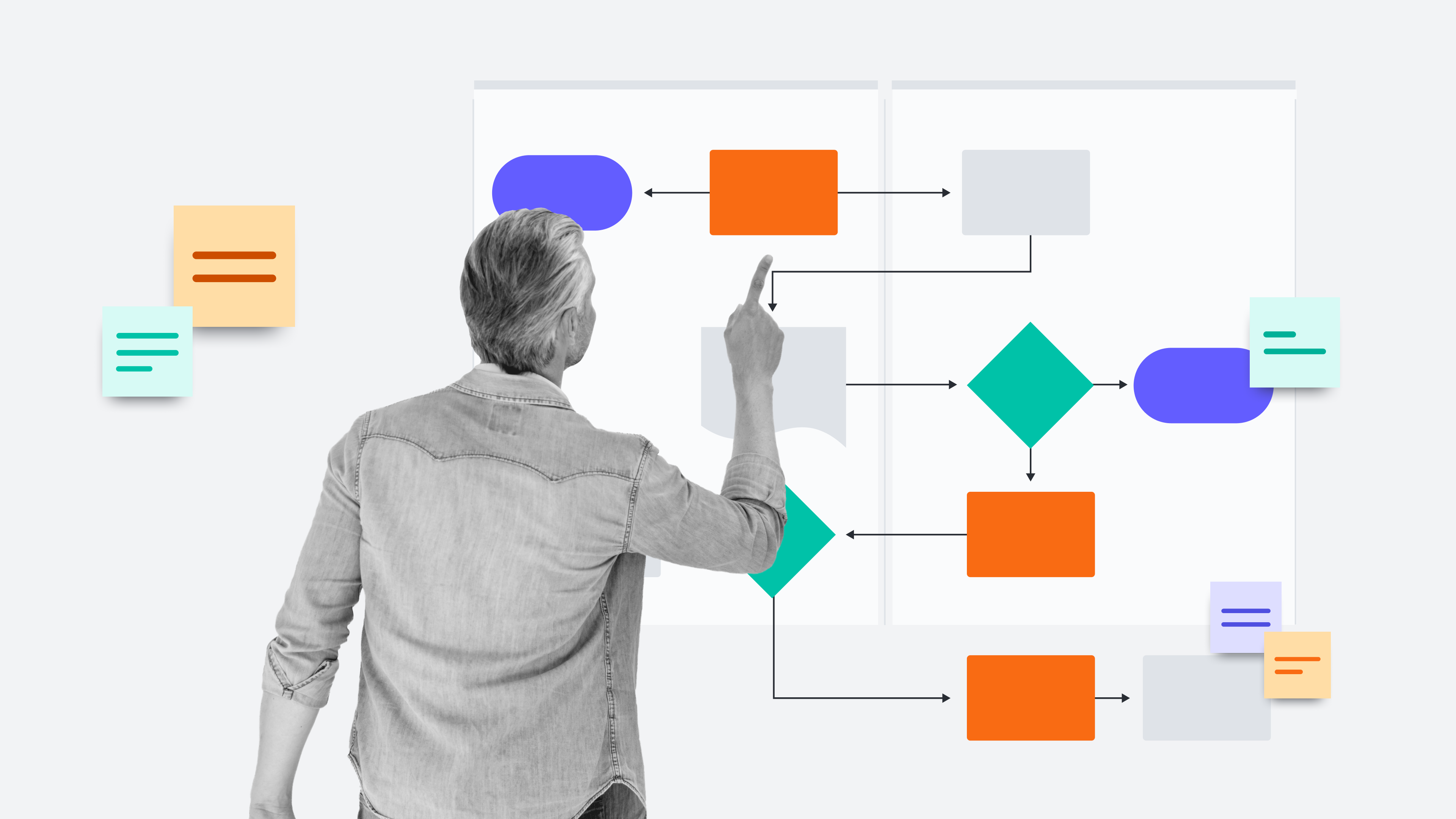
How to create UML use case diagrams in Lucidchart
Reading time: about 2 min
Topics:
UML (Unified Modeling Language) use case diagrams show the functional requirements of a system from the end user's perspective. These diagrams focus on how the system should ideally function and help clarify requirements, detect problems early on, and simplify a system’s design.
This article’s content is a preview of the “UML use case diagrams in Lucidchart” Training Labs course. Register to access all the content for free.
Add UML shapes
You’ll be using the same shapes over and over again, so a pre-created shape library cuts down on time by allowing you to simply drag and drop shapes and ensure they’re always consistent and within reach.
To add a shape library to the shapes panel:
-
Select the “More shapes” button on the left.
-
Type “UML.”
-
Select “UML use case.”
-
Select “Use selected shapes.”
The library will be added in the left-hand panel under “UML use case.” Now, you can drag and drop shapes from the UML use case shape library onto your board as many times as you’d like, and they’ll remain consistent each time and for every collaborator.
Show association relationships
Shapes on your board are related to each other somehow, and the easiest way to show those relationships is with connecting lines.
To draw lines between shapes:
-
Hover over a shape so that the purple nodes appear.
-
Click a node to start a line, then drag that line from the starting shape to the ending shape.
To find and apply line options:
-
Select the line and then find “Line options” in the contextual toolbar.
-
Select whichever type of line or thickness you’d like.
Show use cases
Now it’s time to make your use cases more descriptive by defining relationships between shapes.
For “include” and “extend” use cases:
-
Click on a shape’s purple node and drag it to the ending shape.
-
Select the endpoint of a line and choose the arrow that indicates the correct direction of the relationship.
-
Add text by double-clicking on a line and typing “include” and “extend” or any other descriptive text.
-
Move the text by clicking on the text box and dragging it wherever you’d like.
Register for the course to learn how to add collaborators to a board and access other great content, such as guides and video tutorials. Soon, you’ll be able to quickly and easily create UML use case diagrams that can be shared with your entire team in just a click.
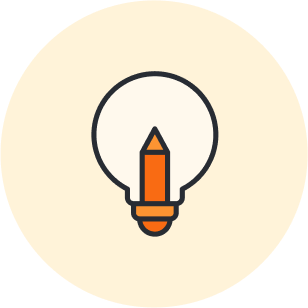
Ready to get started?
Register for the courseAbout Lucidchart
Lucidchart, a cloud-based intelligent diagramming application, is a core component of Lucid Software's Visual Collaboration Suite. This intuitive, cloud-based solution empowers teams to collaborate in real-time to build flowcharts, mockups, UML diagrams, customer journey maps, and more. Lucidchart propels teams forward to build the future faster. Lucid is proud to serve top businesses around the world, including customers such as Google, GE, and NBC Universal, and 99% of the Fortune 500. Lucid partners with industry leaders, including Google, Atlassian, and Microsoft. Since its founding, Lucid has received numerous awards for its products, business, and workplace culture. For more information, visit lucidchart.com.
Related articles
UML diagram templates and examples
UML diagrams may seem complicated, but the process of building one doesn't have to be. Get started with one of the UML templates available from Lucidchart. We've got class, component, object, activity, sequence, and use case diagrams all ready for you.
Types of UML diagrams
Want to start using UML for technical documentation? This article will introduce (or give you a refresher) on the different UML diagram types, as well as provide UML examples that you can open and edit in Lucidchart.
UML diagrams vs. SysML diagrams
In this article, we will explain what a UML diagram is, what a SysML diagram is, and the differences between the two.
What is intelligent diagramming?
Intelligent diagramming refers to both a more intelligent way to diagram, as well as to the diagrams themselves, which are more intelligent and interactive.
