Elaborar uma árvore de decisão pode ajudá-lo a esclarecer até mesmo as escolhas mais complicadas e encontrar a melhor opção para prosseguir. Eis como.
Leitura de 6 minuto(s)
Quer criar sua própria árvore de decisão? Experimente o Lucidchart. É rápido, fácil e completamente gratuito.
Por que fazer uma árvore de decisão?
Decisões, decisões—todos temos de tomá-las. Quando uma empresa toma a decisão errada, isso pode ser um erro caro, resultando em perda financeira, má utilização de recursos e impacto negativo em sua imagem. Felizmente, um diagrama de árvore de decisão pode ajudar. Embora não seja uma bola de cristal, ele pode fornecer informações valiosas que podem colocar você no caminho certo. Um dos maiores benefícios de uma árvore de decisão é que ela pode tirar as emoções da equação.
Os diagramas de árvores de decisão são muito usados por empresas para planejar uma estratégia, analisar pesquisas e chegar a conclusões. Os credores e bancos usam árvores de decisão para calcular o risco dos empréstimos e oportunidades de investimento. Eles também são uma escolha popular para infográficos, e muitas vezes aparecem em revistas ou são compartilhados em redes sociais. A questão é que as árvores de decisão podem ser usadas para avaliar praticamente qualquer coisa ou preocupação, bem como para visualizar os possíveis resultados.
Quer criar sua própria árvore de decisão? Experimente o Lucidchart. É rápido, fácil e completamente gratuito.
Crie uma árvore de decisãoAnatomia de uma árvore de decisão
Uma das coisas boas sobre um Diagrama de Árvore de Decisão é que não há muitos elementos. Os elementos-chave são chamados de nós e aparecem como um quadrado ou círculo com ramificações (linhas), conectando-os até que um resultado seja alcançado. Os quadrados representam decisões, enquanto os círculos são para resultados incertos.
Os nós têm um mínimo de duas ramificações que se estendem deles. Em cada linha, escreva uma possível solução e a conecte ao próximo nó. Continue fazendo isso até chegar ao final das possibilidades, depois desenhe um triângulo, que significa o resultado.
Depois de ter o layout básico de uma árvore de decisão completa, é possível adicionar valores a cada linha para obter mais inteligência. Eis como fazer isso:
1. Olhe para cada linha e adicione um valor a cada uma.
2. Para analisar suas opções numericamente, adicione uma estimativa para a probabilidade de cada resultado. Observação: ao adicionar porcentagens, todas as linhas de um único nó precisam ser iguais a 100; se você estiver usando frações, elas precisam somar 1.
3. Atribua uma quantidade possível a cada triângulo no final das ramificações.
4. Calcule os resultados multiplicando o resultado pela probabilidade percentual de cada ramo final nesse resultado e subtraia o custo desse curso de ação. Você terá uma estimativa do que esse resultado em especial poderia render.
Aqui está um exemplo:

Observação: se você tem uma árvore grande com muitas ramificações, calcule os números de cada quadrado ou círculo e registre os resultados para obter o valor dessa decisão. Comece no lado direito da árvore e siga para a esquerda.
Como fazer um diagrama de árvore de decisão no Lucidchart
Vamos usar o Lucidchart para fazer uma árvore de decisão para o lançamento de um produto, e decidir se faz sentido investir primeiro em testes de mercado. Existem apenas alguns símbolos (círculo, quadrado, linha e triângulo) em um Diagrama de Árvore de Decisão, então faremos um do zero. Inicie a sessão em sua conta (se não tiver uma, cadastre-se para experimentar o Lucidchart gratuitamente por uma semana) e siga os passos abaixo.
1. Abrir um documento em branco
Na seção Documentos, clique duas vezes no botão laranja +Document.

Dica: você também pode clicar na seta alaranjada para baixo e escolher um template de diagrama em branco. Se você escolher essa opção, pule para o passo 3.
2. Ajustar as configurações da página
Ao abrir um documento em branco, em vez de um template, você pode alterar as configurações de página, margens, guias, grades, linhas e réguas. À direita, você verá o menu Configurações de Página onde é possível fazer qualquer ajuste. Basta clicar nas opções desejadas e, quando terminar, clique nas setas ao lado de Configurações de Página para ocultar o menu. Uma vez que as Árvores de Decisão podem ficar grandes, mudaremos o formato da página para paisagem.
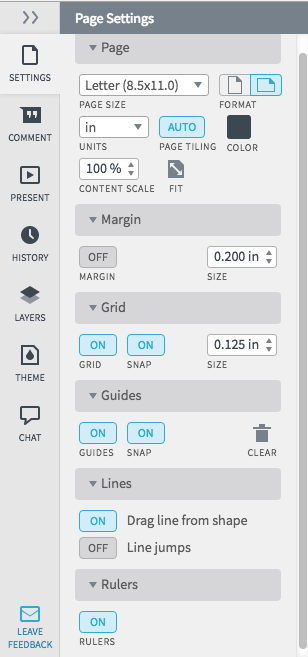
3. Nomear o diagrama de árvore de decisão
Clique no título do Diagrama em Branco na parte superior da tela e digite um nome para o arquivo.
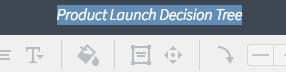
Observação: se você escolher um template, uma tela pop-up será aberta. Digite o nome do diagrama na caixa de texto e clique em OK. O novo nome aparece no canto superior esquerdo da tela.
4. Começar a desenhar a árvore de decisão
Clique e segure o retângulo em Formas e o arraste para o lado esquerdo do documento. As árvores de decisão são desenhadas da esquerda para a direita, portanto, coloque-as o mais próximo possível da margem. Use a grade e a régua para alinhar o retângulo no local desejado. Digite a decisão no retângulo.
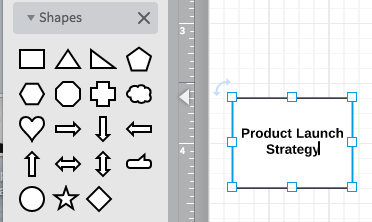
Dica: use as opções de formatação de texto no topo do diagrama para alterar fontes, cores, espaçamento etc.
5. Adicionar nós
Clique e arraste um círculo para o diagrama para adicionar os nós de incerteza. Use as grades para alinhar os círculos na página. Para ajustar o tamanho do círculo, clique nele, clique em um quadrado azul e o arraste para redimensionar. Digite o nome do resultado de incerteza no círculo.
Você pode adicionar quantas possibilidades quiser, mas é necessário um mínimo de duas opções ao iniciar uma árvore de decisão. Continue a adicionar nós à árvore de decisão até chegar ao resultado final de cada opção.
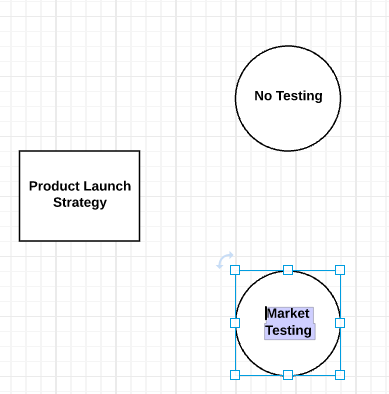
Dica: se você não quiser redimensionar cada nó (círculo), basta clicar em um círculo existente e pressionar e segurar Command + C no teclado. Em seguida, pressione e mantenha pressionado Command + V e um círculo duplicado aparecerá, arraste-o para o lugar desejado.
6. Adicionar ramificações (galhos) à árvore de decisão
Para desenhar linhas entre os nós, clique em uma forma, então clique e segure um dos círculos laranja, e arraste a linha para o próximo nó. Uma seta é desenhada automaticamente entre os dois objetos.
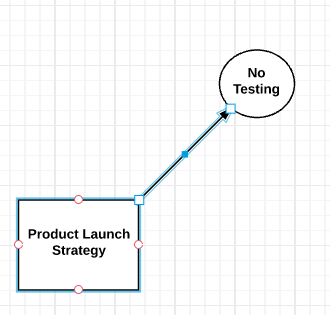
Dica: para remover a ponta de seta da linha, escolha a opção No Tip (Nenhuma ponta) na opção Endpoint (extremidade) para linhas na barra do menu superior.
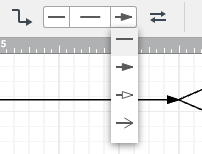
Quando chegar ao final de uma ramificação, onde nenhuma outra decisão é necessária nessa rota, adicione um triângulo ao final dessa linha.

7. Adicionar probabilidades e valores à árvore de decisão
É hora de avaliar a árvore de decisão para que você possa estimar o quanto vale a pena a ocorrência de um determinado resultado. Analise os círculos e adicione estimativas para a probabilidade de cada resultado. Para adicionar números ao diagrama, clique no T grande nas opções Standard (Padrão) e arraste-o para o local onde você deseja adicionar uma estimativa.
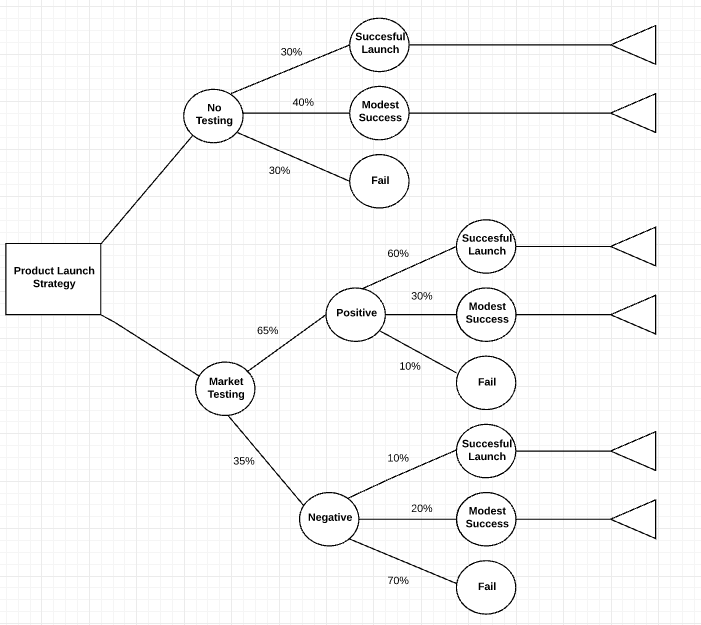
Observação: as porcentagens para cada nó devem ser iguais a 100. Se você estiver usando frações, cada nó deve somar 1. Sinta-se livre para usar os dados existentes, se você os tiver.
Em seguida, adicione o custo de cada opção ao longo da ramificação (linha de decisão).
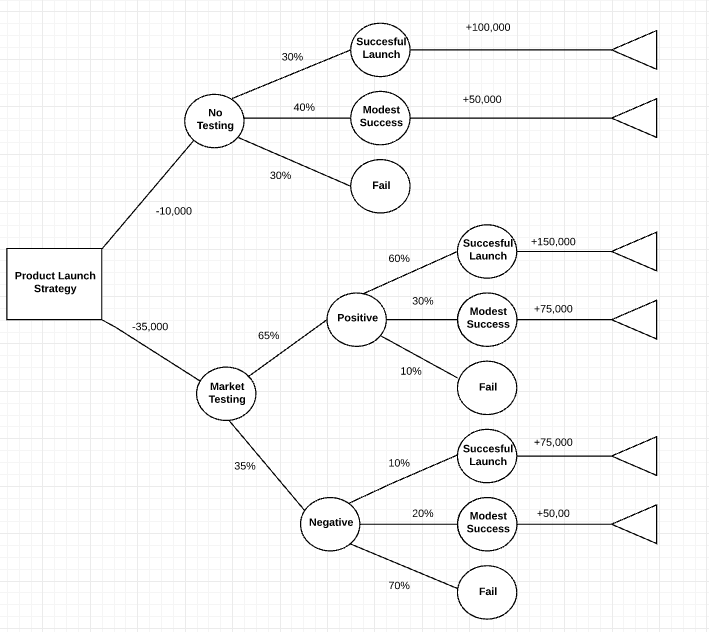
8. Calcular o valor de cada decisão
Comece no lado direito da árvore e siga para a esquerda. Subtraia o custo de cada decisão dos benefícios esperados.

Depois de terminar os cálculos, você ver�á claramente qual é a melhor opção.
9. Adicionar cores à árvore de decisão
Depois de terminar o projeto básico de sua árvore de decisão, é possível adicionar cores clicando em um símbolo e no ícone de preenchimento de cor na barra de menu, então basta escolher uma cor.
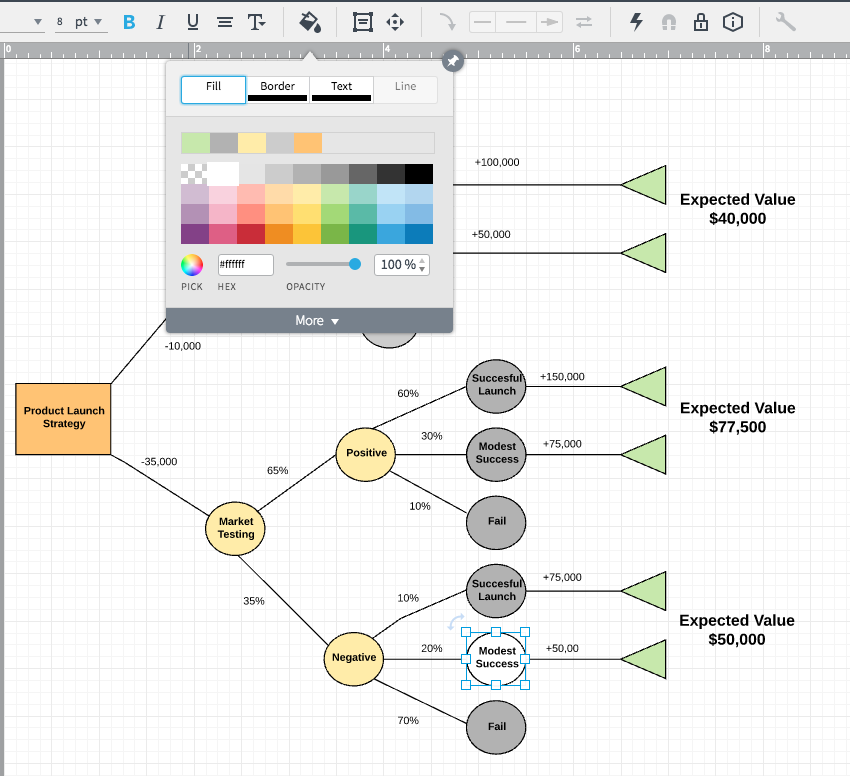
10. Compartilhar o diagrama de árvore de decisão
Quando você estiver satisfeito com a árvore de decisão, compartilhe-a com outras pessoas via e-mail, link, mídia social (Facebook, Twitter, Google+, e LinkedIn), ou a incorpore a um website. Clique no botão azul Share (Compartilhar) no canto superior direito da tela e uma pop-up aparecerá. Escolha como você gostaria de compartilhar seu diagrama e digite as informações apropriadas.
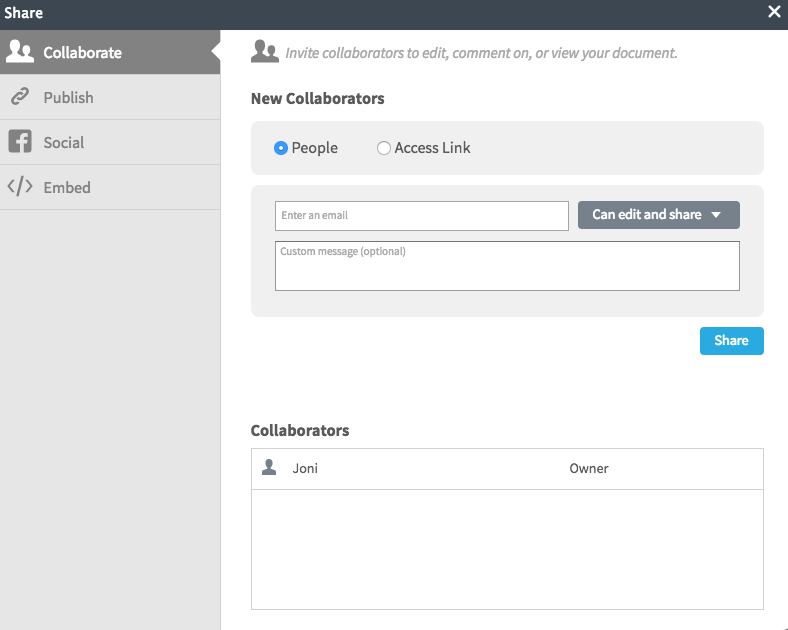
Ao adicionar um colaborador enviando um link para a árvore de decisão por e-mail, ambos podem trabalhar no diagrama simultaneamente e usar o recurso de bate-papo para conversar.