Mit einem Entscheidungsbaum können Sie komplexe Entscheidungen treffen und die beste Option finden. Wir erklären, wie das genau funktioniert.
Lesedauer: 8 Minute(n)
Möchten Sie einen Entscheidungsbaum erstellen? Testen Sie Lucidchart - schnell, einfach und kostenlos.
Warum einen Entscheidungsbaum erstellen?
Entscheidungen, Entscheidungen ... wir alle sehen uns mit ihnen konfrontiert. Wenn ein Unternehmen eine falsche Entscheidung trifft, kann sich das als kostspieliger Fehler mit finanziellen Verlusten, schlechtem Ressourceneinsatz und negativen Auswirkungen auf die Firmenreputation erweisen. Zum Glück gibt es Entscheidungsbaum-Diagramme! Obwohl solche Diagramme keine Kristallkugeln sind, können Sie Ihnen wertvolle Erkenntnisse liefern, mit denen Sie die richtige Richtung einschlagen können. Einer der größten Vorteile eines Entscheidungsbaums ist die Tatsache, dass damit Emotionen aus dem Spiel genommen werden.
Entscheidungsbaum-Diagramme werden oft von Firmen verwendet, um eine Strategie zu planen, Forschungsergebnisse zu analysieren und Schlüsse zu ziehen. Kreditgeber und Banken nutzen Entscheidungsbäume, um das Risiko von Darlehen und Investment-Möglichkeiten zu bewerten. Außerdem sind sie ein beliebtes Mittel für Infografiken, die dann in Zeitschriften auftauchen oder in den sozialen Medien geteilt werden. Entscheidungsbäume können zur Bewertung fast jeder Frage oder Sorge und zur Visualisierung möglicher Ergebnisse genutzt werden.
Möchten Sie einen Entscheidungsbaum erstellen? Testen Sie Lucidchart - schnell, einfach und kostenlos.
Einen Entscheidungsbaum anlegenAufbau eines Entscheidungsbaums
Das Schöne an Entscheidungsbaum-Diagrammen ist, dass es nicht besonders viele verschiedene Elemente gibt. Die wichtigsten Elemente werden Knoten genannt und als Quadrat oder Kreis mit Abzweigungen (Linien) dargestellt, welche die Knoten bis zum Endergebnis verbinden. Quadrate stehen für Entscheidungen, Kreise für ungewisse Ergebnisse.
Knoten verfügen über mindestens zwei Abzweigungen. Auf jeder Linie steht eine mögliche Lösung, die diese mit dem nächsten Knoten verbindet. Diese Vorgehensweise setzt sich fort, bis alle Möglichkeiten erschöpft sind. Am Schluss steht ein Dreieck, welches das Ergebnis darstellt.
Sobald Sie die grundlegende Struktur eines Entscheidungsbaums entwickelt haben, können Sie zu jeder Linie Werte hinzufügen, um mehr Informationen zu sammeln. Das geht so:
1. Sehen Sie sich jede Linie an und fügen Sie jeweils eine Menge hinzu.
2. Zur numerischen Analyse Ihrer Optionen fügen Sie eine Wahrscheinlichkeitsschätzung für jedes Ergebnis hinzu. Hinweis: Wenn Sie mit Prozentsätzen rechnen, müssen die Abzweigungen von einem Knoten zusammen 100 ergeben, bei Brüchen muss eine Summe von 1 herauskommen.
3. Weisen Sie jedem Dreieck am Ende der Abzweigungen eine mögliche Menge zu.
4. Berechnen Sie die Ergebnisse, indem Sie das Ergebnis mit der Wahrscheinlichkeit in Prozent für jede Abzweigung mit Ende im Ergebnis multiplizieren und die Kosten für diese Vorgehensweise abziehen. Sie erhalten eine Schätzung des möglichen Ertrags dieses speziellen Ergebnisses.
Hier ist ein Beispiel:

Hinweis: Wenn Sie einen großen Baum mit vielen Abzweigungen haben, sollten Sie die Zahlen für jedes Quadrat und jeden Kreis berechnen und dann die Ergebnisse aufzeichnen, um den Wert dieser Entscheidung abzuleiten. Fangen Sie auf der rechten Seite des Baums an und arbeiten Sie sich nach links vor.
So erstellt man einen Entscheidungsbaum mit Lucidchart
Verwenden wir Lucidchart, um einen Entscheidungsbaum für eine Produkteinführung zu erstellen. Damit können wir analysieren, ob sich die Investition in eine Marktsondierung lohnt. Es gibt nur wenige Symbole in einem Entscheidungsbaum (Kreis, Quadrat, Linie und Dreieck), daher brauchen wir keine Vorlage. Melden Sie sich bei Ihrem Konto an (oder registrieren Sie sich kostenlos für ein einwöchiges Lucidchart-Probeabo) und befolgen Sie die weiteren Schritte.
1. Öffnen Sie ein leeres Dokument
Klicken Sie im Abschnitt „Dokumente“ auf die orangefarbene Schaltfläche „+Dokument“ und doppelklicken Sie darauf.

Tipp: Sie können auch auf den orangefarbenen Pfeil nach unten klicken und eine leere Diagrammvorlage auswählen. Wenn Sie diese Option nutzen, können Sie gleich mit Schritt 3 weitermachen.
2. Passen Sie die Seiteneinstellungen an
Wenn Sie ein leeres Dokument anstelle einer Vorlage öffnen, können Sie die Seiteneinstellungen, Ränder, Führungslinien, Raster, Zeilen und Lineale anpassen. Rechts sehen Sie das Menü Seiteneinstellungen, in dem Sie viele Einstellungen vornehmen können. Klicken Sie einfach auf die gewünschten Optionen. Wenn Sie fertig sind, klicken Sie auf die Pfeile neben „Seiteneinstellungen“, um das Menü auszublenden. Da Entscheidungsbäume schnell einen recht großen Umfang annehmen können, ändern wir die Seite auf Querformat.
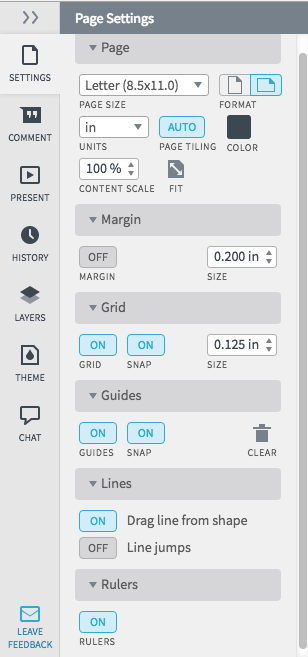
3. Benennen Sie das Entscheidungsbaum-Diagramm
Klicken Sie auf die Überschrift „Leeres Diagramm“ oben auf dem Bildschirm und geben Sie einen Namen für die Datei ein.
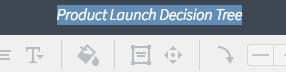
Hinweis: Wenn Sie eine Vorlage auswählen, wird ein Pop-up-Fenster geöffnet, in dessen Textfeld Sie den Namen Ihres Diagramms eingeben können. Klicken Sie anschließend auf „OK“. Der neue Name wird oben links auf dem Bildschirm angezeigt.
4. Zeichnen Sie Ihren Entscheidungsbaum
Klicken und halten Sie das Rechteck unter Formen gedrückt; ziehen Sie es ganz nach links im Dokument. Entscheidungsbäume werden von links nach rechts gezeichnet. Platzieren Sie das Rechteck also so dicht wie möglich am Seitenrand. Mithilfe des Rasters und der Lineale können Sie das Rechteck ausrichten. Geben Sie die Entscheidung in das Rechteck ein.
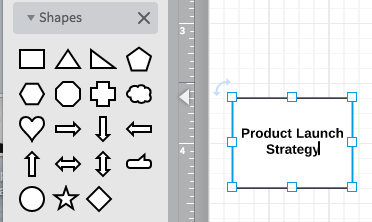
Tipp: Mit den Textformatierungsoptionen oben im Diagramm können Sie Schriftart, Farben, Zeilenabstand usw. anpassen.
5. Fügen Sie Knoten hinzu
Klicken und ziehen Sie einen Kreis in das Diagramm, um einen ungewissen Knoten hinzuzufügen. Richten Sie die Kreise am Raster auf der Seite aus. Zur Anpassung der Kreisgröße klicken Sie darauf und anschließend auf ein blaues Kästchen, um daran zu ziehen und die Größe anzupassen. Geben Sie den Namen des ungewissen Ergebnisses in den Kreis ein.
Sie können so viele Möglichkeiten hinzufügen, wie Sie möchten, aber für einen Entscheidungsbaum brauchen Sie mindestens zwei Optionen. Fügen Sie weitere Knoten zum Entscheidungsbaum hinzu, bis Sie das Endergebnis für jede Wahlmöglichkeit erreicht haben.
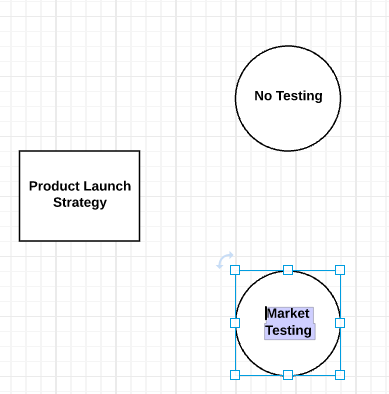
Tipp: Wenn Sie nicht jeden Knoten (Kreis) einzeln vergrößern/verkleinern wollen, klicken Sie einfach auf einen beliebigen Kreis und drücken Sie die Befehlstaste + C auf der Tastatur. Drücken Sie dann die Befehlstaste + V, um eine Kopie dieses Kreises einzufügen; anschließend können Sie diesen an die gewünschte Position ziehen.
6. Fügen Sie Abzweigungen zum Entscheidungsbaum hinzu
Klicken Sie auf eine Form und klicken und halten Sie anschließend einen der orangefarbenen Kreise gedrückt, um eine Linie von diesem zum nächsten Knoten zu ziehen. Es wird automatisch ein Pfeil zwischen den beiden Objekten gezeichnet.
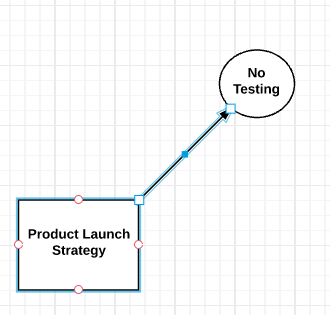
Tipp: Wählen Sie in der obersten Menüleiste aus der Endpunkt-Option den Eintrag „Keine Spitze“, um die Pfeilspitze von der Linie zu entfernen.
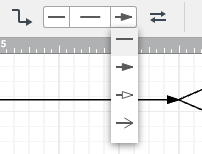
Wenn Sie das Ende einer Abzweigung erreicht haben und keine weiteren Entscheidungen nötig sind, fügen Sie diesem Pfad ein Dreieck hinzu.

7. Fügen Sie Wahrscheinlichkeiten und Werte zum Entscheidungsbaum hinzu
Es ist Zeit, den Entscheidungsbaum zu bewerten, um einzuschätzen, wie viel ein bestimmtes Ergebnis wert ist. Sehen Sie sich die Kreise an und fügen Sie Schätzungen für die Wahrscheinlichkeit der jeweiligen Ereignisse hinzu. Wenn Sie Zahlen zum Diagramm hinzufügen möchten, klicken Sie auf das große T in den Standardoptionen und ziehen Sie es an die Stelle, an der Sie eine Schätzung hinzufügen möchten.
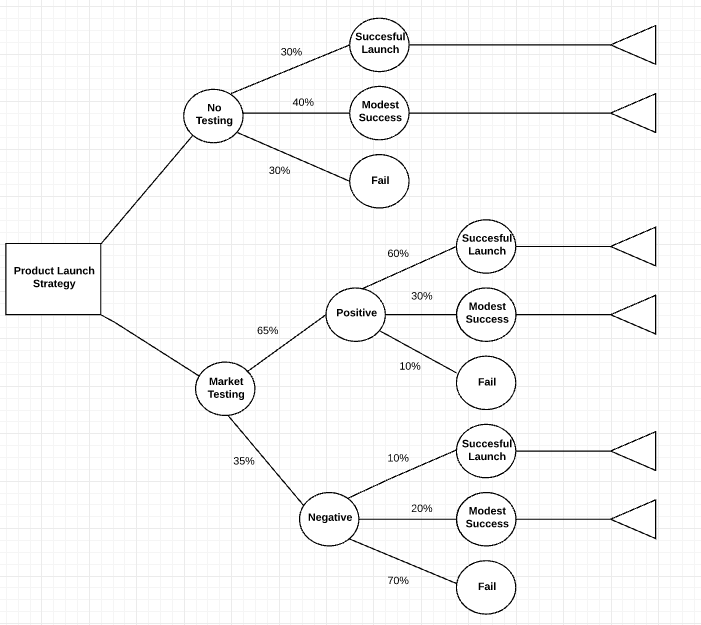
Hinweis: Die Prozentsätze für einen Knoten müssen zusammen 100 ergeben, bei Brüchen muss die 1 herauskommen. Wenn Sie bereits Daten haben, können Sie diese verwenden.
Dann fügen Sie die Kosten der jeweiligen Option entlang der Abzweigung (Entscheidungslinie) ein.
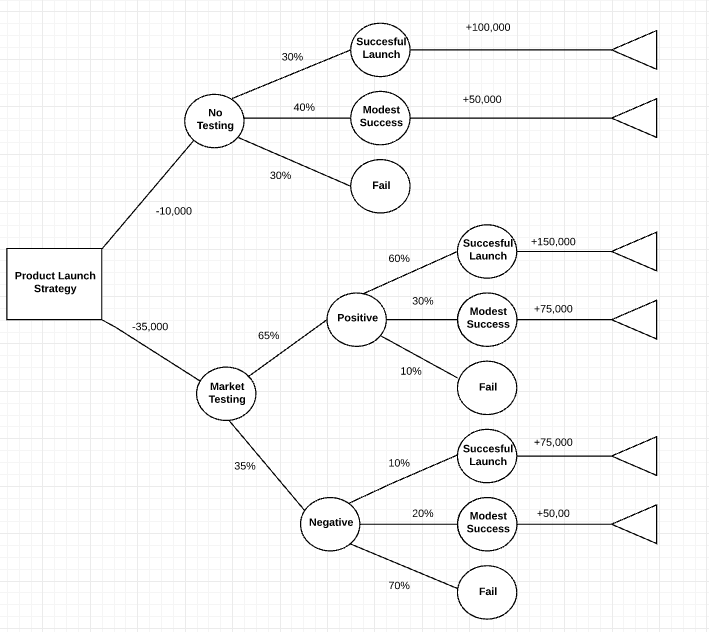
8. Berechnen Sie den Wert der einzelnen Entscheidungen
Fangen Sie auf der rechten Seite des Baums an und arbeiten Sie sich nach links vor. Ziehen Sie die Kosten der jeweiligen Entscheidung von den zu erwartenden Vorteilen ab.

Sobald die Berechnungen abgeschlossen sind, sehen Sie ganz genau, welche Option Ihnen die größten Vorteile bietet.
9. Fügen Sie Farben zum Entscheidungsbaum hinzu
Sobald Sie das grundlegende Design Ihres Entscheidungsbaums abgeschlossen haben, können Sie Farbe ins Spiel bringen. Klicken Sie dazu auf eine Form und dann auf das Farbfüller-Symbol in der Menüleiste, um eine Farbe auszuwählen.
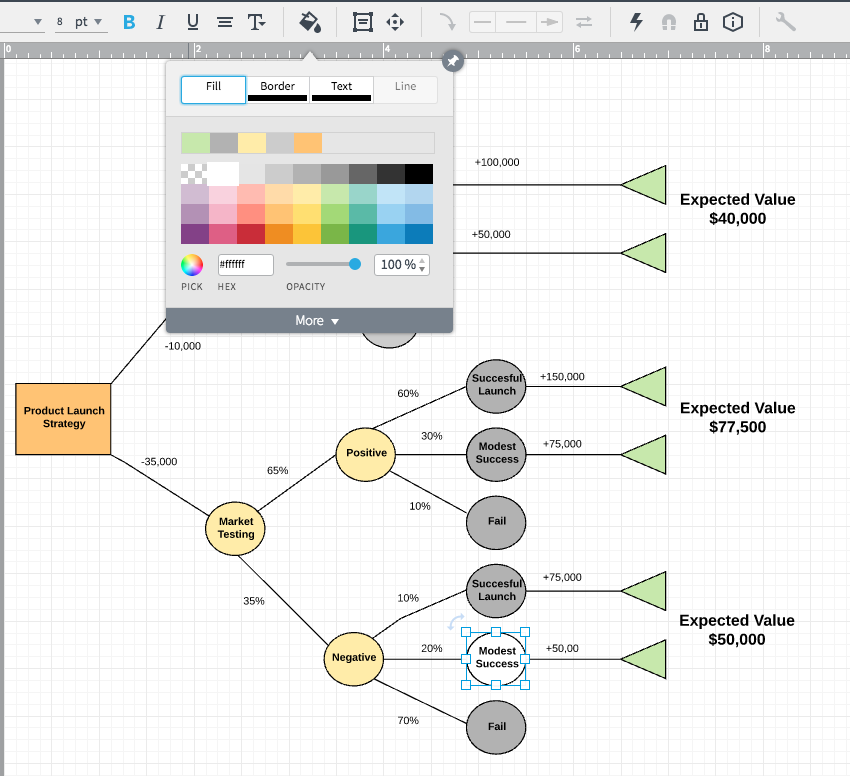
10. Teilen Sie Ihr Entscheidungsbaum-Diagramm
Sobald Sie mit Ihrem Entscheidungsbaum zufrieden sind, können Sie ihn mit anderen über E-Mail, Web-Link, soziale Medien (Facebook, Twitter, Google+ und LinkedIn) teilen oder ihn auf einer Website einbetten. Klicken Sie auf die blaue „Teilen“-Schaltfläche oben rechts auf dem Bildschirm, um ein Pop-up-Fenster aufzurufen. Wählen Sie aus, wie Sie das Diagramm teilen möchten, und machen Sie die entsprechenden Angaben.
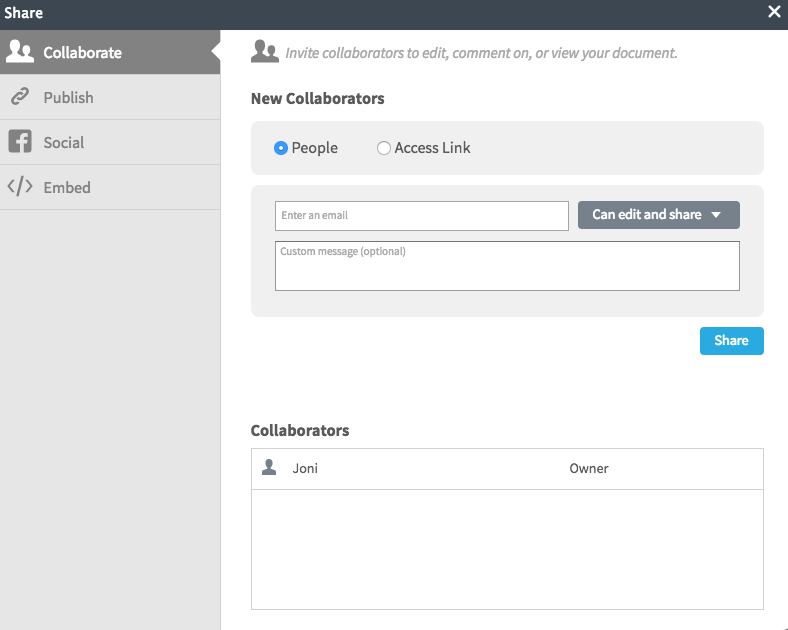
Wenn Sie einen Mitwirkenden hinzufügen (per E-Mail einen Link zum Entscheidungsbaum schicken), können Sie gleichzeitig am Diagramm arbeiten und sich über die Chatfunktion absprechen.