Realizar un árbol de decisión puede ayudarte a facilitar incluso las decisiones más difíciles y encontrar la mejor opción a seguir. Aquí te mostramos cómo:
7 minutos de lectura
¿Quieres crear tu propio árbol de decisión? Prueba Lucidchart. Es rápido, sencillo y totalmente gratis.
¿Por qué crear un árbol de decisión?
Las decisiones... Todos tenemos que tomarlas. Cuando un negocio toma la decisión incorrecta, puede cometer un error costoso que cause una pérdida financiera, un mal uso de los recursos y un impacto negativo en la imagen de la empresa. Afortunadamente, un diagrama de árbol de decisión puede ayudar. Si bien no es una bola de cristal, puede ofrecer información útil y valiosa para dirigirte en la dirección correcta. Uno de los mayores beneficios de un árbol de decisión es que puede eliminar las emociones de la ecuación.
Los negocios a menudo usan diagramas de árbol de decisión para planificar una estrategia, analizar una investigación y arribar a ciertas conclusiones. Los prestamistas y los banqueros usan árboles de decisión para calcular el riesgo de los préstamos y de las oportunidades de inversión. También son una elección popular para las infografías, que aparecen con frecuencia en revistas o que se comparten en las redes sociales. El punto es que los árboles de decisión se pueden usar para evaluar casi cualquier pregunta o inquietud y visualizar posibles resultados.
¿Quieres crear tu propio árbol de decisión? Prueba Lucidchart. Es rápido, sencillo y totalmente gratis.
Genera un árbol de decisiónAnatomía de un árbol de decisión
Uno de los beneficios del diagrama de árbol de decisión es que no hay demasiados elementos. Los elementos clave se denominan "nodos" y se representan con un cuadrado o un círculo con ramas (líneas) que los conectan hasta lograr el resultado deseado. Los cuadrados indican decisiones, mientras que los círculos muestran resultados inciertos.
Los nodos tienen, como mínimo, dos ramas que se extienden hacia fuera. Escribe una solución posible en cada línea y conéctala al siguiente nodo. Continúa haciendo esto hasta que llegues al final de las posibilidades. Luego, dibuja un triángulo, este representará el resultado.
Una vez que hayas finalizado el diseño básico de un árbol de decisión, puedes agregar valores en cada línea para obtener más inteligencia. Puedes hacerlo del siguiente modo:
1. Observa cada línea y agrega una cantidad a cada una.
2. Para analizar tus opciones numéricamente, agrega un estimado para la probabilidad de cada resultado. Nota: Al agregar porcentajes, todas las líneas de un solo nodo deberán ser igual a 100; si usas fracciones, deben sumar 1.
3. Asigna una cantidad posible a cada triángulo al final de las ramas.
4. Calcula los resultados multiplicando el resultado por el porcentaje de probabilidad para cada rama final de ese resultado y resta el costo de ese curso de acción. Terminarás con un estimado de lo que podría dar ese resultado en particular.
Este es un ejemplo:

Nota: Si tienes un árbol grande con muchas ramas, calcula los números para cada cuadrado o círculo y registra los resultados para obtener el valor de esa decisión. Comienza por el lado derecho del árbol y continúa hacia el izquierdo.
Cómo crear un árbol de decisión con Lucidchart
Usemos el árbol de decisión de Lucidchart para el lanzamiento de un producto y decidamos si tiene sentido invertir en las pruebas de mercado. Los diagramas de árbol de decisión contienen solo algunos símbolos (círculo, cuadrado, línea y triángulo), así que empezaremos uno desde cero. Inicia sesión en tu cuenta (si no tienes una, regístrate para probar Lucidchart de forma gratuita por una semana) y sigue los pasos siguientes.
1. Abre un documento en blanco
En la sección Documentos, haz clic en el botón naranja +Documento y luego haz doble clic.

Recomendación: También puedes hacer clic en la flecha hacia abajo naranja y elegir una plantilla de diagrama en blanco. Si usas esta opción, dirígete al paso 3.
2. Ajusta la configuración de la página
Al abrir un documento en blanco, en lugar de una plantilla, puedes cambiar la configuración de la página, márgenes, guías, cuadrículas, líneas y reglas. A la derecha, verás el menú de Configuración de página donde puedes realizar cualquier ajuste. Simplemente haz clic en las opciones que deseas y, una vez que hayas terminado, haz clic en las flechas que están al lado de Configuración de página para ocultar el menú. Ya que los árboles de decisión pueden volverse muy grandes, cambiaremos el formato de página a horizontal.
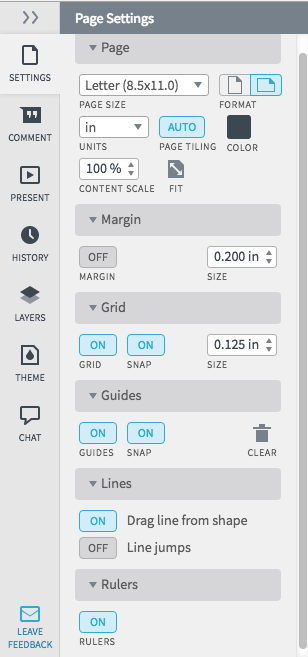
3. Escribe un nombre para el diagrama de árbol de decisión
Haz clic en el encabezado del diagrama en blanco en la parte superior de la pantalla y escribe un nombre para el archivo.
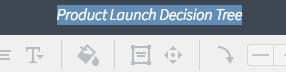
Nota: Si eliges una plantilla, se abrirá una pantalla emergente. Escribe el nombre de tu diagrama en el cuadro de texto y haz clic en Aceptar. El nuevo nombre aparecerá en la esquina superior izquierda de la pantalla.
4. Comienza a dibujar el árbol de decisión
Haz clic y mantén apretado el rectángulo debajo de Figuras para arrastrarlo hacia el sector izquierdo de tu documento. Los árboles de decisión se dibujan de izquierda a derecha, así que ubícalo lo más cerca del margen que puedas. Usa la cuadrícula y la regla para alinear el rectángulo en el lugar que quieras. Escribe la decisión en el rectángulo.
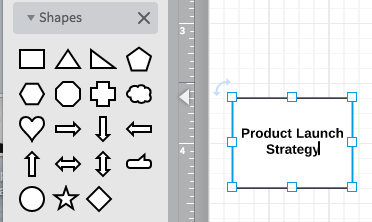
Recomendación: Usa las opciones de formato de texto en la parte superior del diagrama para modificar las fuentes, los colores, el espaciado, etc.
5. Agrega nodos
Haz clic y arrastra un círculo al diagrama para agregar los nodos inciertos. Usa las cuadrículas para alinear los círculos en la página. Para modificar el tamaño del círculo, haz clic en el mismo, luego clic en un cuadrado azul y arrástralo para cambiar el tamaño. Escribe el nombre del resultado incierto dentro del círculo.
Puedes agregar todas las posibilidades que desees, pero necesitas un mínimo de dos opciones al crear un árbol de decisión. Continúa agregando nodos al árbol de decisión hasta lograr el resultado final de cada elección.
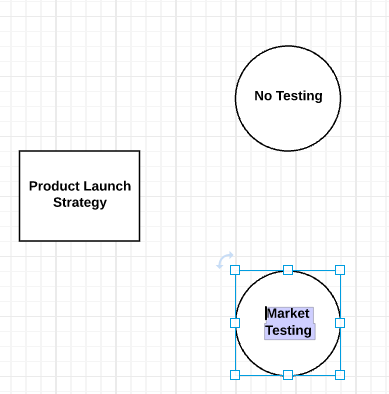
Recomendación: Si no quieres modificar el tamaño de todos los nodos (círculos), simplemente haz clic en un círculo existente y mantén presionado Command+C en el teclado. Luego mantén presionado Command+V para crear un círculo duplicado y arrástralo al lugar adecuado.
6. Agrega ramas al árbol de decisión
Para dibujar líneas entre los nodos, haz clic en la figura y mantén presionado uno de los círculos naranjas. Luego, arrastra la línea al siguiente nodo. Automáticamente se dibuja una flecha entre los dos objetos.
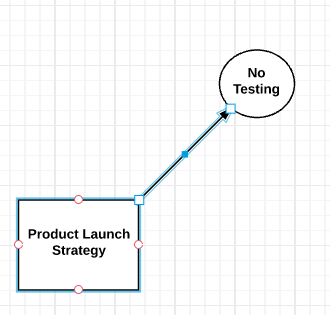
Recomendación: Para eliminar la punta de flecha de la línea, selecciona Sin punta desde la opción Extremos de líneas en la barra de menú superior.
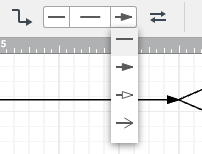
Cuando llegues al final de una rama, donde no se necesiten otras decisiones en esa ruta, agrega un triángulo al final de esa fila.

7. Agrega probabilidades y valores al árbol de decisión
Es hora de que evalúes el árbol de decisión, así podrás estimar su valor si se obtiene un resultado determinado. Mira los círculos y agrega estimaciones sobre las probabilidades de cada resultado. Para agregar números al diagrama, haz clic en la letra T grande en las opciones Estándar y arrástrala al lugar donde deseas agregar un estimado.
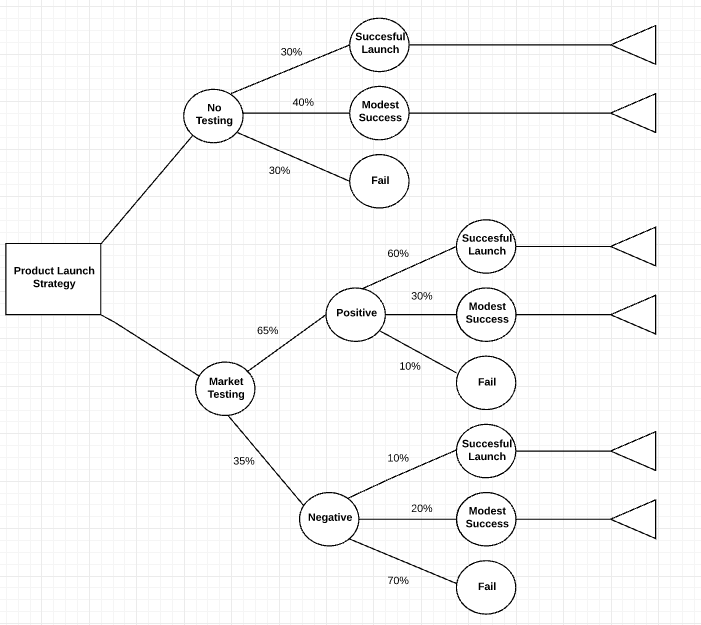
Nota: Los porcentajes para cada nodo deberían ser igual a 100. Si utilizas fracciones, cada nodo debería sumar 1. No dudes en usar los datos existentes, en caso de tenerlos.
A continuación, agrega el costo de cada opción en la rama (línea de decisión).
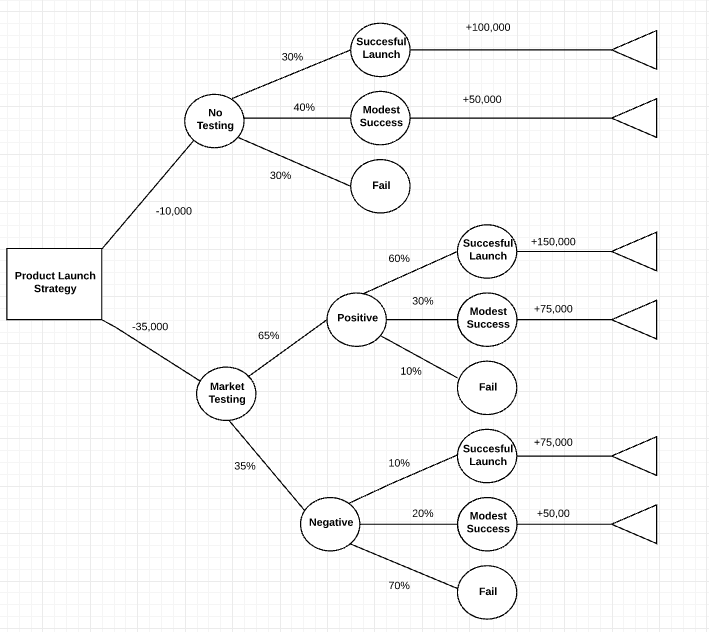
8. Calcula el valor de cada decisión
Comienza por el lado derecho del árbol y trabaja hacia el izquierdo. Resta el costo de cada decisión de los beneficios previstos.

Una vez que hayas hecho los cálculos, verás claramente qué opción te brindará la mayor recompensa.
9. Agrega colores al árbol de decisión
Una vez que hayas finalizado el diseño básico de tu árbol de decisión, puedes agregar colores haciendo clic en un símbolo y, luego, haz clic en el ícono de relleno de color en la barra de menús y elige un color.
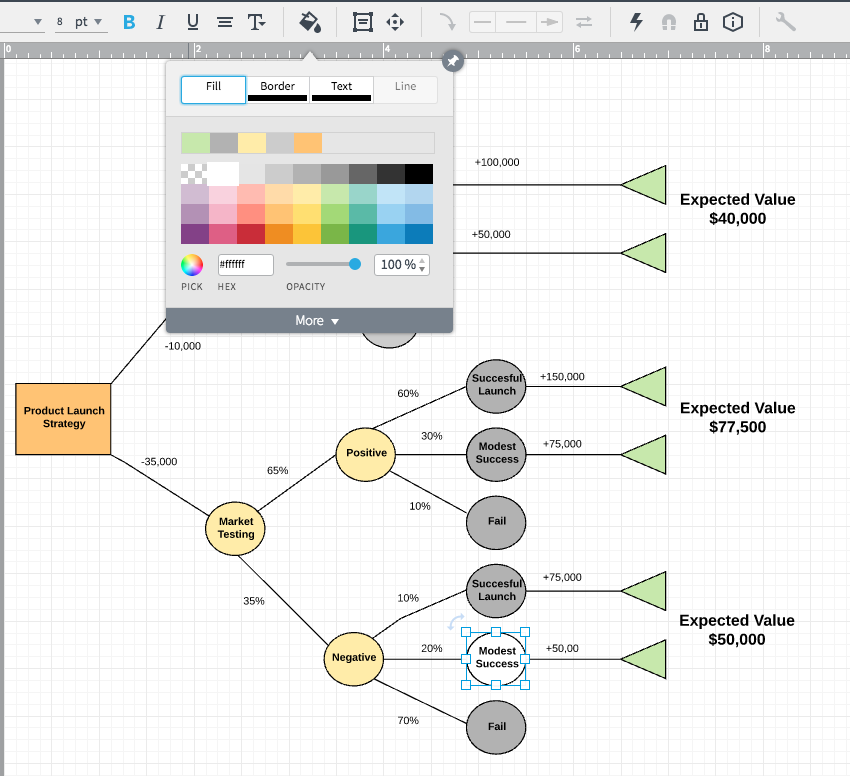
10. Comparte tu diagrama de árbol de decisión
Una vez que te guste el aspecto de tu árbol de decisión, puedes compartirlo con otras personas a través de correo electrónico, enlaces, redes sociales (Facebook, Twitter, Google+ y LinkedIn) o puedes incrustarlo en un sitio web. Haz clic en el botón azul Compartir en la parte superior derecha de la pantalla y aparecerá una pantalla emergente. Elige cómo te gustaría compartir el diagrama e ingresa la información apropiada.
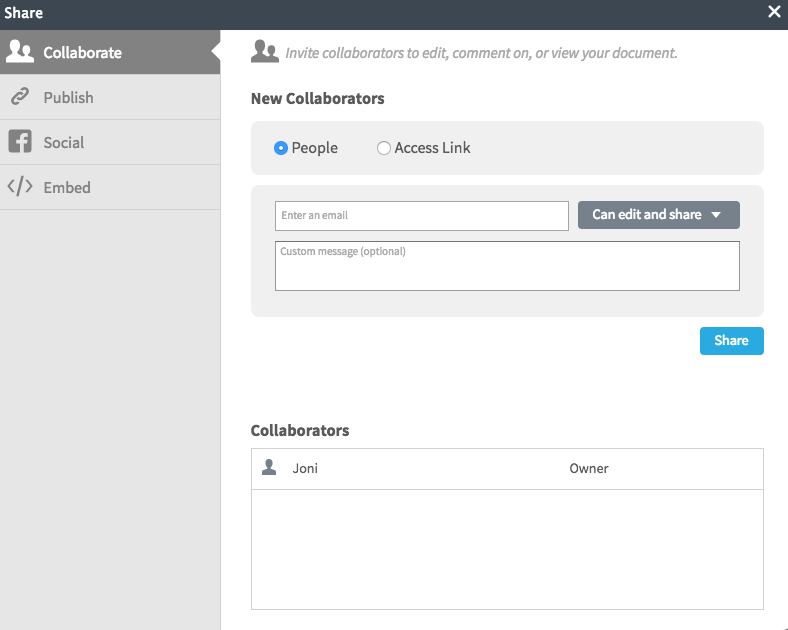
Cuando agregas un colaborador enviando un enlace por correo electrónico al árbol de decisión, puedes trabajar en el diagrama de forma simultánea y usar la función de chat para mantener conversaciones.