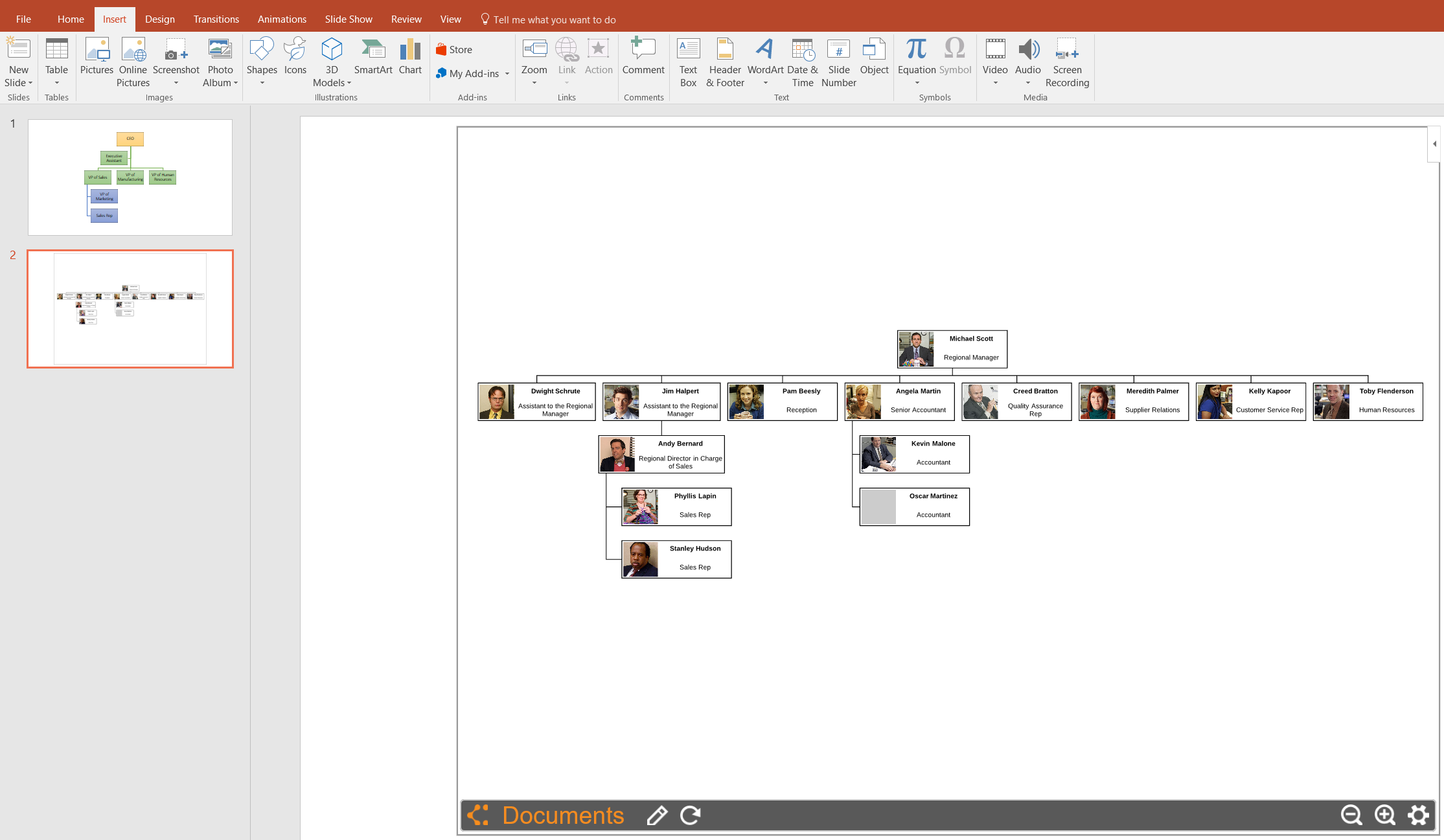Organogramas são ferramentas poderosas voltadas para organizar estruturas confusas. Este guia vai ajudá-lo a criar um organograma no PowerPoint e, em seguida, explicará mais sobre o Lucidchart — uma solução de criação de organogramas baseada em nuvem e sem as limitações irritantes do PowerPoint.
Leitura de 4 minuto(s)
Quer criar um organograma próprio? Experimente o Lucidchart. É rápido, fácil e completamente gratuito.
Como criar um organograma no PowerPoint
Embora o PowerPoint seja uma ferramenta de apresentação incrível, sua funcionalidade de criar diagramas é extremamente limitada, como você verá nas seções seguintes. Siga as instruções simples para criar organogramas no PowerPoint e, em seguida, leia mais e veja por que criar diagramas no Lucidchart é muito melhor.
1. Inserir SmartArt
Em seu documento PowerPoint, acesse a aba Inserir e clique em SmartArt para começar. Depois de clicar no botão SmartArt, navegue até o grupo de Hierarquia e selecione o template de organograma que atenderá às suas necessidades.

2. Inserir texto
Clique em qualquer uma das formas para adicionar texto. Cada forma em um organograma representa uma pessoa na organização, portanto, certifique-se de que cada pessoa esteja presente no diagrama.
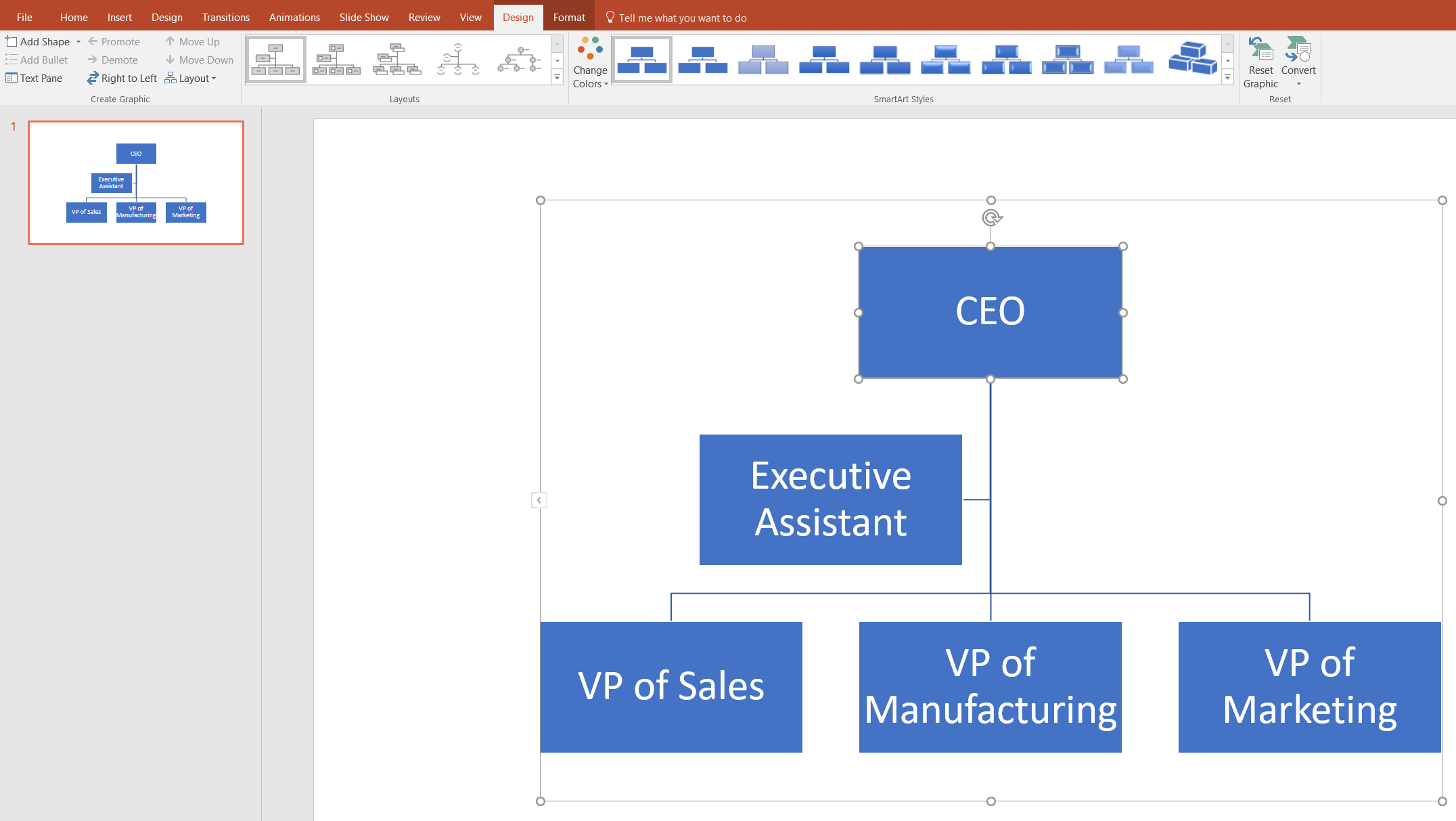
3. Adicionar formas
É muito provável que os templates SmartArt não terão formas suficientes para você representar sua organização, portanto, será necessário adicionar mais formas. Basta clicar na aba de Ferramentas de Design SmartArt e, em seguida, no botão Adicionar forma. A partir deste botão, você administra a posição da pessoa no organograma, quem são seus superiores e quem são seus subordinados.
Por exemplo, digamos que uma empresa contratou um vice-presidente de recursos humanos subordinado ao diretor executivo, e um representante de vendas subordinado ao vice-presidente de vendas. Tudo isso ser feito na aba de Ferramentas de Design SmartArt por meio do botão Adicionar forma.

4. Personalizar hierarquia
Para reorganizar o layout de seu organograma no PowerPoint, primeiro clique na forma que você deseja mover. Em seguida, com a aba Ferramentas de Design SmartArt você pode mover a forma verticalmente com os botões de Promover/Rebaixar, ou horizontalmente com os botões Mover para cima/Mover para baixo.
Digamos que enquanto estivermos criando nosso organograma no PowerPoint a estrutura da empresa mude e o vice-presidente de marketing agora será subordinado ao vice-presidente de vendas. Para representar esta alteração, clique sobre o vice-presidente de marketing e, em seguida, encontre o botão “Rebaixar” na aba Design.

5. Formatar o design de seu organograma
Depois de aperfeiçoar o layout de seu organograma no PowerPoint, desenvolva sua estética. Experimente as fontes, as cores e os estilos de layout encontrados no topo de sua tela e faça de seu organograma algo intuitivo e útil para os leitores.

Quer criar um organograma próprio? Experimente o Lucidchart. É rápido, fácil e completamente gratuito.
Criar um organogramaComo montar um organograma no Lucidchart
O Lucidchart foi concebido especificamente para a criação de organogramas, portanto, livrando-o das frustrantes limitações que existem no PowerPoint. Para enriquecer suas apresentações com organogramas impressionantes, diagrame qualquer organograma no Lucidchart e inclua-o em sua apresentação do PowerPoint por meio de nossa extensão MS PowerPoint.
Primeiros passos com o Lucidchart
Crie uma conta Lucidchart gratuitamente, abra um novo documento Lucidchart e comece a criar diagramas. Habilite a biblioteca de formas de organogramas clicando no botão “+ Formas” no lado esquerdo de sua tela. Certifique-se de que “Organogramas” esteja marcado.
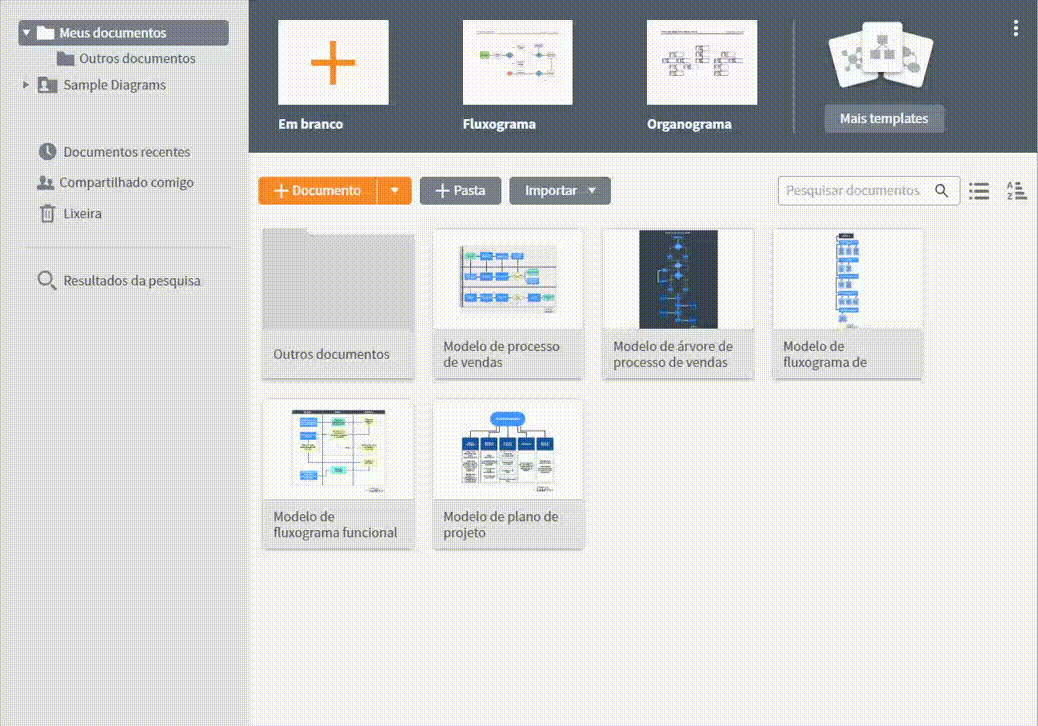
ADICIONAR FORMAS DO ORGANOGRAMA
Para adicionar formas de organogramas, arraste e solte a forma desejada na tela de desenho. Depois de soltar a primeira forma na tela de desenho, edite-a clicando no ícone de engrenagem ao lado da forma e inserindo as informações desejadas.

Conecte formas umas às outras e estabeleça hierarquias arrastando para fora o ponto vermelho que aparece quando você passa o cursor sobre uma forma.
Importar dados de organogramas
Para trabalhar de maneira mais eficiente, o Lucidchart permite a todos os usuários pagantes importar dados organizacionais diretamente no Lucidchart. Basta fornecer os dados e o Lucidchart criará o diagrama para você! Para começar, primeiro organize seus dados em uma planilha e certifique-se de salvar sua planilha como arquivo CSV. Alguns dos campos a serem considerados incluem:
-
Nome
-
ID de funcionário
-
Função
-
Departamento
-
Telefone
-
E-mail
-
ID de supervisor

Agora você está pronto para importar dados! Clique no botão “Importar dados” sob as formas de organogramas e siga os passos da caixa de diálogo de Importar dados.

O Lucidchart faz um ótimo trabalho de criar seu organograma automaticamente, poupando seu tempo e energia preciosos.
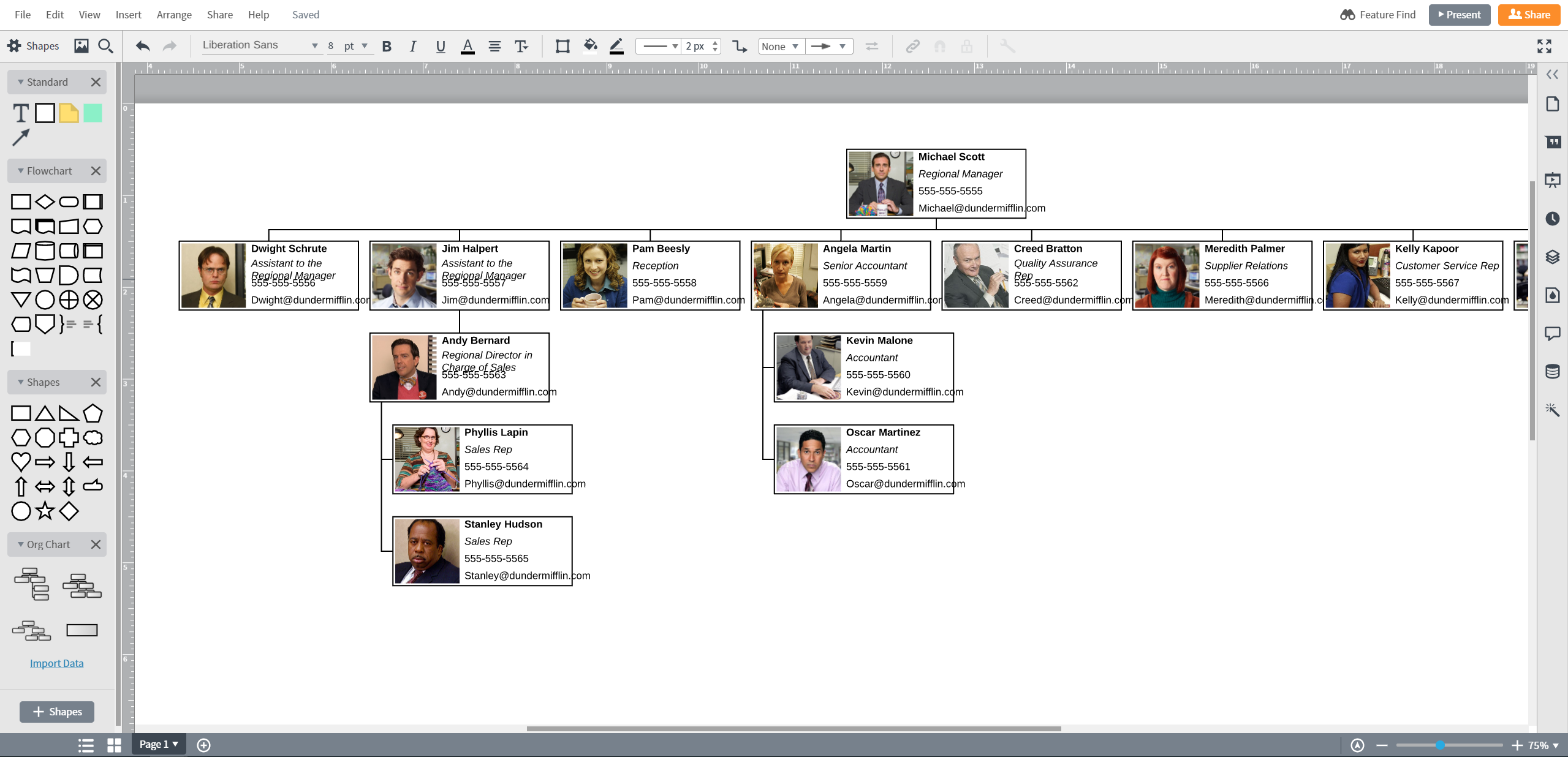
Formatar formas
É fácil e intuitivo editar seu organograma no Lucidchart, seja se você criou seu organograma manualmente ou se o Lucidchart fez boa parte do trabalho para você. Basta clicar no ícone de engrenagem que aparece ao passar o mouse sobre uma forma e formatar as formas conforme desejado. Você pode facilmente adicionar e ocultar campos e editar o layout da forma neste menu.

Edite sua hierarquia organizacional pressionando Tab ou Shift + Tab na parte superior à esquerda do menu de Forma avançada. Se seu organograma aparenta estar embolado, basta pressionar o botão “Layout de limpeza” neste mesmo menu.
Insira seu diagrama do Lucidchart no PowerPoint
Com a nossa extensão MS Office PowerPoint, é bastante fácil inserir seu diagrama Lucidchart no PowerPoint. Confira os passos:

- Busque por Lucidchart e instale a extensão.
- Insira o organograma que você já criou ou crie um novo diagrama.