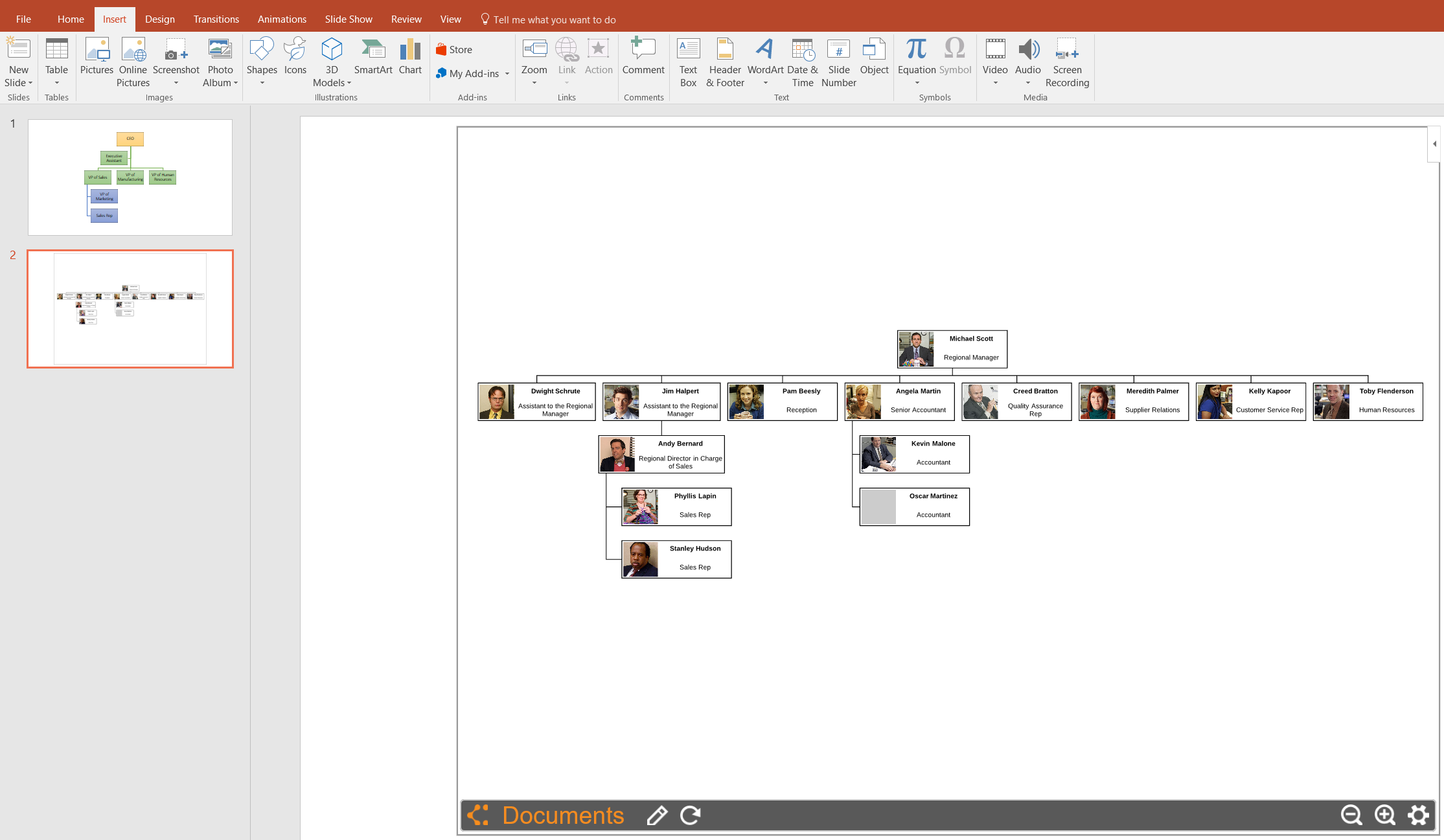In diesem Leitfaden erfahren Sie, wie Sie ein Organigramm in PowerPoint erstellen und welche Vorteile eine Organigramm Software wie Lucidchart für die Erstellung von Organigrammen bietet.
Gehen Sie einen Schritt zurück und erfahren Sie was ein Organigramm ist.
Lesedauer: 5 Minute(n)
Möchten Sie Ihr eigenes Organigramm erstellen? Testen Sie Lucidchart. Das geht schnell, ist ganz einfach und völlig kostenlos.
So erstellen Sie ein Organigramm in PowerPoint
Obwohl PowerPoint bestens geeignet ist, um Präsentationen zu erstellen, werden Sie in den folgenden Abschnitten sehen, dass die Diagrammfunktionen stark eingeschränkt sind. Folgen Sie dieser Schritt-für-Schritt-Anleitung, um Ihr eigenes Organigramm in PowerPoint zu erstellen und erfahren Sie dann, warum die Erstellung von Diagrammen in Lucidchart so viel besser ist.
1. SmartArt einfügen
Gehen Sie in Ihrem PowerPoint-Dokument auf die Registerkarte Einfügen und klicken Sie auf „SmartArt“ um loszulegen. Gehen Sie anschließend auf den Grafiktypen „Hierarchie“ und wählen Sie eine passende Organigrammvorlage aus.

2. Text einfügen
Klicken Sie nun auf eine beliebige Form, um einen Text hinzuzufügen. Achten Sie darauf, dass alle Personen innerhalb der Organisation berücksichtigt werden, da jede Form im Organigramm für eine Person steht.
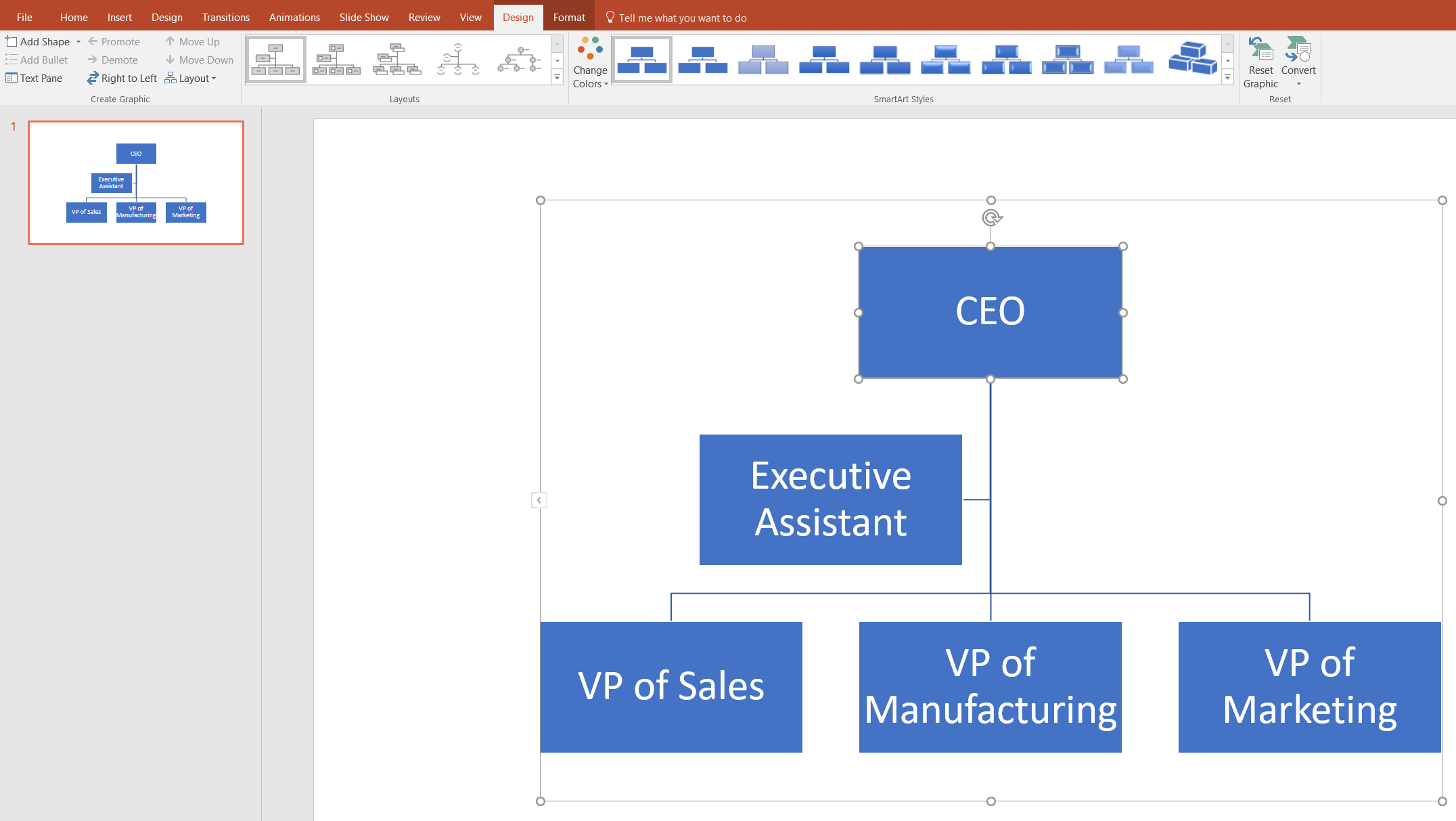
3. Formen hinzufügen
Wahrscheinlich sind in der SmartArt-Vorlage nicht genügend Formen vorhanden, um Ihre gesamte Organisation zu veranschaulichen. Sie müssen also weitere Formen einfügen. Klicken Sie dazu einfach in der SmartArt-Tools-Registerkarte „Entwurf“ auf die Schaltfläche „Form hinzufügen“. Über diese Schaltfläche können Sie steuern, wo die Person innerhalb des Organigramms eingefügt werden soll, also wer in der Hierarchie vor und nach ihr kommt.
Nehmen wir in unserem Beispiel einmal an, dass das Unternehmen einen VP of Human Resources eingestellt hat, der dem CEO untersteht, sowie einen Vertriebsmitarbeiter, der dem VP of Sales unterstellt ist. All das kann über die Schaltfläche „Form hinzufügen“ in der SmartArt-Tools-Registerkarte „Entwurf“ ausgewählt werden.

4. Hierarchie anpassen
Wenn Sie das Layout Ihres Organigramms in PowerPoint ändern möchten, klicken Sie zunächst auf die Form, die Sie verschieben wollen. Anschließend können Sie die Form über die Schaltflächen „Höher stufen“/„Tiefer stufen“ vertikal oder über die Schaltflächen „Nach oben“/„Nach unten“ horizontal verschieben. Diese finden Sie in der SmartArt-Registerkarte „Entwurf“.
Nehmen wir einmal an, dass sich die Struktur Ihres Unternehmens verändert, nachdem Sie das Organigramm in PowerPoint erstellt haben: Der VP of Marketing untersteht nun direkt dem VP of Sales. Klicken Sie zunächst den VP of Marketing an und anschließend auf die Schaltfläche „Tiefer Stufen“ in der Registerkarte „Entwurf“, um diese Änderung darzustellen.

5. Ihr Organigramm-Design formatieren
Wenn Sie mit dem Layout Ihres Organigramms in PowerPoint zufrieden sind, können Sie zum Design übergehen. Probieren Sie verschiedene Schriftarten, Farben und Layout-Stile aus, die Sie im oberen Bereich des Bildschirms finden, sodass das Organigramm intuitiv und hilfreich für Betrachter ist.

Möchten Sie Ihr eigenes Organigramm erstellen? Testen Sie Lucidchart. Das geht schnell, ist ganz einfach und völlig kostenlos.
Ein Organigramm erstellenSo erstellen Sie ein Organigramm in Lucidchart
Lucidchart wurde speziell für die Erstellung von Organigrammen entwickelt. Lästige Einschränkungen wie bei Word bleiben Ihnen somit erspart. Über das Add-in für MS PowerPoint können Sie jede Art von Organigrammen in Lucidchart erstellen und anschließend in Ihre PowerPoint-Präsentation einfügen. So können Sie Ihre Präsentation ganz einfach mit beeindruckenden Organigrammen optimieren.
Erste Schritte mit Lucidchart
Legen Sie ein kostenloses Lucidchart-Konto an und öffnen Sie ein neues Dokument, um mit der Erstellung eines Diagramms zu beginnen. Aktivieren Sie die Organigramm-Formenbibliothek, indem Sie links auf Ihrem Bildschirm auf die Schaltfläche „+ Formen“ klicken und überprüfen, ob die Formenbibliothek „Organigramm“ angeklickt ist.
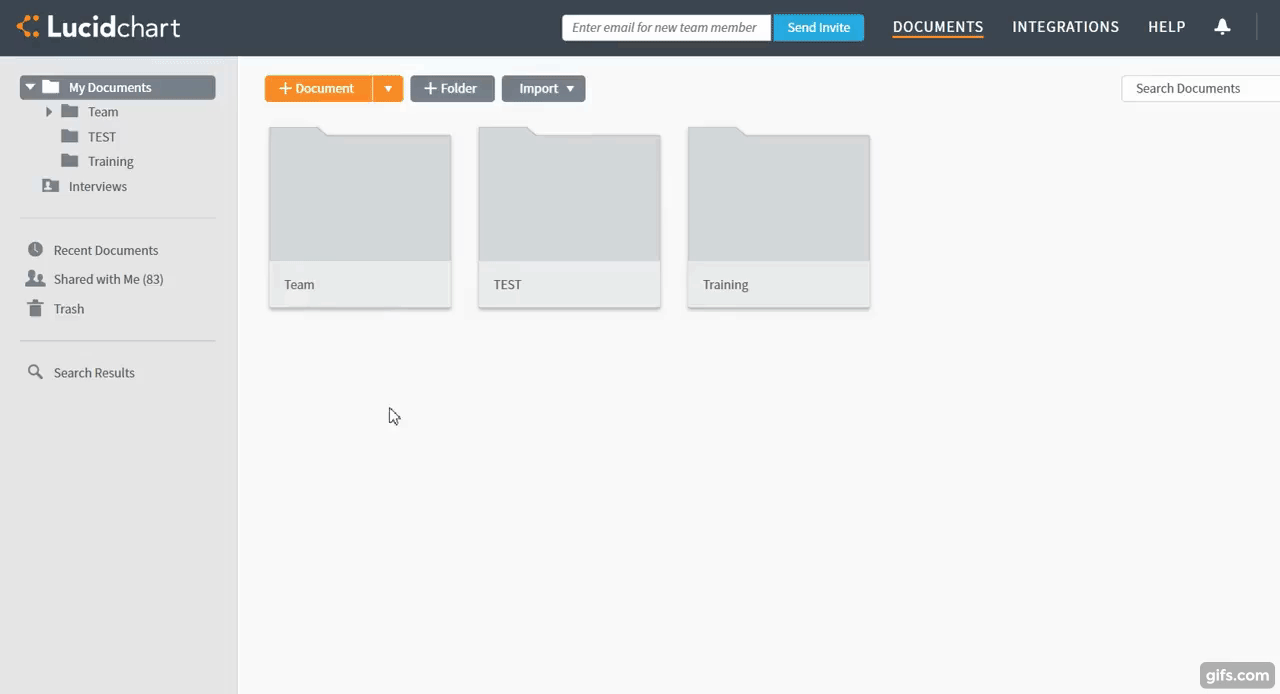
HINZUFÜGEN VON ORGANIGRAMMFORMEN
Sie können neue Organigrammformen einfach per Drag-and-Drop auf die Arbeitsfläche ziehen. Klicken Sie anschließend auf das Zahnrad-Symbol neben der Form und geben Sie die entsprechenden Informationen ein, um die Form auf der Arbeitsfläche zu bearbeiten.
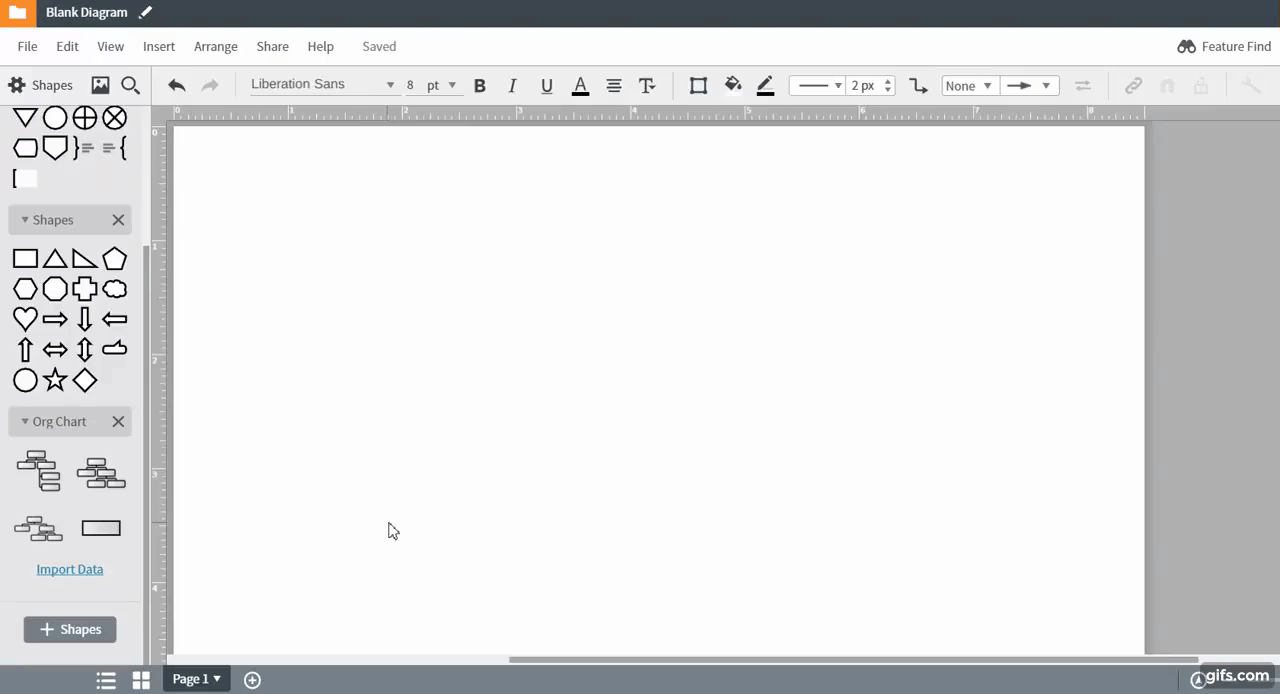
Sie können Organigramm-Formen miteinander verbinden und eine Hierarchie erzeugen, indem Sie auf den roten Punkt klicken, der erscheint, wenn Sie mit der Maus über die Form fahren, und in die gewünschte Richtung ziehen.
Organigramm-Daten importieren
Um die Erstellung von Organigrammen effizienter zu gestalten, können Nutzer mit einem kostenpflichtigen Konto ihre Organigramm-Daten direkt in Lucidchart importieren. Sie müssen nur die Daten zur Verfügung stellen und Lucidchart übernimmt für Sie die Diagrammerstellung. Organisieren Sie dazu zunächst Ihre Daten in einer Tabelle und achten Sie darauf, diese im CSV-Format zu speichern. Dabei könnten Sie z. B. folgende Felder einfügen:
-
Name
-
Mitarbeiter-ID
-
Rolle
-
Abteilung
-
Telefon
-
E-Mail
-
Vorgesetzten-ID

Jetzt können Sie die Daten importieren! Klicken Sie auf die Schaltfläche „Daten importieren“ unter den Organigramm-Formen und folgen Sie der Anleitung im Dialogfenster „Daten importieren“.

Lucidchart ist unglaublich gut darin, automatisch Organigramme zu erstellen, wodurch Sie wertvolle Zeit und Energie sparen.
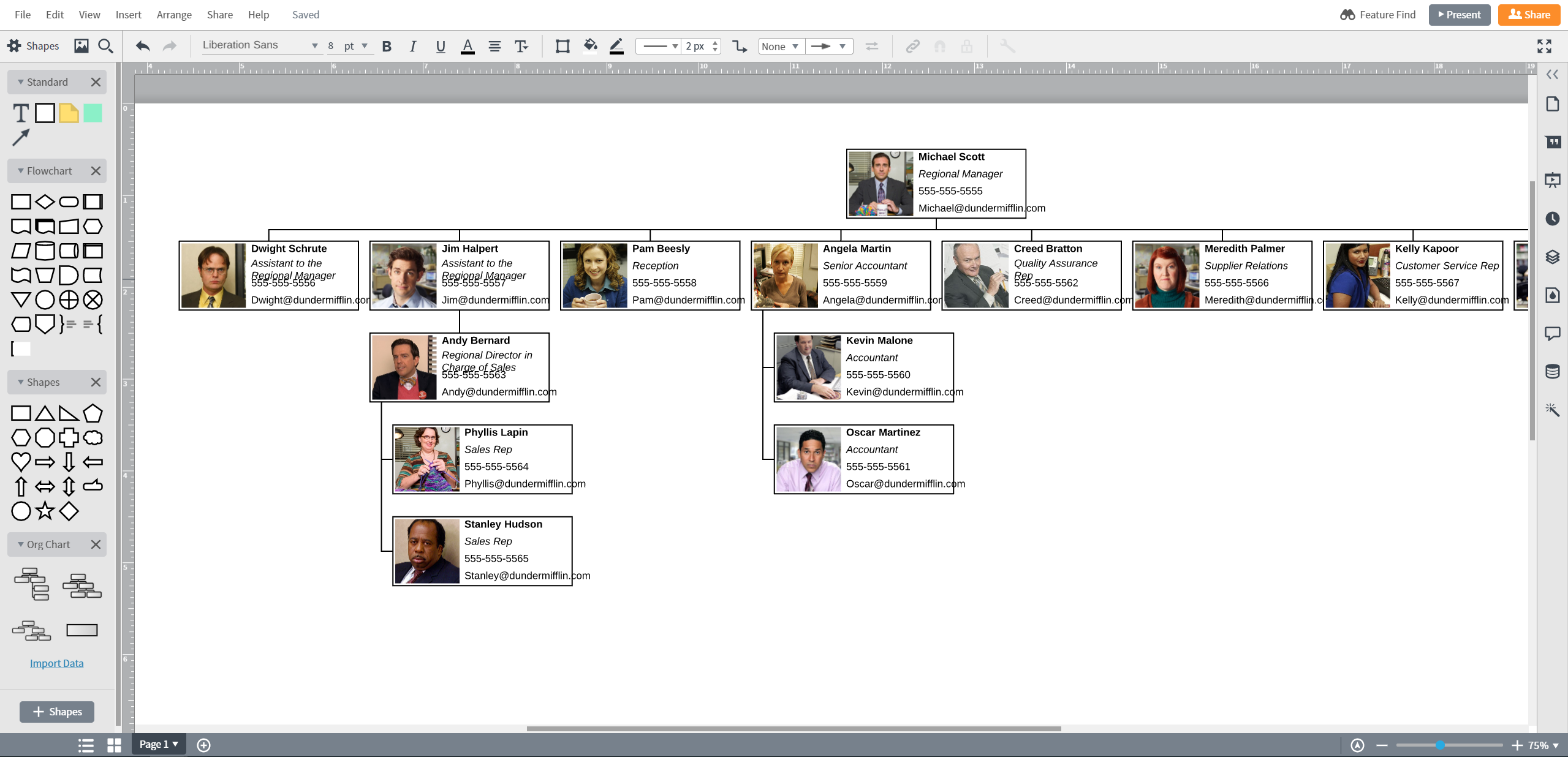
Formen formatieren
Es ist ganz einfach, ein Organigramm in Lucidchart zu bearbeiten – egal, ob Sie es händisch erstellt haben oder ob Lucidchart Ihnen den Löwenanteil abgenommen hat. Klicken Sie einfach auf das Zahnrad-Symbol, das Ihnen angezeigt, wird, wenn Sie mit der Maus über eine Form fahren und formatieren Sie die Formen nach Belieben. Sie können Felder ganz einfach hinzufügen und verbergen und das Formen-Layout in diesem Menü bearbeiten.

Wenn Sie die Hierarchie in Ihrem Organigramm anpassen wollen, klicken Sie links oben im erweiterten Formen-Menü entweder die Tabulator-Taste oder Umschalttaste + Tabulatortaste. Wenn Ihr Organigramm nicht mehr übersichtlich ist, klicken Sie einfach in demselben Menü auf die Schaltfläche „Layout bereinigen“.
Ihr Lucidchart-Diagramm in PowerPoint einfügen
Mit dem Add-in für MS Office PowerPoint wird das Einfügen Ihres Lucidchart-Diagramms in PowerPoint zum Kinderspiel. So geht's:

- Suchen Sie nach Lucidchart und installieren Sie das Add-in.
- Fügen Sie ein Organigramm ein, das Sie bereits erstellt haben oder erstellen Sie ein neues Diagramm.