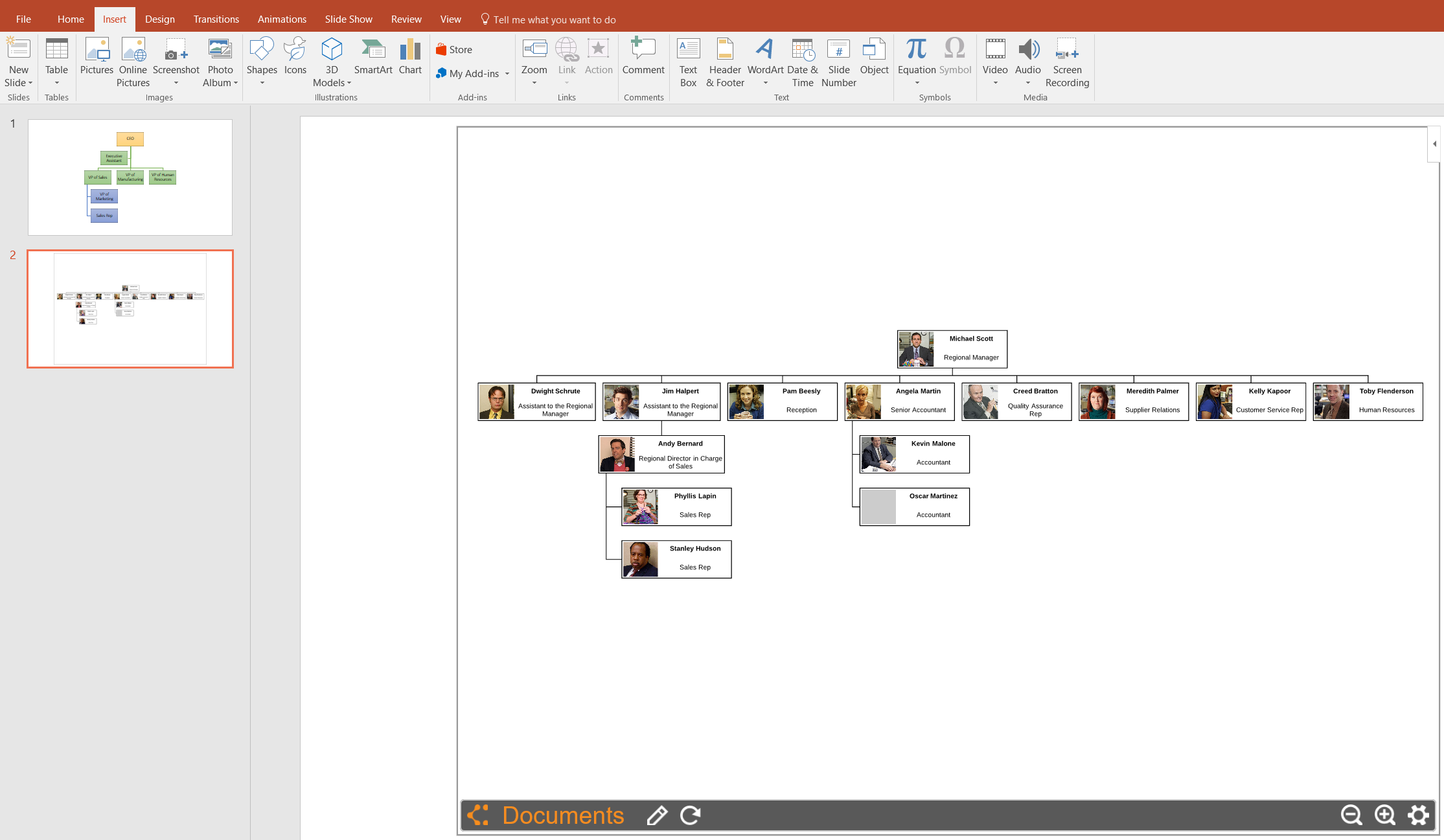Les organigrammes sont des outils puissants qui permettent d'organiser des structures complexes. Ce guide vous montrera comment créer un organigramme dans PowerPoint, puis vous présentera Lucidchart — un outil dans le Cloud conçu pour vous aider à créer un organigramme sans les limitations et les difficultés propres à PowerPoint.
Temps de lecture : 5 min
Vous voulez créer votre propre organigramme gratuitement ? Essayez Lucidchart. C’est une solution rapide, facile et complètement gratuite.
Comment faire un organigramme sur PowerPoint
Bien que PowerPoint soit un outil incomparable pour générer des présentations, sa fonctionnalité de création de diagrammes est extrêmement limitée. Vous pourrez le constater par vous-même dans les sections suivantes. Suivez les instructions ci-dessous pour créer votre organigramme dans PowerPoint, puis continuez votre lecture pour découvrir pourquoi Lucidchart est bien plus performant.
1. Insérer un élément SmartArt
Dans votre document PowerPoint, accédez à l'onglet Insérer et cliquez sur SmartArt. Après avoir cliqué sur le bouton SmartArt, accédez au groupe Hiérarchie dans la colonne de gauche et sélectionnez le modèle d'organigramme qui correspond à vos besoins.

2. Saisir votre texte
À présent, cliquez sur une des formes pour ajouter votre texte. Comme chaque forme représente une personne de l'entreprise, vous devez vérifier que tout le monde est pris en compte dans le diagramme.
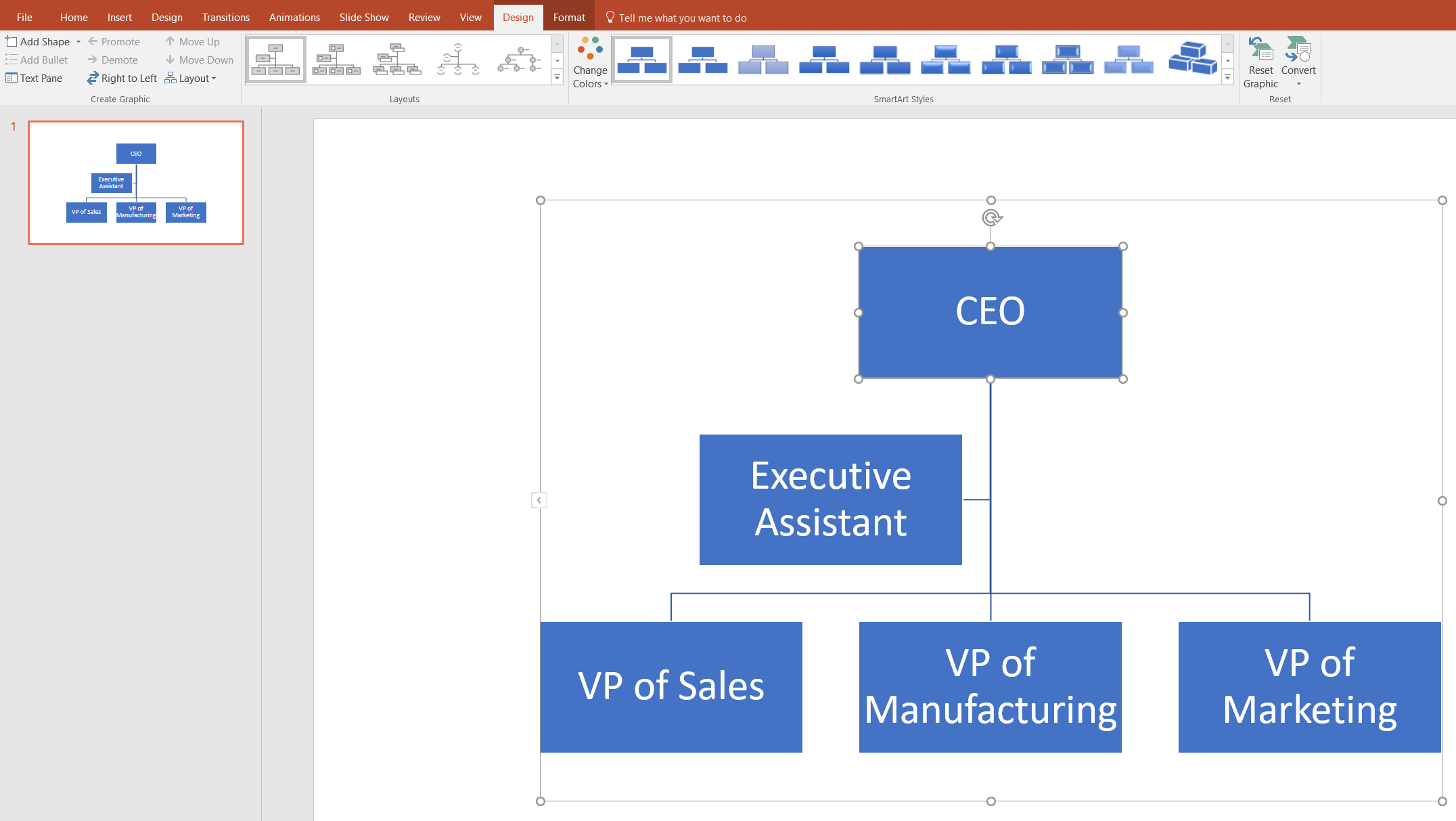
2. Ajouter des formes.
Il est probable que vous ne trouviez pas la forme exacte dont vous avez besoin pour représenter votre entreprise dans les modèles proposés par SmartArt. Dans ce cas, vous devrez ajouter des formes supplémentaires. Pour cela, cliquez sur l'onglet Création dans la section Outils SmartArt, puis cliquez sur le bouton Ajouter une forme. Dans le menu qui apparaît, vous pouvez choisir où la personne doit être placée dans l'organigramme, qui est son supérieur hiérarchique, et qui sont ses subordonnés.
Imaginons que votre entreprise ait recruté un vice-président des ressources humaines qui dépend du président-directeur général, ainsi qu'un représentant commercial qui dépend du vice-président des ventes. Ces relations peuvent être modélisées dans l'onglet Création de la section Outils SmartArt en utilisant le bouton Ajouter une forme.

4. Personnaliser la hiérarchie
Pour réorganiser la disposition de votre organigramme dans PowerPoint, cliquez tout d'abord sur la forme que vous voulez déplacer. Ensuite, à partir de l'onglet Création dans la section Outils SmartArt, vous pouvez déplacer cette forme verticalement en utilisant les boutons Promouvoir ou Abaisser, ou horizontalement en utilisant les boutons Monter ou Descendre.
Imaginons qu'alors que vous êtes en train de créer votre organigramme dans PowerPoint, la structure de votre entreprise évolue et que le vice-président du marketing dépende dorénavant du vice-président des ventes. Pour refléter cette modification, cliquez sur le vice-président du marketing, puis sur le bouton Abaisser dans l'onglet Création.

5. Mettre en forme le design de votre organigramme
Après avoir optimisé la disposition de votre organigramme dans PowerPoint, vous pouvez passer à l'amélioration de son apparence. En utilisant les polices, les couleurs et les styles de disposition que vous trouverez dans la partie supérieure de votre écran, améliorez votre organigramme pour le rendre à la fois intuitif et instructif.

Vous voulez créer votre propre organigramme gratuitement ? Essayez Lucidchart. C’est une solution rapide, facile et complètement gratuite.
Créer un organigramme en ligneComment créer un organigramme sur Lucidchart
Lucidchart ayant été spécifiquement conçu pour la création d'organigrammes, vous ne serez plus soumis aux limitations qui existent dans PowerPoint. Vous pouvez facilement enrichir vos présentations en créant de magnifiques organigrammes dans Lucidchart, puis en les incluant dans votre présentation PowerPoint avec notre complément pour MS PowerPoint.
Démarrer avec Lucidchart
Créez un compte gratuit Lucidchart, ouvrez un nouveau document Lucidchart et commencez la création de votre diagramme. Activez la bibliothèque de formes Organigrammes en cliquant sur le bouton + Formes sur la partie gauche de votre écran. Vérifiez que l'option Organigrammes est cochée.
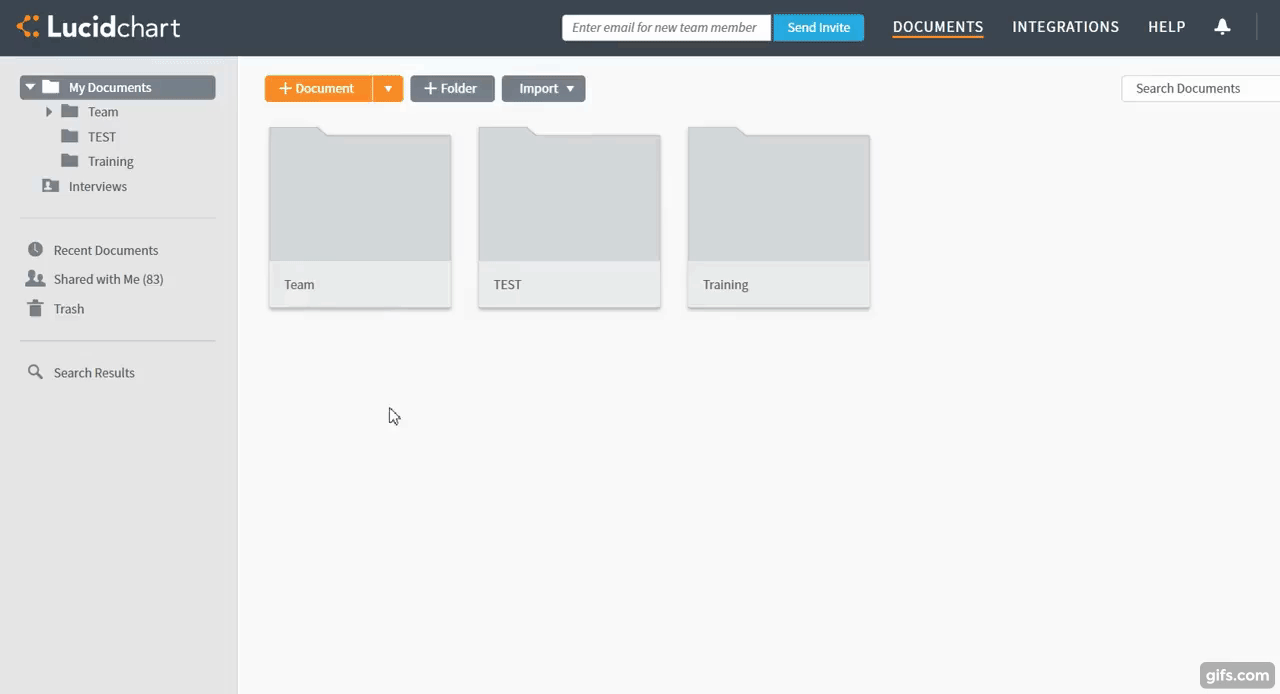
Ajouter des formes d'organigramme
Ajoutez des formes d'organigrammes en faisant un glisser-déposer de la forme souhaitée dans la zone de travail. Une fois que vous avez déposé la première forme dans la zone de travail, modifiez-la en cliquant sur l'icône roue dentée à côté de la forme puis en saisissant les informations souhaitées.
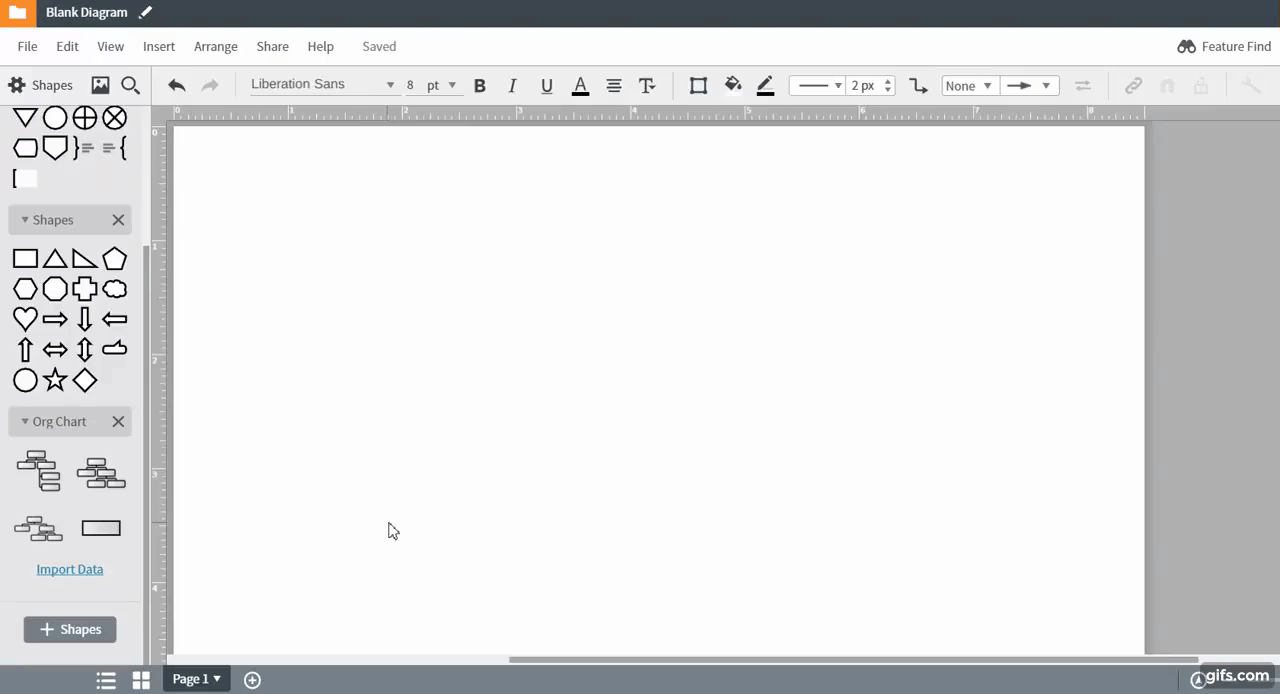
Connectez les formes les unes aux autres et définissez une hiérarchie en faisant glisser le point de couleur rouge qui apparaît lorsque vous faites passer votre curseur au-dessus d'une forme.
Importer les données d'un organigramme
Afin de vous faciliter le travail, Lucidchart permet à tous les utilisateurs qui disposent d'un compte payant d'importer directement leurs données organisationnelles. Vous n'avez qu'à fournir les données, et Lucidchart se charge du reste ! Pour commencer, organisez vos données sur une feuille de calcul et enregistrez-la au format CSV. Nous vous recommandons d'inclure des champs comme :
-
Nom
-
Identifiant des employés
-
Rôle
-
Service
-
Téléphone
-
Courriel
-
ID des responsables

Vous êtes maintenant prêt pour l'importation des données ! Cliquez sur le bouton Importer les données sous les formes de diagrammes et suivez les étapes dans la boîte de dialogue Importer les données.

Lucidchart est particulièrement efficace pour créer automatiquement votre diagramme : vous économiserez ainsi beaucoup de temps et d'énergie.
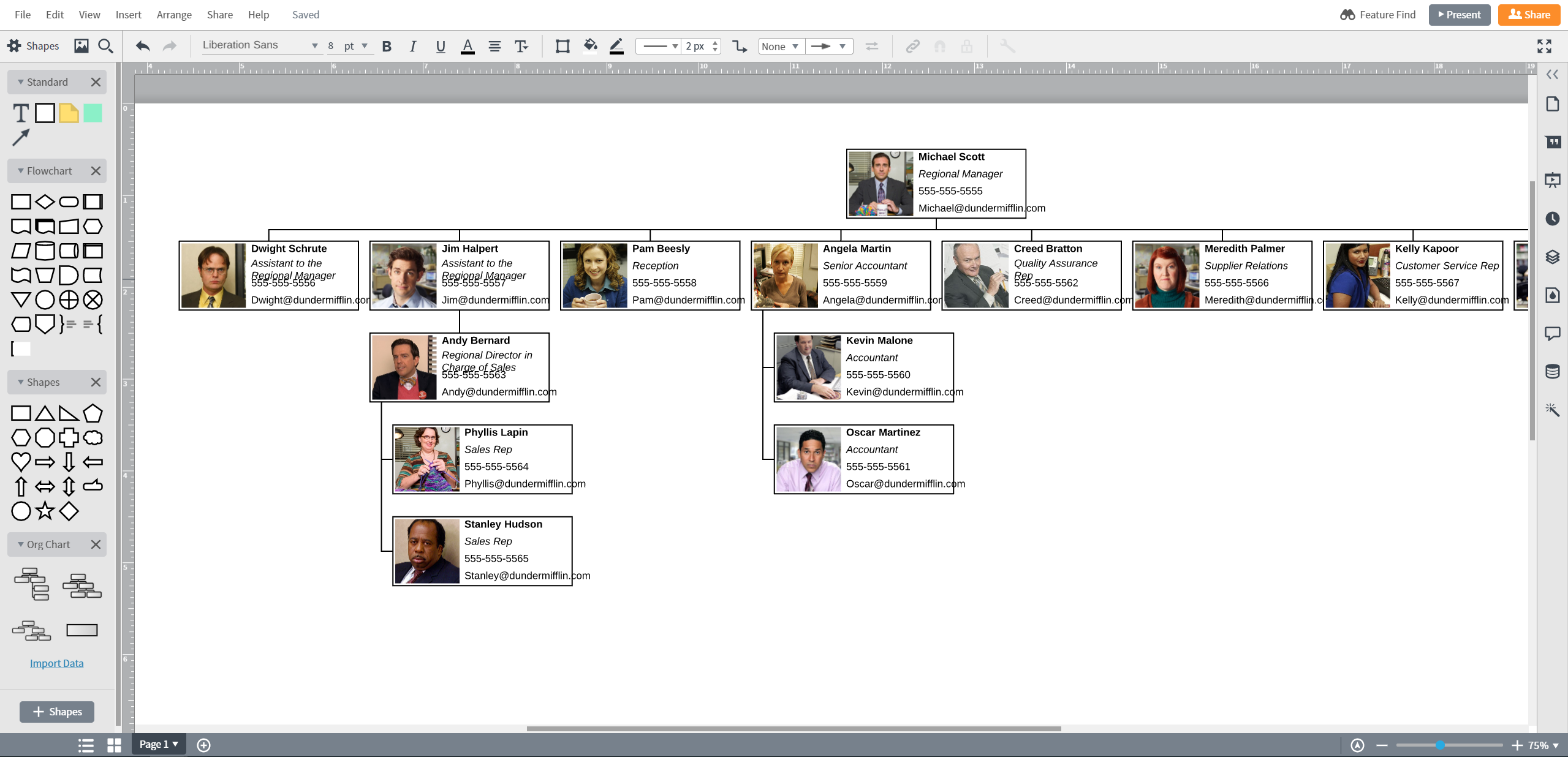
Mettre en forme les formes
Que vous ayez créé votre organigramme de façon manuelle ou que Lucidchart ait fait tout le travail pour vous, sa modification est à la fois simple et intuitive. Cliquez simplement sur l'icône de roue dentée qui apparaît lorsque vous faites passer le curseur au-dessus d'une forme, et appliquez les modifications souhaitées de la mise en forme. Vous pouvez facilement ajouter ou masquer des champs, ou modifier la disposition des formes dans ce menu.

Modifiez votre hiérarchie organisationnelle en appuyant sur Tab ou sur Maj + Tab dans la section en haut à gauche du menu Formes avancées. Si votre organigramme vous semble confus, cliquez simplement sur le bouton Nettoyer la mise en page dans le même menu.
Insérer votre organigramme Lucidchart sur PowerPoint
L'insertion de votre diagramme Lucidchart dans PowerPoint est incroyablement simple grâce à notre complément MS Office PowerPoint. Suivez les étapes ci-dessous :

- Recherchez Lucidchart et installez le complément.
- Insérez le diagramme que vous avez créé ou créez un nouveau diagramme.