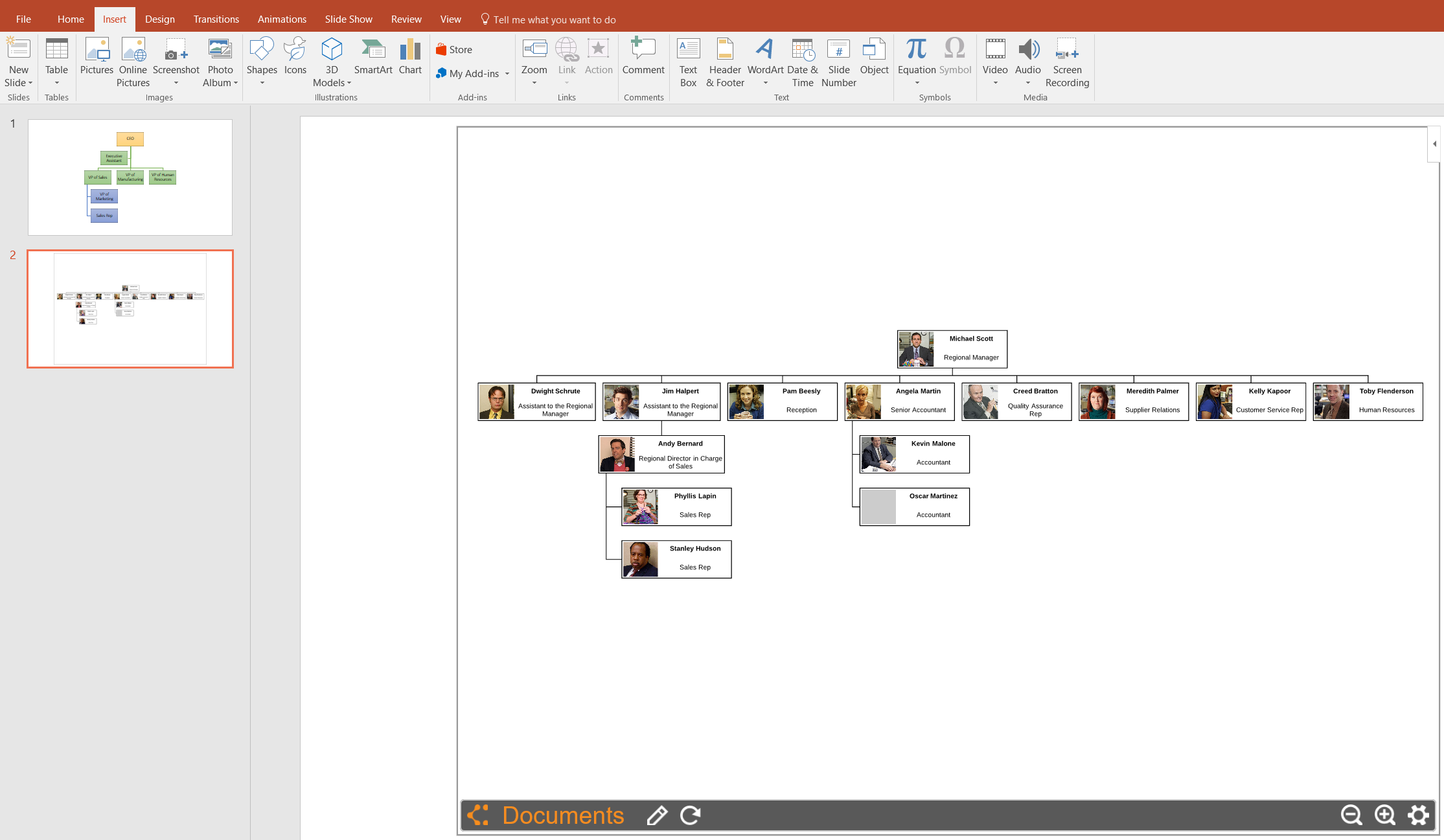Los organigramas son herramientas eficientes para organizar estructuras que se verían confusas en otro formato. Este manual te guiará por la creación de un organigrama en PowerPoint y, luego, te explicará cómo funciona Lucidchart, una solución en la nube que te ayudará a crear un organigrama sin las molestas limitaciones de PowerPoint.
5 minutos de lectura
¿Quieres crear tu propio organigrama? Prueba Lucidchart. Es rápido, fácil y totalmente gratis.
Cómo crear un organigrama en PowerPoint
Aunque PowerPoint es una excelente herramienta de presentación, su funcionalidad de creación de diagramas es muy limitada, como comprobarás en las siguientes secciones. Sigue estas sencillas instrucciones para crear tu organigrama en PowerPoint; luego, continúa leyendo para saber por qué la creación de diagramas con Lucidchart es mucho mejor.
1. Insertar SmartArt
En tu documento de PowerPoint, dirígete a la pestaña Insertar y haz clic en SmartArt para comenzar. Después de hacer clic en el botón SmartArt, dirígete al grupo Jerarquía y selecciona la plantilla de organigrama que se adapte a tus necesidades.

2. Ingresar texto
Ahora haz clic en cualquiera de estas figuras para agregar texto. Dado que cada figura de un organigrama representa a una persona de la organización, asegúrate de que todas las personas estén presentes en el diagrama.
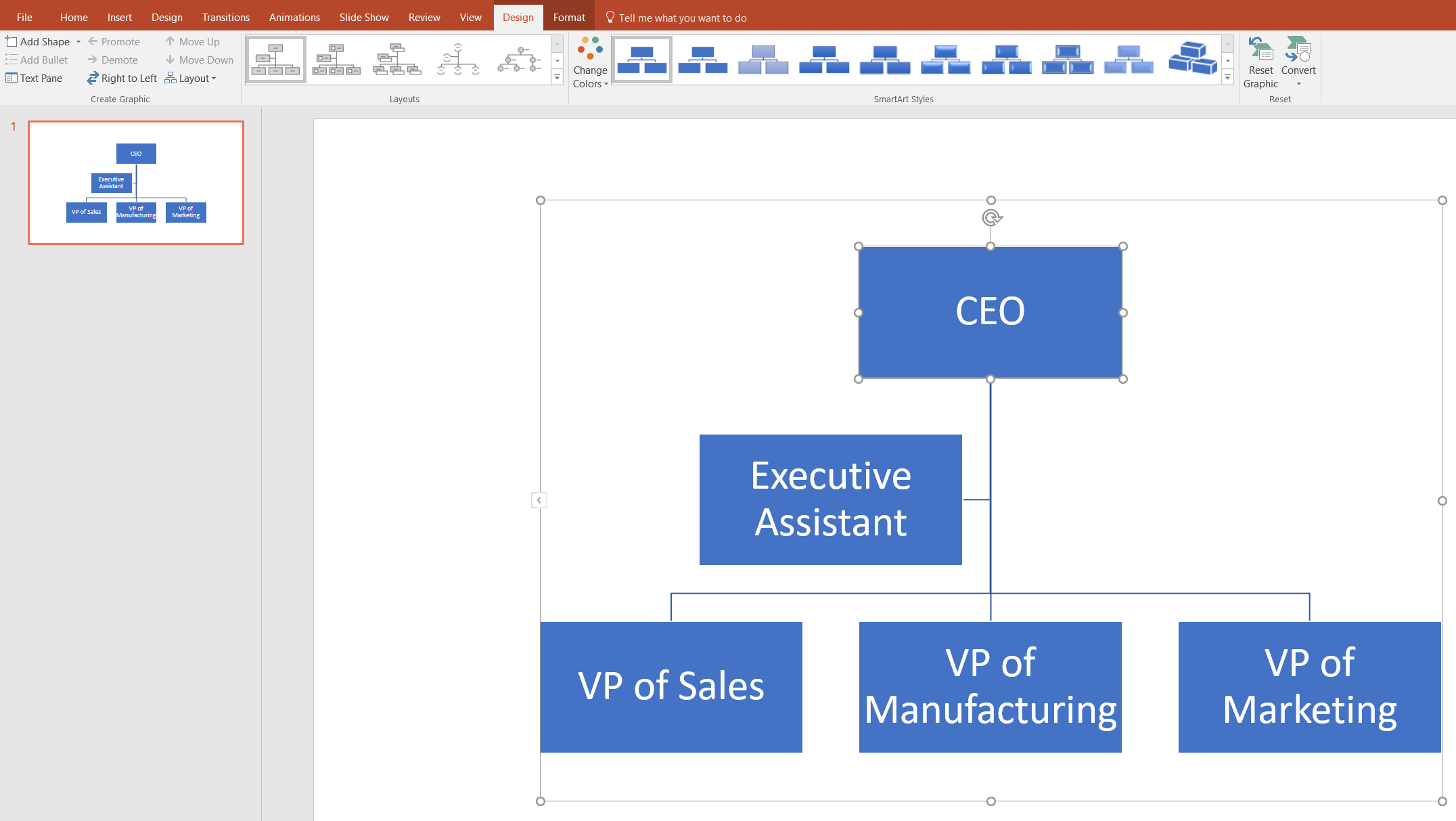
3. Agregar figuras
Es muy probable que las plantillas de SmartArt no tengan suficientes figuras para representar a tu organización, así que quizás debas agregar más. Para ello, simplemente haz clic en la pestaña Diseño - Herramientas SmartArt y haz clic en el botón Agregar figura. Desde este botón, puedes administrar cuál es el lugar que debe ocupar la persona en el organigrama, a quién le informa y quién le informa a esta.
Para nuestro ejemplo, supongamos que la compañía contrató a un vicepresidente de Recursos Humanos que le informa al director general y a un representante de Ventas que le informa al vicepresidente de Ventas. Puedes realizar todo esto en la pestaña Diseño - Herramientas SmartArt usando el botón Agregar figura.

4. Personalizar jerarquía
Para reacomodar la disposición de tu organigrama en PowerPoint, primero haz clic en la figura que deseas mover. Luego, desde la pestaña Diseño - Herramientas SmartArt, puedes mover esa figura ya sea verticalmente con los botones Aumentar nivel o Disminuir nivel, u horizontalmente con los botones Mover hacia arriba y Mover hacia abajo.
Supongamos que mientras estamos creando nuestro organigrama en PowerPoint, la estructura de nuestra organización cambia y el vicepresidente de Marketing ahora le informará directamente al vicepresidente de Ventas. Para reflejar este cambio, haz clic en el vicepresidente de Marketing y, luego, pulsa el botón "Disminuir nivel" en la pestaña Diseño.

5. Aplicar formato al diseño de tu organigrama
Una vez que hayas perfeccionado la disposición de tu organigrama en PowerPoint, puedes continuar con la parte estética del diagrama. Juega con los estilos de disposición, de color y de fuentes ubicados en la parte superior de tu pantalla para asegurarte de que el organigrama sea tan intuitivo como útil para los lectores.

¿Quieres crear tu propio organigrama? Prueba Lucidchart. Es rápido, fácil y totalmente gratis.
Crea un organigramaCómo crear un organigrama en Lucidchart
Lucidchart se ha diseñado específicamente para crear organigramas. Así, no te toparás con las frustrantes limitaciones de PowerPoint. Crear un organigrama en Lucidchart y, luego, incluirlo en tu presentación de PowerPoint con nuestro Complemento de MS Powerpoint es una forma sencilla de enriquecer tus presentaciones con impresionantes diagramas organizativos.
Cómo empezar con Lucidchart
Para comenzar, regístrate para obtener una cuenta gratuita Lucidchart. Después, abre un nuevo documento Lucidchart y comienza a crear diagramas. Habilita la biblioteca de figuras de organigramas pulsando el botón "+ Figuras" a la izquierda de tu pantalla. Asegúrate de que "Organigramas" esté marcado.
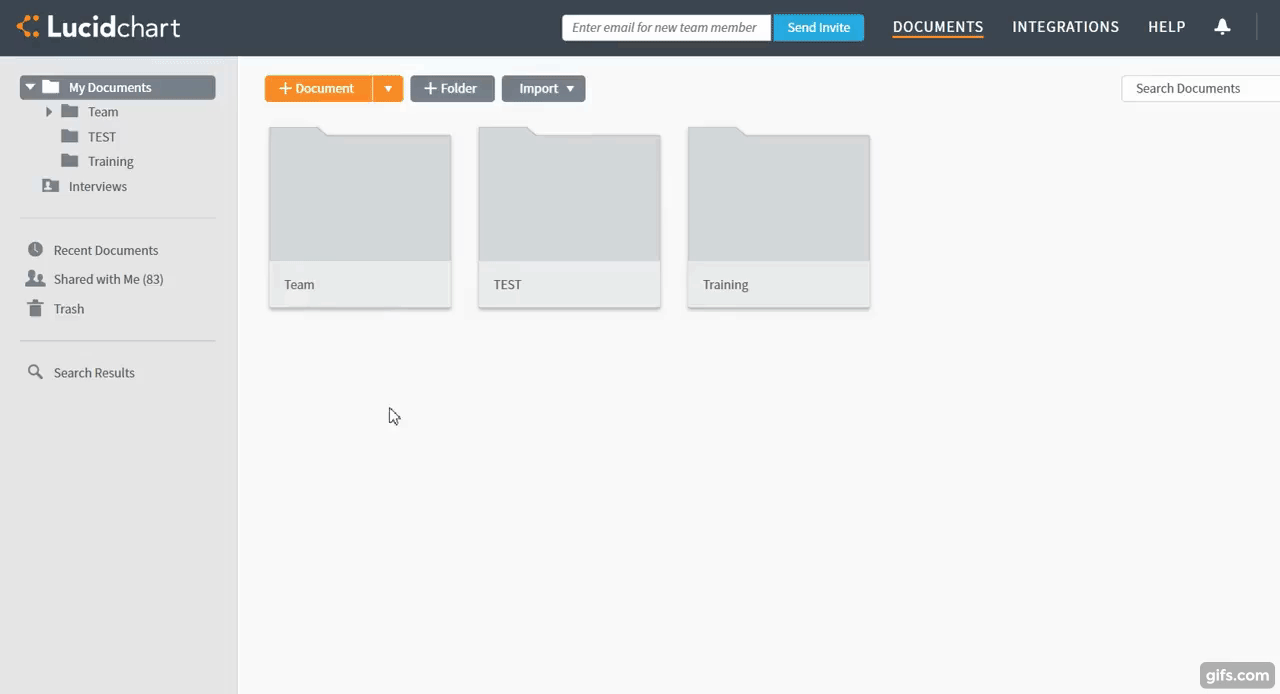
Agrega figuras de organigrama
Agrega figuras de organigrama arrastrando y soltando en el lienzo la figura que desees. Una vez que sueltes la primera figura en el lienzo, edítala haciendo clic en el ícono de engranaje ubicado junto a la figura e ingresando la información deseada.
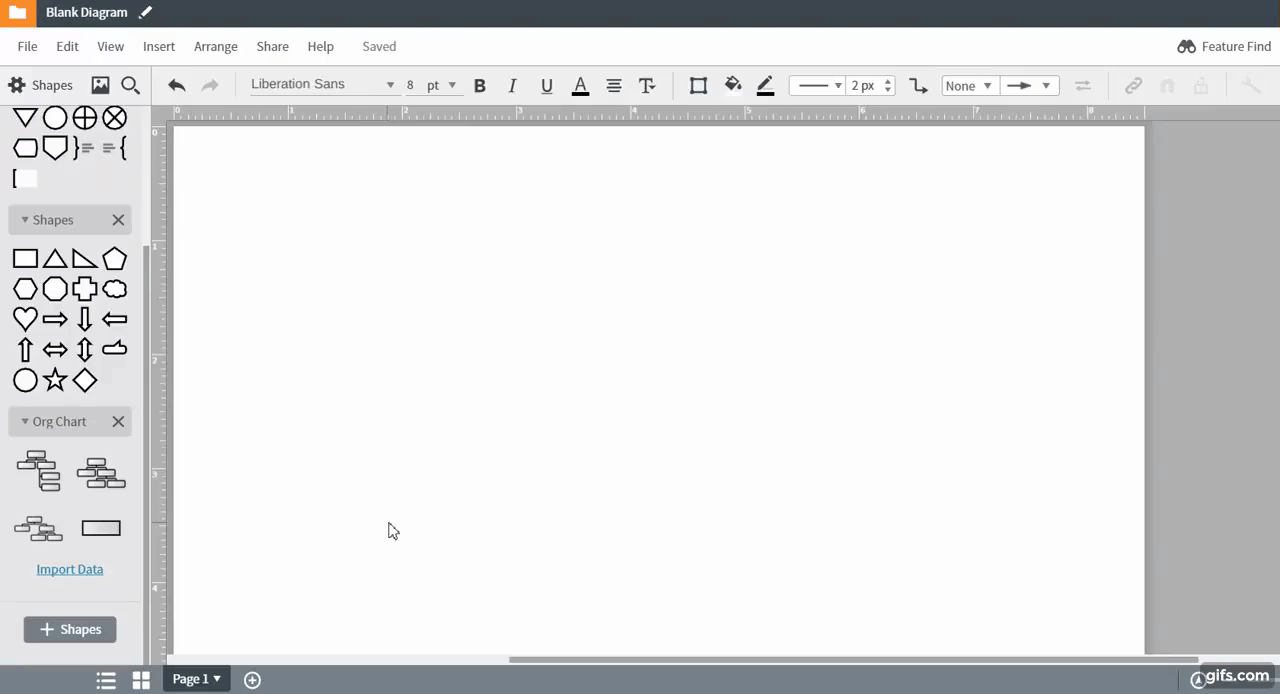
Conecta las figuras entre sí y establece una jerarquía arrastrando desde el punto rojo que aparece cuando pasas el cursor por una figura.
Importar datos de organigramas
Para que tu trabajo sea más eficiente, Lucidchart permite a todos los usuarios de cuentas pagas importar sus datos organizativos directamente en Lucidchart. ¡Simplemente debes brindar los datos y Lucidchart se encargará de crear el diagrama por ti! Para comenzar, primero organiza tus datos en una hoja de cálculo y asegúrate de guardarla como un CSV. Algunos de los datos que puedes considerar incluir son:
-
Nombre
-
ID de empleado
-
Rol
-
Departamento
-
Teléfono
-
Correo electrónico
-
ID de supervisor

¡Ya estás listo para importar los datos! Haz clic en el botón "Importar datos" debajo de las figuras de organigrama y sigue los pasos descritos en el cuadro de diálogo Importar datos.

Lucidchart hace un trabajo increíble con la creación automática de tu organigrama, lo que te ahorra energía y tiempo valiosos.
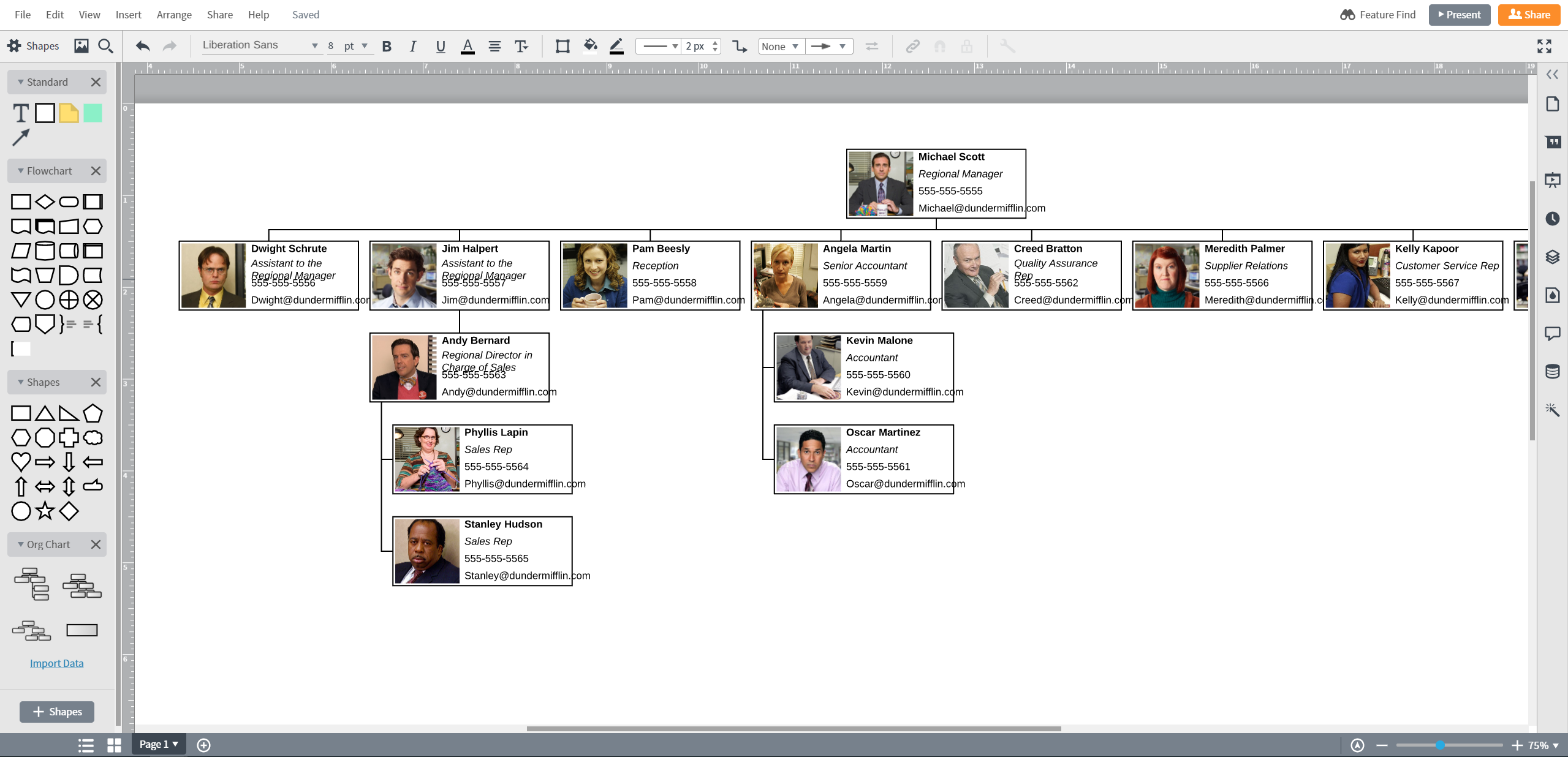
Dar formato a figuras
Es sencillo e intuitivo editar tu organigrama en Lucidchart, ya sea que hayas creado tu organigrama manualmente o que Lucidchart se haya encargado del trabajo pesado por ti. Simplemente haz clic en el ícono del engranaje que se muestra cuando pasas el cursor por una figura y aplica el formato deseado a las figuras. Puedes agregar y ocultar campos de forma sencilla, así como editar la disposición de la figura en este menú.

Edita tu jerarquía organizativa presionando el tabulador o Mayús + el tabulador en la parte superior izquierda del menú Figuras avanzadas. Si tu organigrama se ve un poco confuso, simplemente presiona el botón "Limpiar disposición" en este mismo menú.
Inserta tu diagrama de Lucidchart en PowerPoint
Insertar tu diagrama de Lucidchart en PowerPoint es muy fácil con nuestro complemento de MS Office PowerPoint Te enseñamos los pasos a continuación:

- Busca Lucidchart e instala el complemento.
- Inserta el organigrama que ya has creado o genera un diagrama nuevo.