フローチャートは複雑で無数の専門的な記号で構成されているかのように思えますが、フローチャートの書き方自体は驚くほどシンプルです。優れたフローチャートには、効率的で、読みやすい情報を組織立った形で伝える力があります。このガイドでは、業務フローやプログラミングでもつかるフローチャートをLucidchart で簡単に作成する方法を紹介しています。
この記事を読むのに必要な時間 : 2 分
フローチャートの作成には、ぜひ Lucidchart を試してみましょう。いますぐ簡単に使えて、完全に無料です。
Lucidchart フローチャートアプリの利用開始
使用を開始する前に、Lucidchart アカウントの設定を行います。初めてご利用のユーザーには無料でお使いいただけます。所属する教育機関のメールアドレスでご登録いただくと、教員や学生・生徒の皆様にも無料でお使いいただけます。
登録が完了し、アカウントが作成されると、どこからでも、Lucichartのホームページ右上の [ログイン] ボタンをクリックしてログインし、文書を表示して、エディターと文書にアクセスすることができるようになります。
フローチャート(フロー図)の書き方
1. Lucidchart フローチャートツールで、テンプレートライブラリからカスタマイズ可能な既存のフローチャートテンプレートを選択するか、空白のキャンバスを使ってゼロから作成を開始します。
2. 任意の図形をクリックして、エディターにドラッグ&ドロップで配置します。画像、アニメーションやリンクなど、お好みの情報を入力することができます。フローチャートの記号の意��味はアプリ内に紹介されているので、初心者でもすぐ作成を始められます。詳しくはこちらの図形一覧を拝見してみてください。
3. 図形を接続するには、対象の図形の赤い点線で縁取られた白い点をクリックし、希望する箇所や図形まで線を引き出し、接続します。
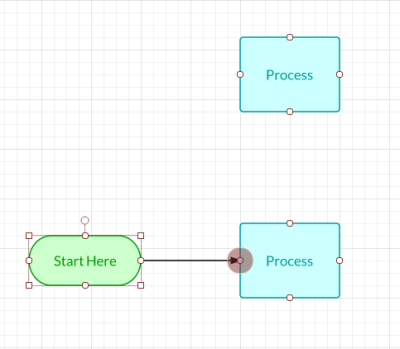
フローチャートの作成が終了したら、右上の [共有] ボタンをクリックして他のメンバーとエクセルやパワポなどでも共有することができ、設定をカスタマイズすることができます。[ファイル] > [次の形式でダウンロード] または [ファイル] > [公開] の順に選択し、任意の形式で公開することも可能です。いろいろ試してみて、あなたの共同編集や公開ニーズに合った方法を見つけましょう。
フローチャートの作成には、ぜひ Lucidchart を試してみましょう。いますぐ簡単に使えて、完全に無料です。
フローチャートの作成フローチャートをさらにカスタマイズ
流れ図の図形編集
Lucidchart では、1つずつ、またはグループ単位であらゆる図形をカスタマイズすることができます。1つの図形を編集するには、対象の図形をクリックし、希望のサイズに拡大または縮小します。上部のツールバーの [塗りつぶしの色] アイコンで色を選択するか、右側のメニューから設定済みのテーマを選択し、色を変更します。上部のツールバーには、図形、線、テキストに関するほぼ全ての項目を編集できるツールが揃っています。
線の編集
カスタマイズしたい線を選択し、上部のツールバーから線の太さ、スタイル、矢印のスタイルを設定します。
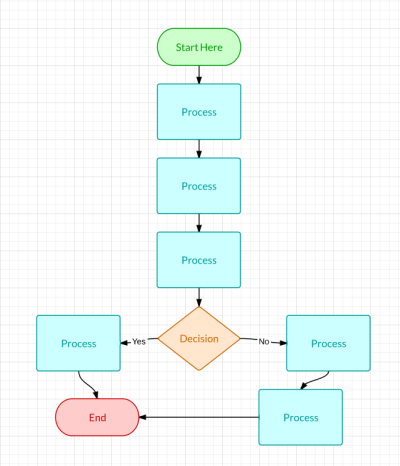
キャンバスで1つのアイテムを選択して編集することもできますが、あるセクションまたは範囲を選択してクリックすると、その範囲内のアイテムすべてがハイライトされ、移動やカスタマイズを選択すると、ハイライトされたセクションのアイテムすべてにその内容が適用されます。
フローチャートの作成にミスは付きものですが、書式設定を再度繰り返したり、最初から図を作り直す必要はありません。ショートカット [Ctrl + Z] を使えば、直前の操作を簡単に元に戻すことができます。右側のサイドバーの [履歴] からは完全な改訂履歴が確認でき、選択した任意の以前のバージョンに図を復元することができます。
よく使うアプリにフローチャートを追加
フローチャートを作成し、ニーズに応じてカスタマイズする方法を理解されたところで、もうひとつ重要なことをお知らせします。それは、Google から Microsoft、Atlassian、Amazon Web Services に至るまで、多種多様な人気のビジネス、教育、マーケティングプラットフォームと Lucidchart が連携しているということです。完成したフローチャートや図をこうしたアプリケーションで公開したり、埋め込むことで、オーディエンスに対して強いインパクトを与え、共有した情報をより効果的なビジュアルで閲覧する手段を提供することができます。
