흐름도에는 사용자가 선택할 수 있는 다양한 특수 기호 옵션이 있지만, 흐름도를 생성하는 과정 자체는 굉장히 간단합니다. 성공적인 흐름도는 정돈되고 효과적이며 읽기 쉬운 방식으로 정보를 전달해야 합니다. 이 유용한 가이드를 사용하여 Lucidchart에서 쉽게 흐름도를 생성하는 방법을 알아보세요.
1 분 읽기
나만의 흐름도를 만들고 싶으신가요? Lucidchart를 사용해보세요. 빠르고 사용이 간편하며 무료로 제공됩니다.
Lucidchart로 시작하기
시작하기 전에 Lucidchart 계정을 셋업하세요. 최초 사용자 모두에게 무료로 제공되며, 학교의 이메일 주소를 사용해 가입하면 교육자와 학생에게 무료로 제공됩니다.
계정 가입을 마친 후에는 Lucidchart.com 웹사이트 어디에서든 화면 우측 상단에 있는 로그인 버튼을 클릭해 편집기 또는 문서에 액세스할 수 있습니다. 해당 버튼을 클릭하면 실제 로그인할 때 문서 상태로 표시됩니다.
흐름도를 작성하는 방법
1. Lucidchart 편집기에서는 템플릿 라이브러리에서 기존 흐름도 템플릿을 선택한 다음 커스터마이징할 수도 있고, 백지 상태의 캔버스에서 시작해 처음부터 흐름도를 만들 수도 있습니다.
2. 아무 도형이나 클릭한 다음 편집기로 드래그하세요. 그런 다음 드롭해 배치합니다. 이미지, 애니메이션, 링크 등 포함하고자 하는 정보를 입력하세요.
3. 도형을 연결하려면, 아무 도형에서 하얀색 점으로 표시된 빨간색을 클릭한 다음, 선을 드래그해 연결하거나 원하는 위치 또는 도형을 가리��킵니다.
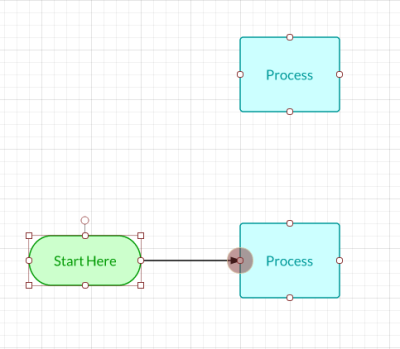
흐름도 제작을 완료했다면, 원하는 사람 아무나와 공유할 수 있으며, 오른쪽 상단의 공유 버튼을 클릭해 설정을 커스터마이징할 수 있습니다. 파일> 사본 또는 파일 다운로드 > 게시로 이동하면 원하는 형식으로 게시할 수도 있습니다. 다양한 옵션을 실험해 보고 협업 및 게시에 어떤 방식이 가장 적합한지 확인해 보세요.
나만의 흐름도를 만들고 싶으신가요? Lucidchart를 사용해보세요. 빠르고 사용이 간편하며 무료로 제공됩니다.
흐름도 만들기흐름도 포맷하기
도형 편집
Lucidchart에서 모든 도형을 개별적으로 혹은 묶음으로 커스터마이징할 수 있습니다. 단일 도형을 편집하려면, 도형을 클릭한 다음 원하는 크기로 확대하거나 축소하세요. 화면 상단의 도구 모음에서 색상 채우기 아이콘을 클릭해 �색상을 선택하거나 오른쪽 메뉴에서 사전에 제작된 테마를 선택해 색상을 변경할 수도 있습니다. 상단의 도구 모음은 도형, 선, 텍스트의 거의 모든 면을 편집할 수 있는 옵션을 제공합니다.
선 편집
커스터마이징하고자 하는 선을 선택하세요. 그런 다음 상단의 도구 모음에서 선의 굵기, 선 스타일, 화살표 스타일 등을 커스터마이징합니다.
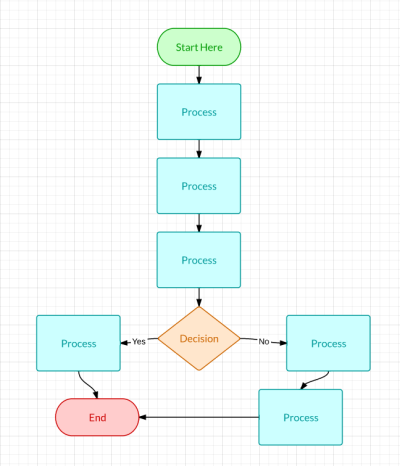
캔버스에서 하나의 아이템을 선택해 편집할 수 있으나, 도형을 홀드한 다음 섹션 또는 구역을 선택하면, 해당 구역 내의 모든 도형이 하이라이트됩니다. 이때 적용된 모든 커스터마이징은 하이라이트된 섹션 안의 모든 도형에 적용됩니다.
흐름도를 만드는 과정에서 실수가 발생할 수도 있습니다. 하지만 문제가 생긴다고 해도 같은 작업을 반복하거나 처음부터 재시작하지 않아도 됩니다. 마지막 작업을 실행 취소해야 하는 경우, 단축키 Ctrl+Z를 누르세요. 또한 히스토리 아래의 오른쪽 사이드바를 확인하면 수정 내역을 전부 확인할 수 있습니다. 여기에서 이전 버전을 선택하면 현재의 다이어그램이 해당 버전으로 복구됩니다.
흐름도를 선호하는 앱에 추가하기
이제 흐름도를 제작하는 방법을 알았으니 원하는 대로 커스터마이징하세요. 참고로 Lucidchart는 Google, Atlassian, Amazon Web Services 등 다양하고 널리 사용되는 업무, 교육, 마케팅용 플랫폼과의 통합 기능을 제공합니다. 이러한 애플리케이션에 최종 흐름도나 다이어그램을 쉽게 내장하고 게시하세요. 해당 정보를 사용할 사람들의 감탄을 자아내고, 시각적인 정보를 제공하며, 자신이 공유한 정보를 효율적으로 나타낼 수 있습니다.
