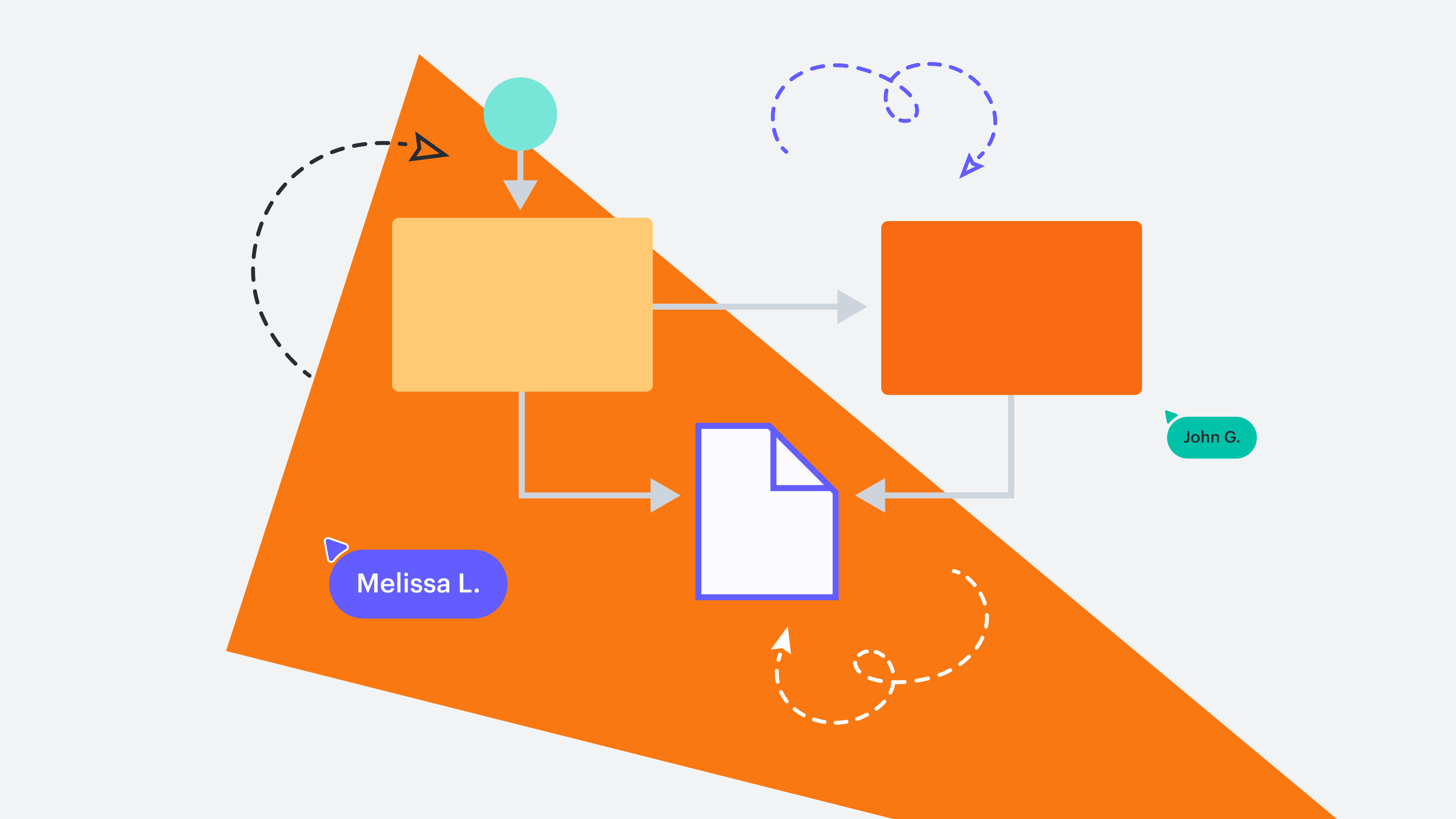例えば、会社の経営陣との会議の場でソフトウェアの既存の機能を活用するよりも、新しい機能を構築した方が会社にとって収益性が高いということをデータで示し、役員を説得したいと考えているとします。ここで数字が羅列されたスプレッドシートを提示したら、皆居眠りしてしまうことでしょう。
Excel でデータを説得力と魅力に溢れた決定木に変えてプレゼンすれば、反応もよくなるはずです。データを分かりやすいレイアウトで示せる決定木は、さまざまな選択肢を検討し、意思決定の根拠を他の人に示すのに役立ちます。このガイドでは、Excel で決定木を作成する2つの方法を説明します。
Lucidchart を使って Excel に決定木をすばやく追加する
Excel を使って手動で決定木を作成する
オプション1 : Lucidchart を使って Excel に決定木を追加する
Excel から手作業で決定木を作成することもできますが、Microsoft Office と完全に統合する Lucidchart を使えば、わずか数クリックでシートに図を追加できます。Lucidchart の無料 Excel アドインなら、ドラッグ・アンド・ドロップで使える図形、カスタマイズ可能なテンプレートなどの機能を駆使して決定木がスピーディに完成します。決定木の作成方法をさらに詳しく確認するには、ステップ別のガイドを参照してください。
まだ Lucidchart を使ったことがない場合は、今すぐ無料アカウントに登録しましょう。
Excel の Lucidchart アドインをインストールする方法
最初に、以下の簡単な手順で Excel の Lucidchart アドインをダウンロードします。
- Excel シートを開きます。
- [挿入] > [アドイン] > [アドインを入手] の順に選択します。
- 検索バーを使い、「Lucidchart Diagrams for Excel」を見つけて選択します。
- [追加] をクリックします。
- 利用規約に同意します。
- Lucidchart の認証情報でログインし、文書にアクセスします。
Lucidchart アドインを使って Excel に決定木を挿入する方法
Lucidchart アドインを使えば、Excel から離れることなく決定木を高解像度の画像として手早く追加できます。
- Excel で右上隅の Lucidchart アドインを見つけます。
- [図を挿入] をクリックします。
- 一覧から決定木を選択します。
- 下のボックスにプレビューが表示されます。希望の文書を選択して [挿入] をクリックします。
- 決定木を編集するには [編集] を選択します。ポップアップウィンドウで必要な変更を行い、[挿入] をクリックすると決定木が更新されます。

アドインを使用して Excel で新しい決定木を作成する方法
決定木をゼロから作成する場合は、Microsoft アドイン機能を使えば、Excel で Lucidchart エディターを使って決定木の作成と編集ができます。
- Excel で、[図の挿入] を選択して Lucidchart パネルを開きます。
- パネルの上部にある [図の新規作成] をクリックして Excel で Lucidchart エディターを開きます。
- まず、空白の文書またはテンプレートを選択します。
- Lucidchart エディター内で図形をドラッグ・アンド・ドロップしてテキストを編集し、決定木を作成します。
- 完成した決定木を保存し、クリックして Excel シートに戻ります。
- サイドバーから新しい決定木を選択してプレビューし、[挿入] をクリックします。

Lucidchart アドインのインストールや使用方法の詳細はヘルプセンターまたは以下のチュートリアル動画を参照してください。
オプション2 : 図形ライブラリまたは SmartArt を使用して Excel で決定木を作成する
Excel から手作業で決定木を作成したい場合は、図形ライブラリまたは SmartArt を使用します。どちらの方法も Lucidchart で決定木を作成するより時間がかかり、カスタマイズが難しくなります。
Excel で図形ライブラリを使用して決定木を作成する方法
Microsoft の図形ライブラリを使えば、個別の図形や線を追加して決定木を作成できます。
- Excel ワークブックで [挿入] > [図] > [図形] の順に選択します。ドロップダウンメニューが表示されます。
- [図形] メニューで決定木の作成に使う図形と線を追加します。
- 図形をダブルクリックしてテキストの追加や編集を行います。
- シートを保存します。
データを使って決定木を作成するには、適切なデータが含まれたセルに条件を付けて書式設定し、数式で決定木に適した出力を判定する必要があります。

Excel で SmartArt を使用して決定木を作成する方法
SmartArt グラフィックは Excel で単純な図を作成するのに便利ですが、編集やカスタマイズがしにくいのが欠点です。SmartArt は以下の手順で使用します。
- Excel ワークブックで [挿入] > [図] > [SmartArt] の順に選択します。ポップアップウィンドウが開きます。
- [階層構造] 図からニーズに合った図を選択して [OK] をクリックします。
- [テキスト] をダブルクリックするか、テキストペインを使用してテキストを変更します。
- グラフィックを選択し、[図形の追加] をクリックして決定木を拡大していきます。
- 決定木が完成したらシートを保存します。
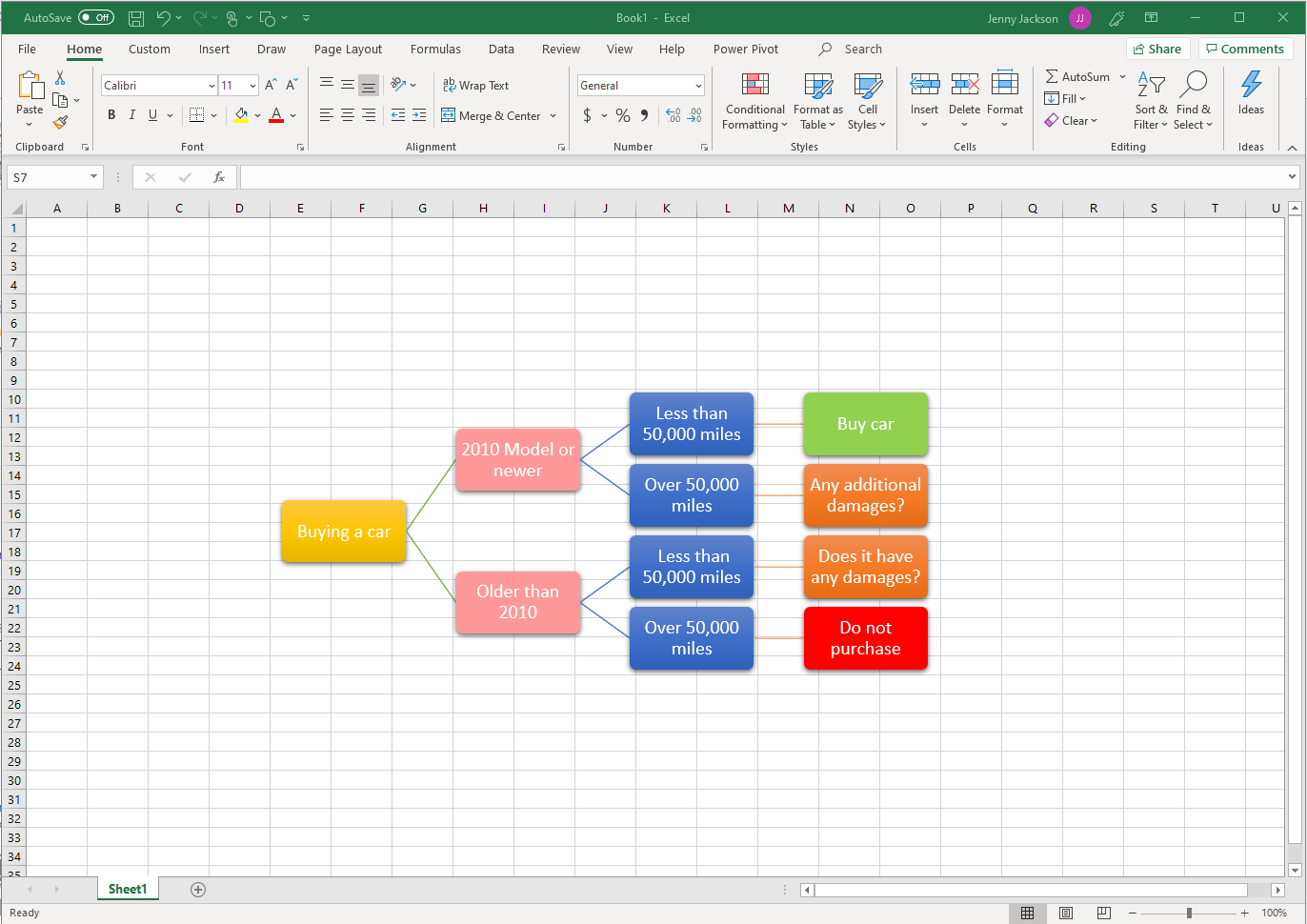
Lucidchart を選ぶメリット
意思決定というテーマが出てきたところで、Excel で決定木を作成するのに Lucidchart が最適な選択肢である理由をご説明します。
- 直感的な使い心地。図形をキャンバスにドラッグし、線でつないでテキストを追加するだけで簡単に作図をスタートできます。
- 美しい図が完成。図形の色やフォントを変更したり、揃えたりも手軽で、ニーズにぴったり合った高度な図を完成させることができます。
- インポートが簡単。Microsoft Office と統合している Lucidchart なら、わずか数クリックで決定木を Excel シートに挿入できます。
Excel から決定木を手作業で作成することもできますが、カスタマイズや更新が難しい傾向があります。これに対し、Lucidchart なら編集も簡単。テンプレートを使ってスピーディに意思決定を行い、選択肢をビジュアル化することができます。
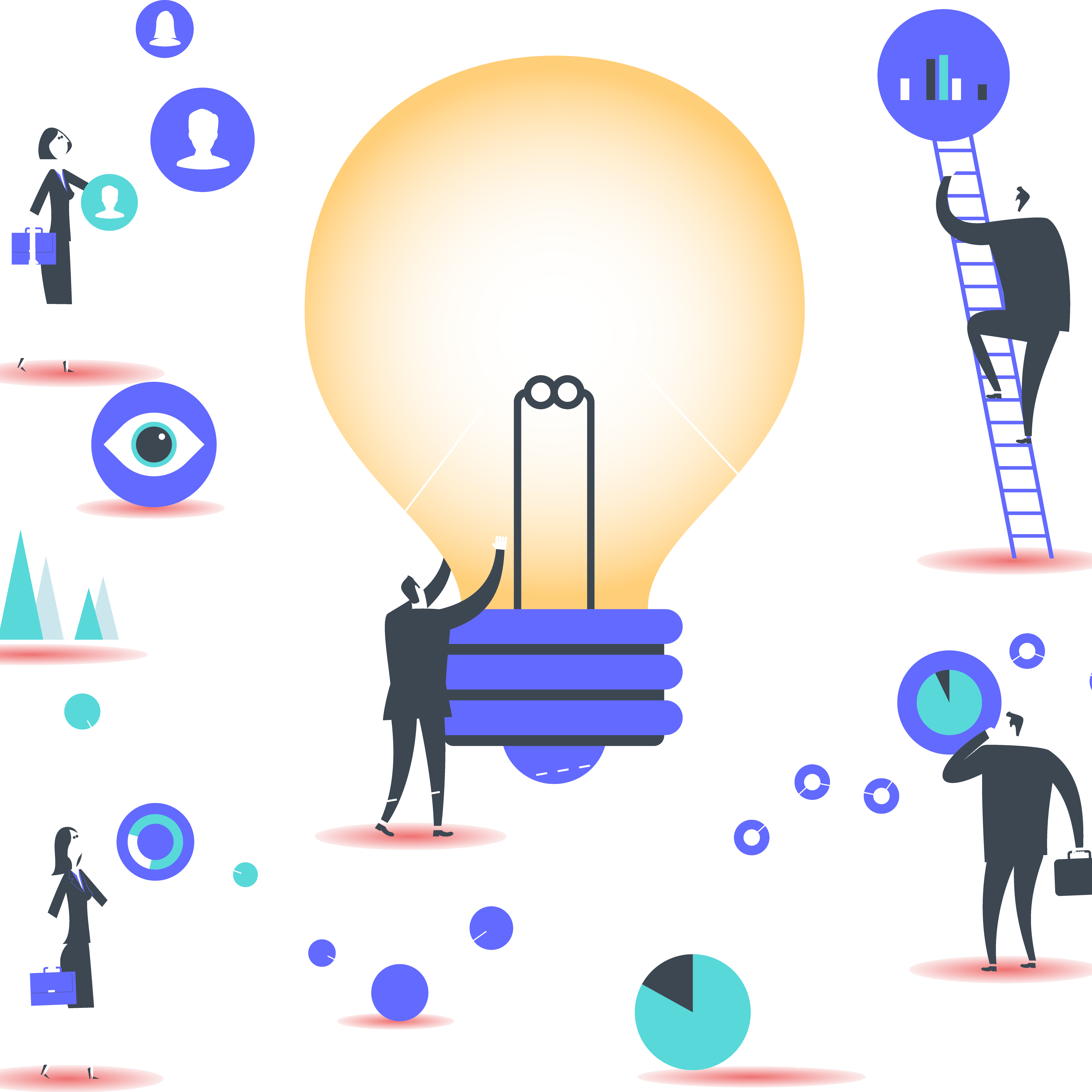
では、さっそく自分で意思決定を下してみましょう。
Lucidchart で試してみるLucidchart について
クラウドベースのインテリジェントな図作成アプリケーション、Lucidchart は、Lucid Software のビジュアルコラボレーションスイートのコアコンポーネントで、チームがリアルタイムで共同作業し、フローチャート、モックアップ、UML 図、カスタマージャーニーマップなどを作成できる直感的なクラウドベースのソリューションです。Lucidchart はチームが前進し、より迅速に将来を見据えて構築するための最高のツールとなります。Lucid は、Google、GE、NBC Universal などの顧客や、Fortune 500 企業の 99% を始めとする世界中の主要企業にサービスを提供しています。Lucid は、Google、Atlassian、Microsoft などの業界の主要企業と提携しており、創業以来、製品、事業内容と企業文化を称える各種の賞を多数受賞しています。詳細は lucidchart.com/ja を参照してください。