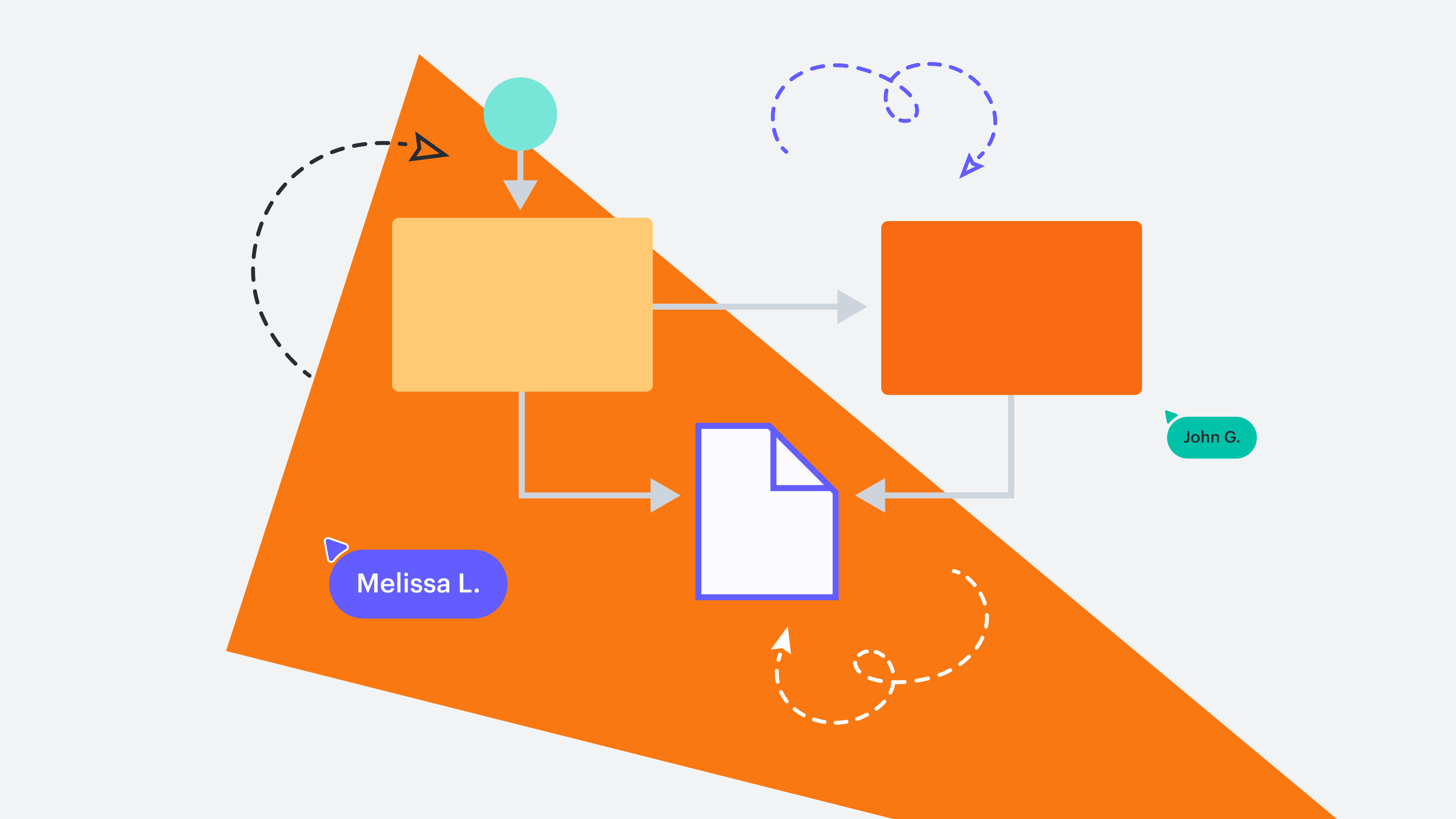Imaginez que vous soyez en réunion avec les dirigeants de votre entreprise. Vous avez constaté qu’il serait plus rentable de développer une nouvelle fonction logicielle que d’utiliser une fonction existante. Vous avez suffisamment de données pour le prouver, mais vous devez convaincre vos dirigeants. Malheureusement, votre feuille de calcul pleine de chiffres ne risque pas d’éveiller leur intérêt.
Utilisez Excel pour transformer vos données en un diagramme d’arbre de décision plus intéressant et plus convaincant. Lorsque vous examinez différentes options, les arbres de décision vous permettent de présenter vos données de façon plus agréable et vous aident à justifier votre choix auprès des autres parties prenantes. Ce guide vous propose deux méthodes pour créer un arbre de décision sous Excel :
Utiliser Lucidchart pour ajouter rapidement un arbre de décision sous Excel
Utiliser Excel pour créer manuellement un arbre de décision
Option n°1 : Utiliser Lucidchart pour ajouter un arbre de décision sous Excel
Ne vous contentez pas de créer manuellement un arbre décisionnel avec Excel : Lucidchart s’intègre totalement à Microsoft Office pour vous permettre d’ajouter des diagrammes à vos feuilles de calcul en quelques clics. Schématisez votre arbre de décision plus rapidement en ajoutant des formes par glisser-déposer et en tirant parti des modèles personnalisables et d’autres fonctions grâce au complément Lucidchart gratuit pour Excel. Vous avez besoin d’instructions plus détaillées pour créer un diagramme d’arbre de décision ? Consultez notre guide étape par étape.
Vous n’utilisez pas encore Lucidchart ? Créez votre compte gratuit dès maintenant.
Installer le complément Lucidchart pour Excel
Pour commencer, vous devez télécharger le complément Lucidchart pour Excel. Procédez comme suit :
- Ouvrez une feuille de calcul Excel.
- Accédez à Insertion > Compléments > Télécharger des compléments.
- Utilisez la barre de recherche pour trouver et sélectionner « Diagrammes Lucidchart pour Excel ».
- Cliquez sur Ajouter.
- Acceptez les conditions d’utilisation.
- Connectez-vous avec vos identifiants Lucidchart pour accéder à vos documents.
Insérer un arbre de décision sous Excel avec le complément Lucidchart
Grâce au complément Lucidchart, vous pouvez insérer rapidement un arbre de décision, sous la forme d’une image haute résolution, dans votre feuille de calcul sans jamais quitter Excel.
- Dans Excel, cherchez le complément Lucidchart dans le coin supérieur droit.
- Cliquez sur Insert Diagram (Insérer un diagramme).
- Sélectionnez votre arbre de décision dans la liste.
- Un aperçu apparaît dans la fenêtre inférieure. Si c’est le document souhaité, cliquez sur Insert (Insérer).
- Pour modifier votre arbre de décision, sélectionnez Edit (Modifier). Apportez les modifications nécessaires dans la fenêtre contextuelle, puis cliquez sur Insert (Insérer) pour mettre à jour votre arbre de décision.

Créer un nouvel arbre de décisionnel Excel à l’aide du complément Lucidchart
Vous souhaitez créer un arbre décisionnel Excel de A à Z ? Créez et modifiez votre propre arbre de décision dans Excel en utilisant l’éditeur Lucidchart avec le complément Microsoft.
- Dans Excel, sélectionnez Insert Diagram (Insérer un diagramme) pour ouvrir le panneau Lucidchart.
- Cliquez sur Create New Diagram (Créer un diagramme) en haut du panneau pour ouvrir l’éditeur Lucidchart dans Excel.
- Choisissez un document vide ou un modèle d’arbre de décision Excel pour commencer.
- Faites glisser et déposez des formes et modifiez le texte pour créer votre arbre de décision dans l’éditeur Lucidchart.
- Une fois que vous avez terminé, enregistrez votre arbre de décision et cliquez de nouveau sur votre feuille de calcul Excel.
- Sélectionnez votre nouvel arbre de décision dans la barre latérale pour voir un aperçu, puis cliquez sur Insert (Insérer).

Visitez notre centre d’aide pour en savoir plus sur l’installation et l’utilisation du complément Lucidchart.
Option n°2 : Créer un arbre de décision Excel en utilisant la bibliothèque de formes ou des graphiques SmartArt
Si vous avez toujours l’intention de créer un arbre de décision manuellement dans Excel, vous pouvez le faire à l’aide de la bibliothèque de formes ou de graphiques SmartArt. Ces options prennent plus de temps et l’arbre de décision sera plus difficile à personnaliser qu’un arbre de décision créé dans Lucidchart.
Créer un arbre de décision Excel en utilisant la bibliothèque de formes dans Excel
La bibliothèque de formes de Microsoft vous permet de créer un arbre de décision à l’aide de formes et de lignes individuelles.
- Dans votre classeur Excel, cliquez sur Insertion > Illustrations > Formes pour afficher le menu déroulant.
- Utilisez le menu Formes afin d’ajouter des formes et des lignes pour créer votre arbre de décision.
- Double-cliquez sur la forme pour ajouter ou modifier du texte.
- Enregistrez votre feuille de calcul.
Pour utiliser des données lors de la création de votre arbre de décision, vous devrez utiliser une mise en forme conditionnelle sur les cellules contenant ces données et recourir à des formules pour déterminer la sortie correcte pour votre arbre de décision.

Créer un arbre de décision à l’aide de graphiques SmartArt dans Excel
Les graphiques SmartArt permettent de créer facilement de simples diagrammes dans Excel, mais ils sont moins flexibles et plus difficiles à modifier et à personnaliser. Pour utiliser des graphiques SmartArt, suivez les étapes ci-dessous :
- Dans votre classeur Excel, cliquez sur Insertion > Illustrations > SmartArt pour faire apparaître une fenêtre contextuelle.
- Cliquez sur Hiérarchie, sélectionnez le diagramme qui correspond à vos besoins, puis cliquez sur OK.
- Double-cliquez sur Texte pour modifier le texte ou utilisez le volet de texte.
- Sélectionnez le graphique, puis cliquez sur Ajouter une forme pour agrandir l’arbre de décision.
- Lorsque vous avez terminé votre arbre de décision, enregistrez la feuille de calcul.
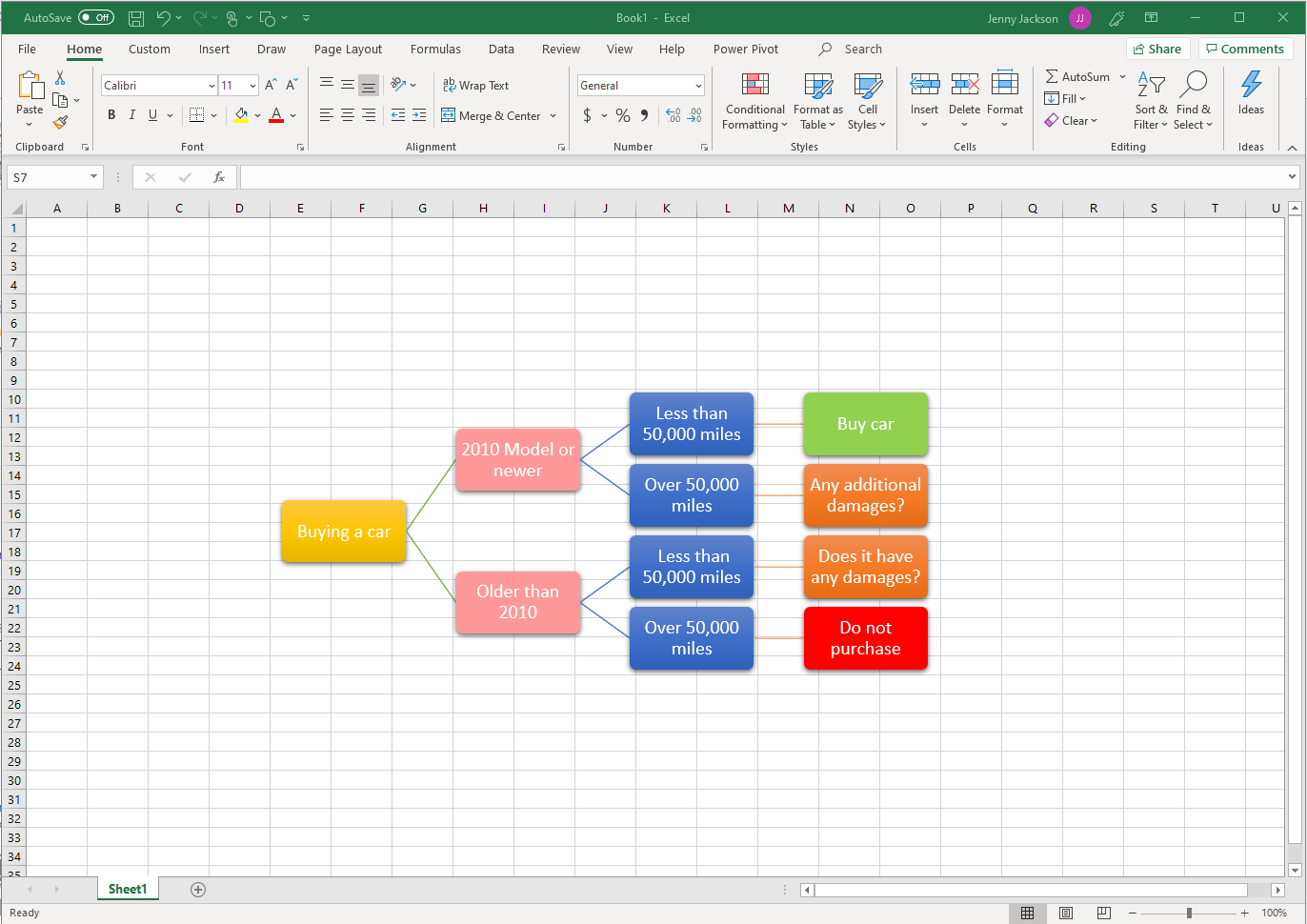
Avantages de la solution Lucidchart
En parlant de décisions, voici ce qui fait de Lucidchart le meilleur logiciel d’arbres de décision.
- Un fonctionnement intuitif. Il vous suffit de faire glisser des formes sur la zone de travail, de les relier instantanément avec des lignes et d’ajouter votre texte. C’est aussi simple que cela !
- Un rendu professionnel. Alignez facilement vos formes et modifiez-en le style (couleurs, polices, etc.) pour créer un diagramme à la fois plus professionnel et personnalisé.
- Une importation simplifiée. Lucidchart s’intègre à Microsoft Office, il vous suffit donc de quelques clics pour déplacer votre arbre de décision vers votre feuille de calcul Excel.
Il est possible de créer un arbre de décision manuellement dans Excel, mais il s’agit toutefois d’un processus peu flexible qui complique la personnalisation et la mise à jour. Avec Lucidchart, vous pouvez modifier et utiliser des modèles en un clin d’œil pour prendre des décisions plus rapidement et visualiser votre choix.
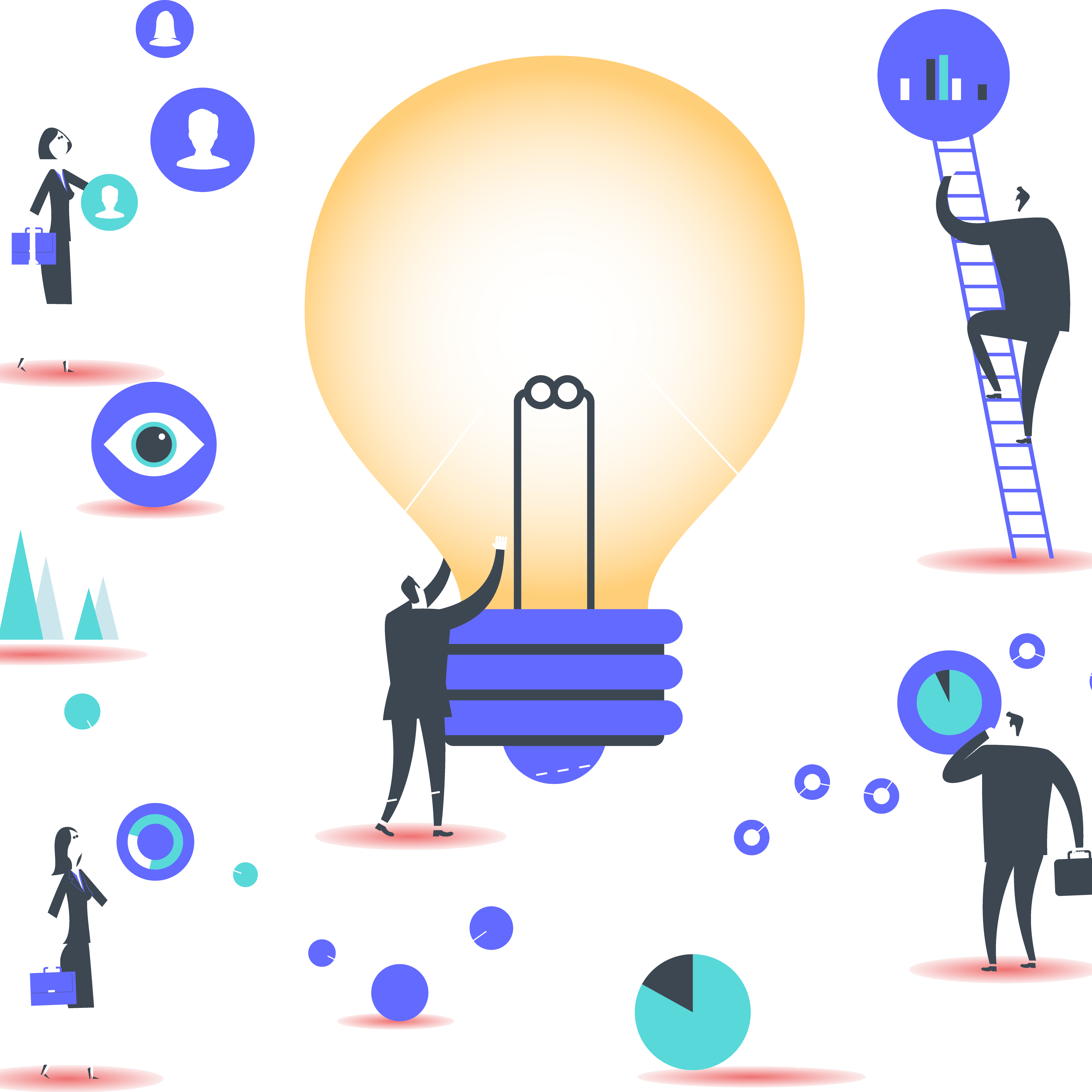
Maintenant, il ne vous reste plus qu’à vous décider.
Essayez dans LucidchartÀ propos de Lucidchart
Lucidchart, une application de création de diagrammes intelligents basée sur le cloud, est un élément central de la suite de collaboration visuelle de Lucid. Cet outil intuitif, basé sur le cloud, permet aux équipes de collaborer en temps réel pour créer des logigrammes, des maquettes, des diagrammes UML, des cartes de parcours client, et bien plus encore. Lucidchart permet aux équipes d'aller de l'avant et de bâtir l'avenir plus rapidement. Lucid est fier de compter parmi ses clients des organisations de premier plan dans le monde entier, telles que Google, GE et NBC Universal, ainsi que 99 % des entreprises figurant au classement Fortune 500. Lucid travaille en partenariat avec les leaders du marché, notamment Google, Atlassian et Microsoft. Depuis sa création, la société a reçu de nombreuses récompenses pour ses produits, son fonctionnement et sa culture d'entreprise. Pour plus d'informations, rendez-vous sur lucidchart.com/fr.