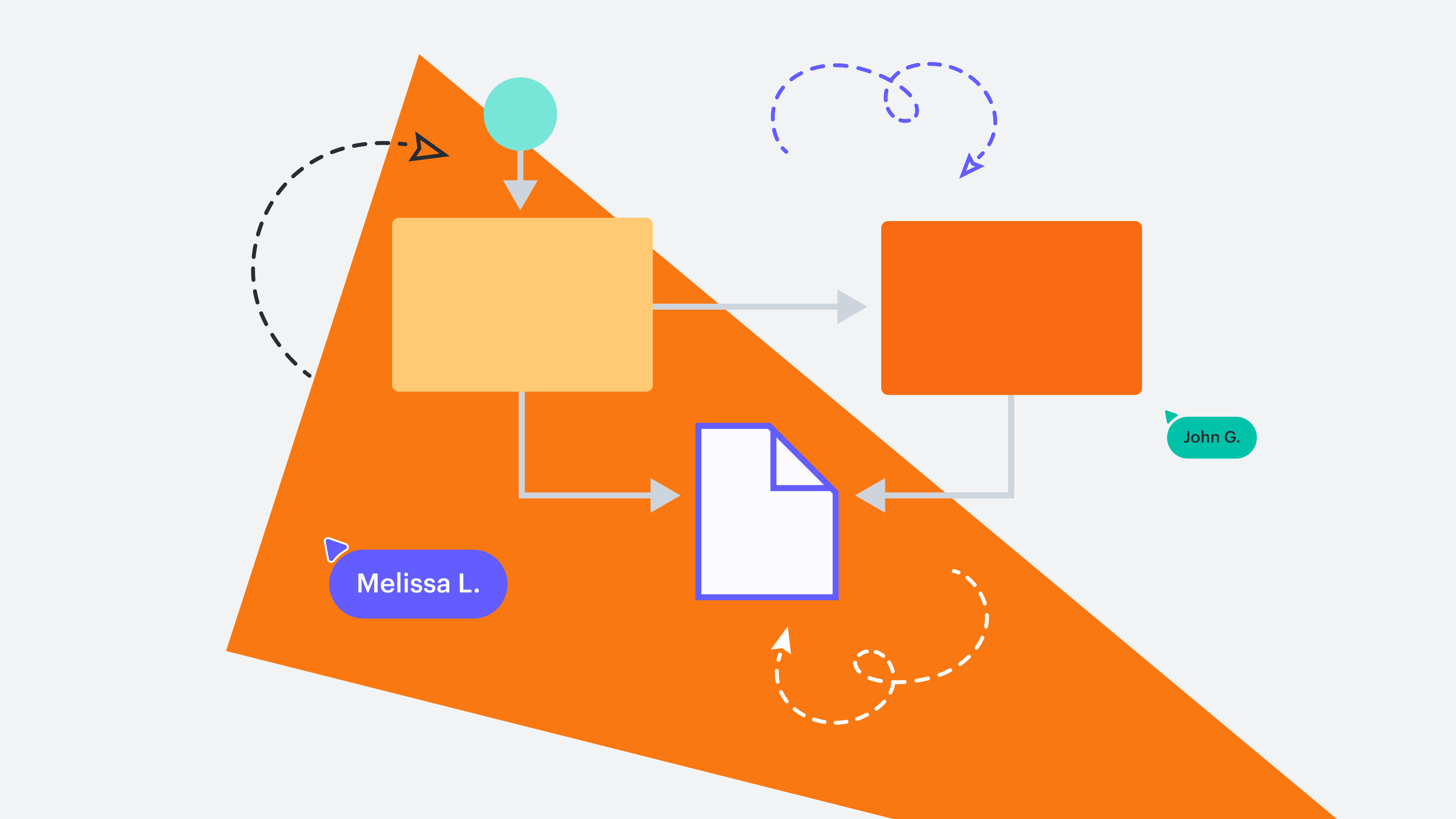Stellen Sie sich vor, Sie sind in einer Sitzung mit den Führungskräften Ihres Unternehmens. Sie haben entschieden, dass es für das Unternehmen einträglicher ist, eine neue Softwarefunktion zu entwickeln, als eine bestehende zu nutzen. Sie haben die Daten, die dies belegen, allerdings müssen Sie jetzt noch Ihre Führungskräfte überzeugen. Doch Ihre Zahlenkalkulation bringt sie zum Gähnen.
Verwandeln Sie Ihre Daten in ein interessanteres, überzeugenderes Entscheidungsbaum-Diagramm in Excel. Entscheidungsbäume bieten ein ansprechenderes Layout für Ihre Daten und helfen Ihnen, Belege für Ihre Entscheidungen liefern zu können. In diesem Leitfaden werden zwei Ansätze zum Erstellen eines Entscheidungsbaums in Excel vorgestellt:
Lucidchart nutzen, um schnell einen Entscheidungsbaum in Excel einzufügen
Excel nutzen, um manuell einen Entscheidungsbaum zu erstellen
Option 1: Mit Der Lucidchart-Software einen Entscheidungsbaum in Excel einfügen
Entscheidungsbäume müssen nicht unbedingt manuell in Excel erstellt werden: Lucidchart lässt sich vollständig in Microsoft Office integrieren. So können Sie mit nur wenigen Klicks Diagramme zu Ihren Tabellen hinzufügen. Erstellen Sie mit dem kostenlosen Lucidchart-Add-In für Excel im Handumdrehen Ihre Entscheidungsbaum-Diagramme – mit Drag-and-Drop-Formen, anpassbaren Vorlagen und vielem mehr. Sollten Sie eine detailliertere Anleitung zum Erstellen eines Entscheidungsbaum-Diagramms benötigen, nutzen Sie unsere Schritt-für-Schritt-Anleitung.
Sie nutzen Lucidchart bisher noch nicht? Legen Sie noch heute ein kostenloses Konto an.
So installieren Sie das Lucidchart-Add-In für Excel
Zunächst müssen Sie das Lucidchart-Add-In für Excel herunterladen. Halten Sie sich hierzu an die folgenden einfachen Schritte:
- Öffnen Sie eine Excel-Tabelle.
- Klicken auf die Registerkarte „Einfügen“ und dann im Bereich „Add-Ins“ auf „Add-Ins abrufen“.
- Geben Sie in der Suchleiste „Lucidchart Diagrams for Excel“ ein und klicken Sie auf die Eingabetaste. Das Add-In wird angezeigt.
- Klicken Sie auf „Hinzufügen“.
- Akzeptieren Sie die Nutzungsbedingungen.
- Loggen Sie sich bei Lucidchart ein, um auf Ihre Dokumente zuzugreifen.
So fügen Sie einen Entscheidungsbaum mit dem Lucidchart-Add-In in Excel ein
Mit dem Lucidchart-Add-In können Sie schnell einen Entscheidungsbaum als hochauflösendes Bild in Ihre Tabelle einfügen, ohne Excel verlassen zu müssen.
- In Excel finden Sie das Lucidchart-Add-In in der oberen rechten Ecke.
- Klicken Sie auf „Diagramm einfügen“ („Insert Diagram“).
- Wählen Sie Ihren Entscheidungsbaum aus der Liste aus.
- In der unteren Box erscheint eine Vorschau. Handelt es sich um das richtige Element, klicken Sie auf „Einfügen“ („Insert“).
- Um Ihren Entscheidungsbaum zu bearbeiten, klicken Sie auf „Bearbeiten“ („Edit“). Nehmen Sie alle erforderlichen Änderungen im Pop-up-Fenster vor und klicken Sie dann auf „Einfügen“ („Insert“), um Ihren Entscheidungsbaum zu aktualisieren.

So erstellen Sie einen neuen Entscheidungsbaum mit dem Add-In in Excel
Sie möchten einen Entscheidungsbaum von Grund auf erstellen? Mit dem Microsoft-Add-In können Sie über den Lucidchart-Editor in Excel Ihren eigenen Entscheidungsbaum erstellen und bearbeiten.
- Klicken Sie in Excel auf „Diagramm einfügen“ („Insert Diagram“), um das Lucidchart-Menü zu öffnen.
- Klicken Sie oben im Menü auf „Neues Diagramm erstellen“ („Create New Diagram“), um den Lucidchart-Editor in Excel zu öffnen.
- Beginnen Sie mit einem leeren Dokument oder einer Vorlage.
- Im Lucidchart-Editor können Sie zur Erstellung Ihres Entscheidungsbaums Formen per Drag-and-Drop an die gewünschte Stelle ziehen und Text bearbeiten.
- Speichern Sie Ihren fertigen Entscheidungsbaum und klicken Sie dann wieder in Ihre Excel-Tabelle.
- Wählen Sie Ihren neuen Entscheidungsbaum zur Vorschau aus der Seitenliste aus und klicken Sie dann auf „Einfügen“ („Insert“).

Besuchen Sie unser Hilfecenter oder sehen Sie sich das Tutorial-Video unten an, um weiterführende Anleitungen zur Einrichtung und Nutzung des Lucidchart-Add-Ins zu erhalten.
Option 2: In Excel mithilfe der Formenbibliothek oder SmartArt einen Entscheidungsbaum erstellen
Sollten Sie dennoch bevorzugen, Entscheidungsbäume in Excel manuell zu erstellen, können Sie dies entweder mithilfe der Formenbibliothek oder mit SmartArt tun. Beide Optionen sind jedoch zeitaufwendiger und Anpassungen sind komplizierter als bei einem mit Lucidchart erstellten Entscheidungsbaum.
So erstellen Sie in Excel mithilfe der Formenbibliothek einen Entscheidungsbaum
Durch die Formenbibliothek von Microsoft können Sie einen Entscheidungsbaum mit individuellen Formen und Linien erstellen.
- Klicken Sie in Ihrer Excel-Arbeitsmappe auf Einfügen > Illustrationen > Formen. Dadurch öffnet sich ein Drop-down-Menü.
- Nutzen Sie das Formenmenü, um Formen und Linien zur Gestaltung Ihres Entscheidungsbaums hinzuzufügen.
- Doppelklicken Sie auf die Form, um Text hinzuzufügen oder zu bearbeiten.
- Speichern Sie Ihre Tabelle.
Um zur Erstellung Ihres Entscheidungsbaums Daten zu nutzen, müssen Sie die Zellen mit den entsprechenden Daten formatieren und Formeln verwenden, um in Ihrem Entscheidungsbaum eine korrekte Ausgabe zu gewährleisten.

So erstellen Sie in Excel mithilfe von SmartArt einen Entscheidungsbaum
Mit SmartArt-Grafiken können einfache Diagramme in Excel erstellt werden. Allerdings sind diese starr und lassen sich nur schwer bearbeiten und anpassen. Befolgen Sie zur Nutzung von SmartArt die unten stehenden Schritte:
- Klicken Sie in Ihrer Excel-Arbeitsmappe auf Einfügen > Illustrationen > SmartArt. Dadurch öffnet sich ein Pop-up-Fenster.
- Suchen Sie sich unter „Hierarchie“ ein für Sie passendes Diagramm aus und klicken Sie auf „OK“.
- Doppelklicken Sie auf „Text“, um den Text zu bearbeiten, oder nutzen Sie das Textfenster.
- Wählen Sie die Grafik aus und klicken Sie auf „Form hinzufügen“, um den Entscheidungsbaum zu erweitern.
- Sobald Sie Ihren Entscheidungsbaum fertiggestellt haben, speichern Sie die Tabelle.
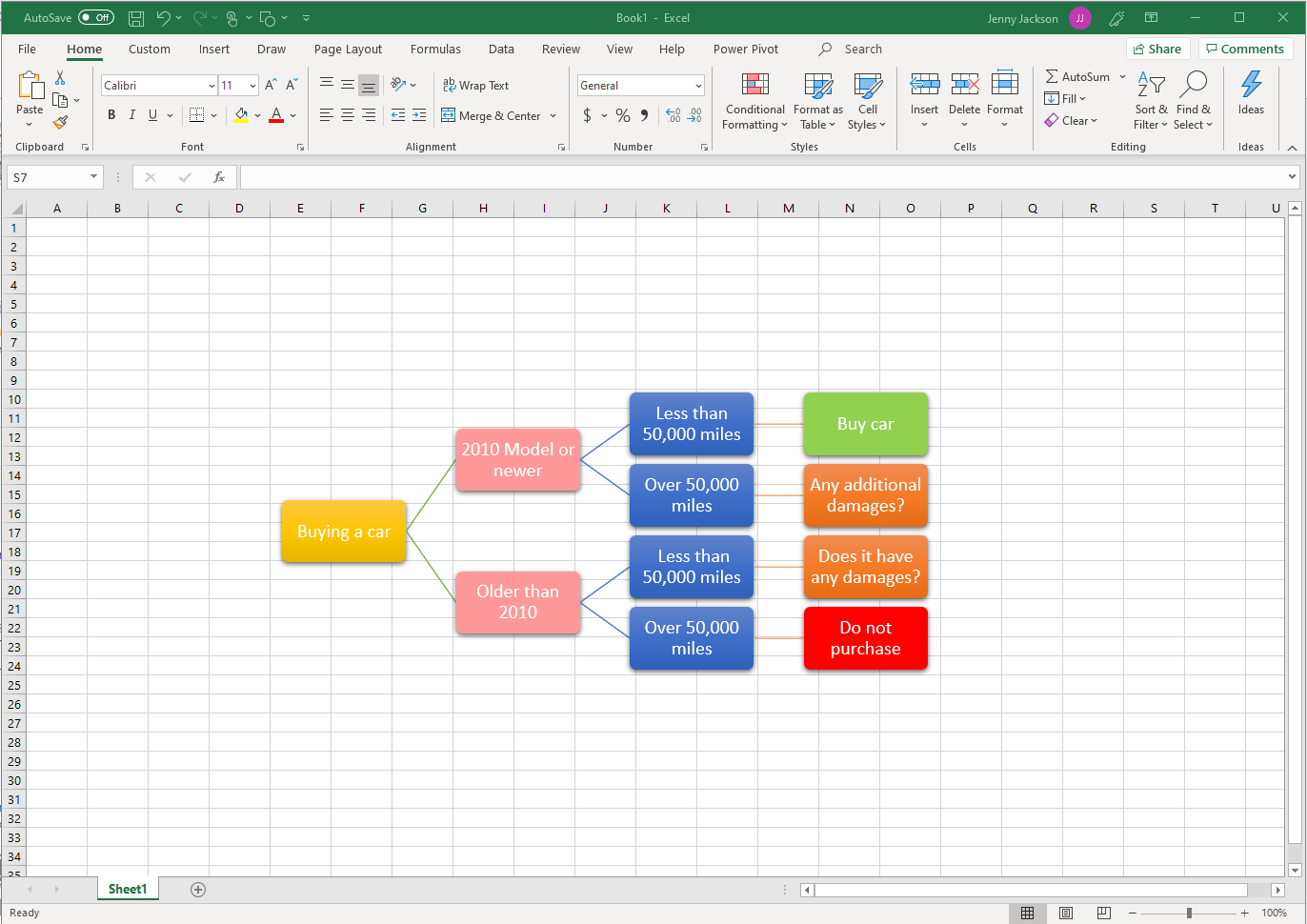
Vorteile beim erstellen eines entscheidungsbaumes mit der Lucidchart-Software
Da es schon um Entscheidungen geht, sollten wir auch darüber sprechen, warum Lucidchart als Software zur Erstellung von Entscheidungsbäumen die beste Wahl für Sie ist.
- Lucidchart ist intuitiv. Ziehen Sie Formen auf die Arbeitsfläche, verbinden Sie sie direkt mit Linien und fügen Sie Ihren Text ein. Ganz einfach!
- Lucidchart ist professionell. Formen können einfacher aneinandergereiht werden. Außerdem können Sie Ihren Entscheidungsbaum individuell gestalten, indem Sie Farben und Schriftarten anpassen.
- Lucidchart kann einfach integriert werden. Lucidchart kann in Microsoft Office integriert werden. So können Sie Ihren Entscheidungsbaum mit nur wenigen Klicks in Ihre Excel-Tabelle integrieren.
Die manuelle Erstellung von Entscheidungsbäumen in Excel ist zwar möglich, allerdings handelt es sich dabei um einen starren Prozess, da individuelle Anpassungen nicht so leicht von der Hand gehen. Dank Lucidchart können Sie Vorlagen rasch bearbeiten und verwenden, um Entscheidungen schneller zu treffen und zu visualisieren.
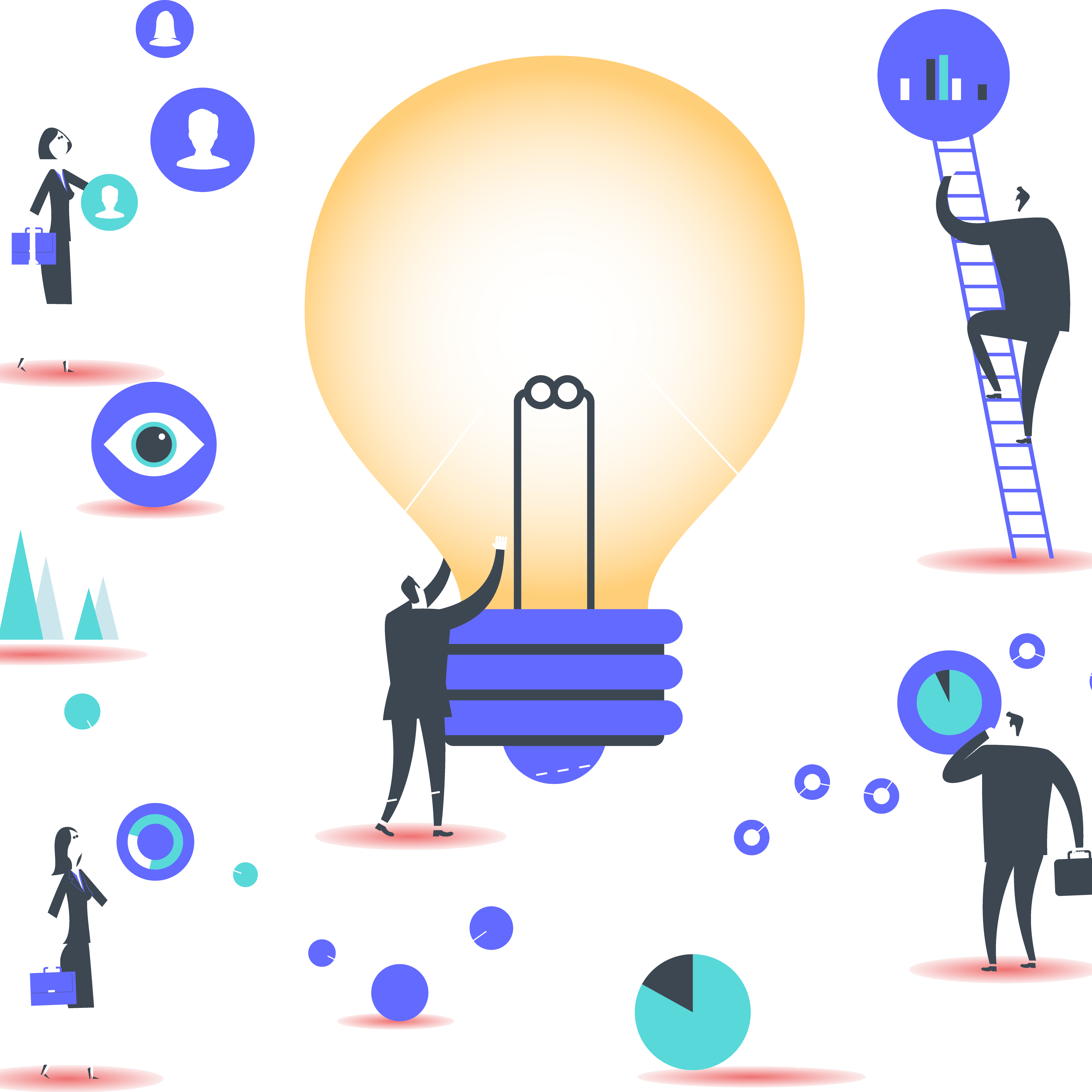
Jetzt ist es an der Zeit, Ihre eigenen Entscheidungen zu treffen.
Testen Sie es in LucidchartÜber Lucidchart
Lucidchart, eine Cloud-basierte Anwendung für intelligente Diagrammerstellung, ist eine Kernkomponente der visuellen Kollaborationssuite von Lucid Software. Mit dieser intuitiven, Cloud-basierten Lösung können Teams in Echtzeit zusammenarbeiten, um Flussdiagramme, Mockups, UML-Diagramme, Customer Journey Maps und mehr zu erstellen. Lucidchart unterstützt Teams dabei, die Zukunft schneller zu gestalten. Lucid ist stolz darauf, dass Spitzenunternehmen auf der ganzen Welt seine Produkte nutzen, darunter Kunden wie Google, GE und NBC Universal sowie 99 % der Fortune 500. Lucid arbeitet mit branchenführenden Partnern wie Google, Atlassian und Microsoft zusammen. Seit seiner Gründung wurde Lucid mit zahlreichen Preisen für seine Produkte, Geschäftspraktiken und Unternehmenskultur gewürdigt. Weitere Informationen finden Sie unter lucidchart.com/de.