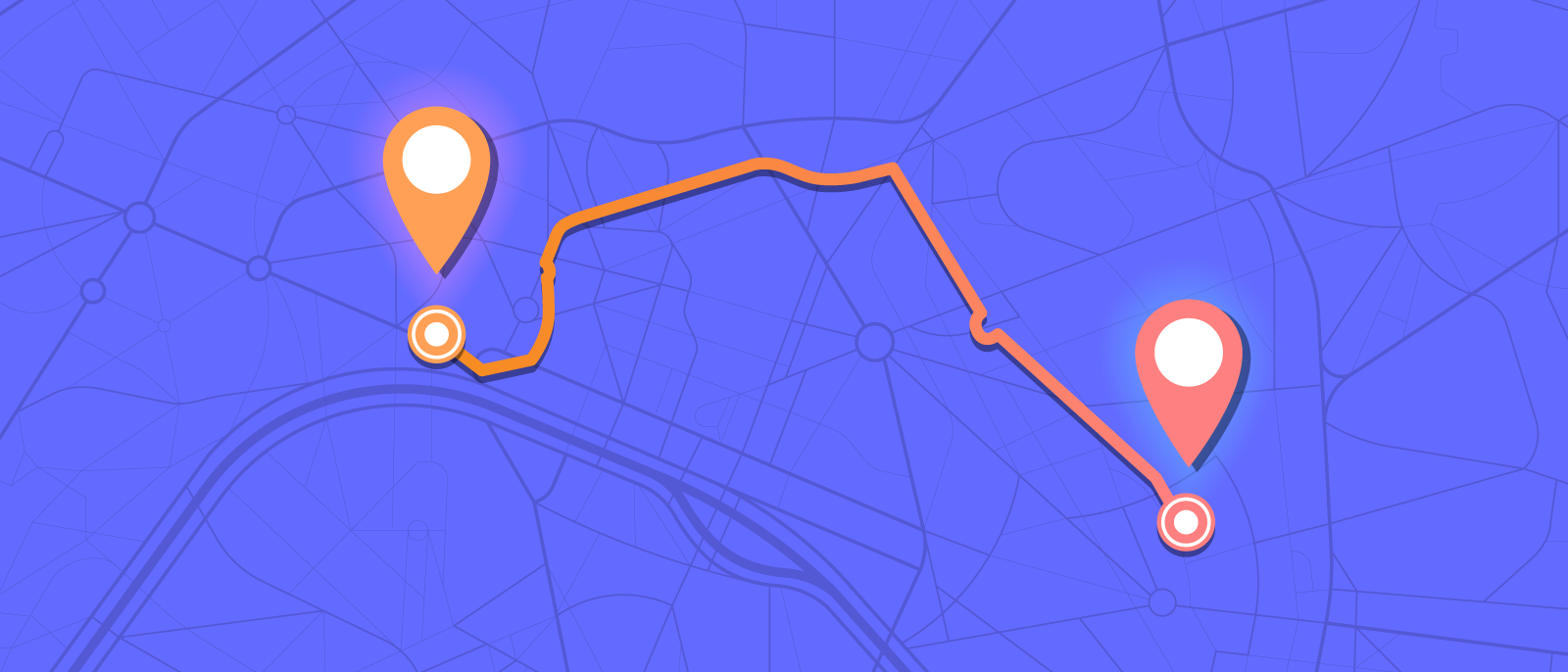Lucidchart でプロダクトロードマップを構築する5つのステップ
ロードマップは、次のプロジェクトや製品の発売の詳細を明確にするために役立ちます。プロダクトロードマップを視覚的で、読みやすく、関連するデータにリンクすることにより、時間を節約し、プロジェクトを前進させる上での明確さを格段に高めることができます。この記事では、Lucidchart でプロダクトロードマップを作成する方法や製品ロードマップテンプレートを紹介します。
1. 製品ロードマップのテンプレートから開始
ほとんどの作業が自動で完了する Lucidchart なら、製品ロードマップの作成を最初から簡単に行うことができます。Lucidchart のテンプレートを使うことで、可能性を見極め、強力なデータドリブンのロードマップの構築が実現します。
製品ロードマップテンプレートにアクセスするには、テンプレートギャラリーにアクセスしてアカウントにログインし、検索バーに「製品ロードマップ」と入力します。
Lucidchart は、あらゆるプロジェクトや製品のプロセス、戦略、目標のマッピングに最適なビジュアルソリューションです。
Lucidchart 製品ロードマッピングソフトウェアを使用ごくシンプルです。各テンプレートでは、説明と追加のリソースが図の右側に表示されています。完全にカスタマイズが可能で、さっそくロードマップにデータをリンクして作図を始めることができます。
Lucidchart を開いて図、プロセス、ロードマップの作成をすぐに始められるテンプレートを探索してみましょう。
2. プロダクトロードマップをライブデータに接続
プロダクトロードマップのテンプレートをカスタマイズしたら、データを追加します。データを接続することで、機能名、開発の段階、主要プロジェクトのステータスなどを手軽に入力できます。
テンプレートから作図を始める場合は、次に、選択したテンプレートのデータをカスタマイズするか、手持ちのデータセットに置き換えます。現在リンクされているデータを置き換えるには、以下の簡単な手順に従います。
- エディターの右側のドックで [データ] をクリックします。下から2番目のオプションです。
- [データを管理] > [データセットを置換] の順に選択します。
- 画面の指示に従って、Google シート、Excel スプレッドシート、CSV のいずれかを選択します。
- データをインポートしたら、選択したテーマ、ストーリーや取り組みに新しいデータの行をドラッグアンドドロップし、[データを置換] をクリックします。
ゼロから作図を始める場合は、Google シートまたは CSV ファイルからのデータでロードマップをライブデータに接続します。このチュートリアルでは、データを製品ロードマップにリンクする方法をご紹介します。
または、以下の簡単な手順に従います。
- [ファイル] > [データをインポート] の順にクリックします。
- ポップアップウィンドウから [データのリンク] を選択します。
- 画面の指示に従って、Google シート、Excel スプレッドシート、CSV のいずれかを選択します。
- データをインポートしたら、選択したテーマ、ストーリー、またはイニシアチブに新しいデータの行をドラッグアンドドロップします。
スプレッドシートに変更を加えた場合、プロダクトロードマップは自動更新されますか?
図が Google シートに接続されている場合は、スプレッドシートに変更を加えるとプロダクトロードマップのデータが自動更新されます。この設定を、30秒ごとに自動更新、データパネルで更新をトリガーしたときに手動で更新、(設定の変更まで) 更新なしのいずれかに変更することができます。
更新設定を変更するには、[データ] > [更新の管理] をクリックし、図の更新頻度を選択します。
ロードマップを Excel スプレッドシートまたは CSV に接続している場合は、調整のたびにデータセットを置換する必要があります (自動更新のオプションはありません)。データセットを置き換えるには、[データ] > [更新の管理] をクリックし、画面の指示に従ってデータセットを再インポートします。
おめでとうございます!これで強力なデータ駆動型のロードマップが完成しました!では次に、条件付き書式設定ルールを作成してビジュアルをさらに強化してみましょう。
データリンクの仕組みについては、以下の製品ロードマップの例をご覧ください。

3. 条件付き書式を適用して開発段階やプロジェクトの状況を確認
プロダクトロードマップがスプレッドシートに接続されたところで、データを読み取り、製品の開発段階やプロジェクトの状況を視覚的に示すトリガーとなるルールを設定できます。
Lucidchart では現在、以下の3種類の条件付き書式設定が使えます。
- 図形の書式設定では、図形や線の色、スタイルや幅を変更するためのルールを設定できます。
- アイコンセットでは、色付きの円、チェックマーク、警告サインなどのアイコンを図形に添付するためのルールを設定できます。
- ダイナミック図形では、進捗状況、パーセンテージ、評価、スコア、金額などの表示するためのルールを設定できます。
例えば、条件付き書式を使ってタスクを開発段階別に色分けしたり、完成度を示すアイコンを追加してタスクの完成度を示すことができます。この種類の書式を使用すると、タスクの進捗状況やチームの調整状況を一目で確認できるようになります。以下のチュートリアルでは、条件付き書式の使い方を紹介しています。
タスクを開発段階別に色分けする例を通じて、条件付き書式設定の使い方を学べます。以下のテンプレートをクリックして始めましょう。
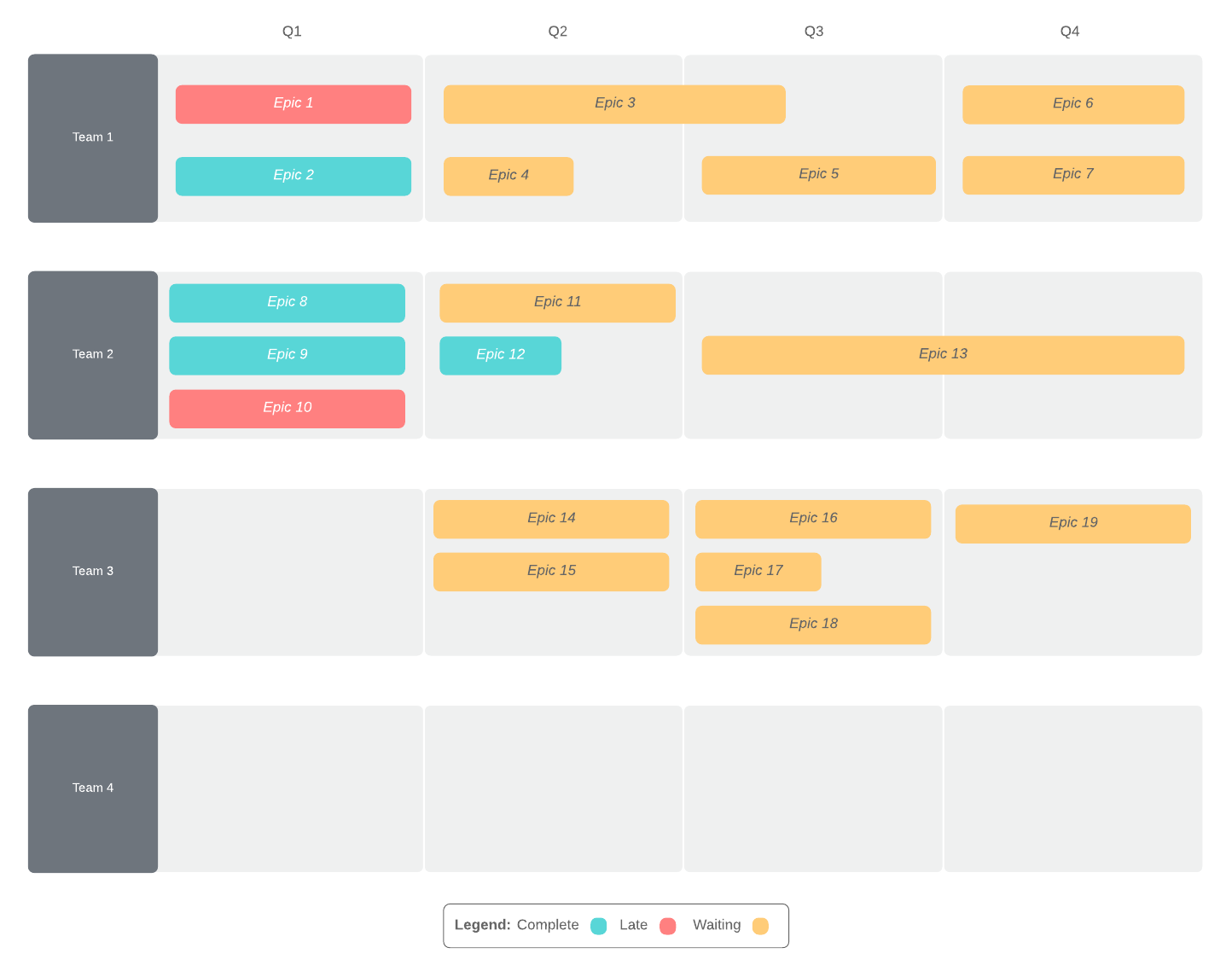
以下の簡単な手順に従います。
- 杖アイコンをクリックして、右側の [条件付き書式設定] パネルを開きます。
- [+ルール] をクリックし、上部のタイトルをダブルクリックしてルールの名前を「開発段階」に変更します。
- [書式の種類] で [図形の書式設定] を選びます。これにより製品ロードマップのタスクの塗りつぶしの色が変わり、どの段階にあるかが示されます。
- [次の場合に書式を設定] セクションで [テキスト] を [図形データ] に変更します。
- [図形データのラベルを入力] フィールドで、ドロップダウンから [開発段階] を選択するか、入力します。
- 3番目のドロップダウンで [指定した内容を含む] を選択し、その下に「遅延」と入力します。
タスクの完了や進行中のステータスを示すルールをさらに作成するには、条件付き書式設定パネルを開き、ルールの右側にある省略記号を選択して [複製] をクリックし、[指定した内容を含む] フィールドと図形の書式設定の色を更新します。
4. スマートコンテナーで製品機能を優先順位別に整理
プロダクトロードマップのメンテナンスを担当するプロジェクトマネージャーは、他の部署やチームに製品リリースの最新情報を適切に提供する必要があります。
Lucidchart では、四半期、チーム、優先度に合わせて製品の機能を簡単に視覚化することができます。スマートコンテナーを使えば、インポートされたデータに基づいて自動的にグループが生成されます。また、レイアウトをすばやく柔軟に変更して、プロジェクトを担当しているチーム、優先度、所要時間など、データをさまざまな視点から確認することもできます。
以下のチュートリアルでは、スマートコンテナーの使い方を紹介しています。
スマートコンテナーを使って、特定の機能のリリースをどの四半期に行うかを可視化する練習ができます。以下の例をクリックして始めましょう。
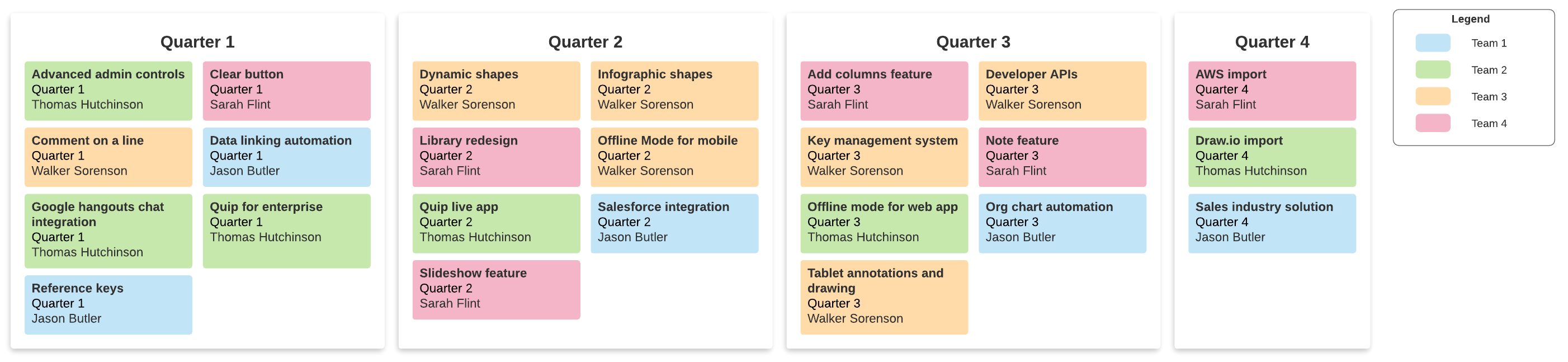
以下の簡単な手順に従います。
- [ファイル] > [データをインポート] の順に移動して [スマートコンテナー] を選択します。
- [データをインポート] をクリックします。
- インポートしたいデータセットを選びます。Google シート、Excel、BambooHR、CSV ファイルからデータをインポートすることができます。
- スマートコンテナーでデータをグループ化する方法を選択します。この例では、プロジェクトを四半期ごとに分けます。[コンテナー] には [四半期] を、[図形のタイトル] には [製品の機能] を選択します。
- インポートダイアログの次のウィンドウでは、一意の情報を含むデータのフィールドを選択するよう要求されます。フィールドの一意性を確認できるパーセンテージが表示されます。フィールドを選択して [次へ] をクリックします。
これで完成です!特定の機能がどの四半期にリリースされるかを分かりやすく可視化できました。この他にも、例えば機能のリリースを優先度別にグループ分けして確認する必要があるとします。ロードマップすべてを作り直す必要はありません。左パネルの [グループ化] にあるドロップダウンメニューをクリックして別のフィールドを選択すれば、簡単にグループ化を変更できます。
5. プロダクトロードマップをデジタルでインタラクティブな「信頼できる唯一の情報源」として確立
プロダクトロードマップを「信頼できる唯一の情報源」とすることで、プロダクトマネージャーや関係者は1つの場所から必要な情報をもれなく見つけ、最新情報を確認できるようになります。ホットスポットやアクションリンクを使うと、図をインタラクティブにし、タスクをファイル、文書、その他の関連コンテンツに接続することができます。
アクションリンクを使うと、文書内の別のページや外部のページに接続することができます。リンクの作成は以下の手順で行います。
- リンクに変換したいタスクやテーマを選択します。
- プロパティバーの稲妻アイコンをクリックします。
- リンクアクションを選択するウィンドウが開きます。[ページへのリンク] または [外部リンク] を選択します。画面の指示に従い、リンクを設定する URL を追加します。
- [完了] をクリックします。
プロダクトロードマップ作成のためのその他のヒント
おめでとうございます!ワンランク上のプロダクトロードマップがついに完成しました。ロードマップをさらに充実させるには、以下の役立つヒントを参考にしてみましょう。
役立つヒント1: 凡例を作る
ロードマップで開発段階、完了度、その他の条件を示すために条件付き書式設定ルールを使う場合は、プロジェクトの関係者が把握しやすくなるように凡例を追加しましょう。
役立つヒント2: アクションリンクを使ってデータセットと図を接続
当社のプロダクトロードマップは外部のデータセットにリンクされているため、そのデータへのリンクを図に追加して「信頼できる唯一の情報源」を作れば、ロードマップとデータセットの間を簡単に移動できるようになります。
- [検索] > [画像] の順にクリックします。
- 「Google Sheet Logo」、「Excel」、「CSV」のいずれかを入力します。
- ロゴをキャンバスにドラッグして、 [アクション] 稲妻アイコンをクリックします。
- [外部リンク] を選択してデータセットの URL を貼り付けます。
役立つヒント3: 更新リマインダーを設定
週次のミーティング前にロードマップを更新するよう、リマインダーを設定しておくと便利です。リマインダーの設定方法は以下のとおりです。
- [文書] ページで文書にマウスポインターを合わせます。
- [その他のオプション] を選択します。
- [リマインダーを設定] を選択します。
- ボックスにチェックを入れ、日数を空白のスペースに入力します。
- [OK] をクリックします。
他のユーザーがプロジェクト管理に Lucidchart をどう活用しているかを参考にしてみたいですか?インタラクティブな文書 プロジェクトマネージャーのための Lucidchart 活用 をご覧ください。事例や関連テンプレートが見つかります。
Lucidchart について
クラウドベースのインテリジェントな図作成アプリケーション、Lucidchart は、Lucid Software のビジュアルコラボレーションスイートのコアコンポーネントで、チームがリアルタイムで共同作業し、フローチャート、モックアップ、UML 図、カスタマージャーニーマップなどを作成できる直感的なクラウドベースのソリューションです。Lucidchart はチームが前進し、より迅速に将来を見据えて構築するための最高のツールとなります。Lucid は、Google、GE、NBC Universal などの顧客や、Fortune 500 企業の 99% を始めとする世界中の主要企業にサービスを提供しています。Lucid は、Google、Atlassian、Microsoft などの業界の主要企業と提携しており、創業以来、製品、事業内容と企業文化を称える各種の賞を多数受賞しています。詳細は lucidchart.com/ja を参照してください。
関連する記事
アジャイルリリース計画の作成方法
プロジェクトの成功には、綿密な計画の作成が欠かせません。チームを成功に導き、製品の目標やビジョンの実践に役立つアジャイルリリース計画を取りまとめる方法を確認しましょう。