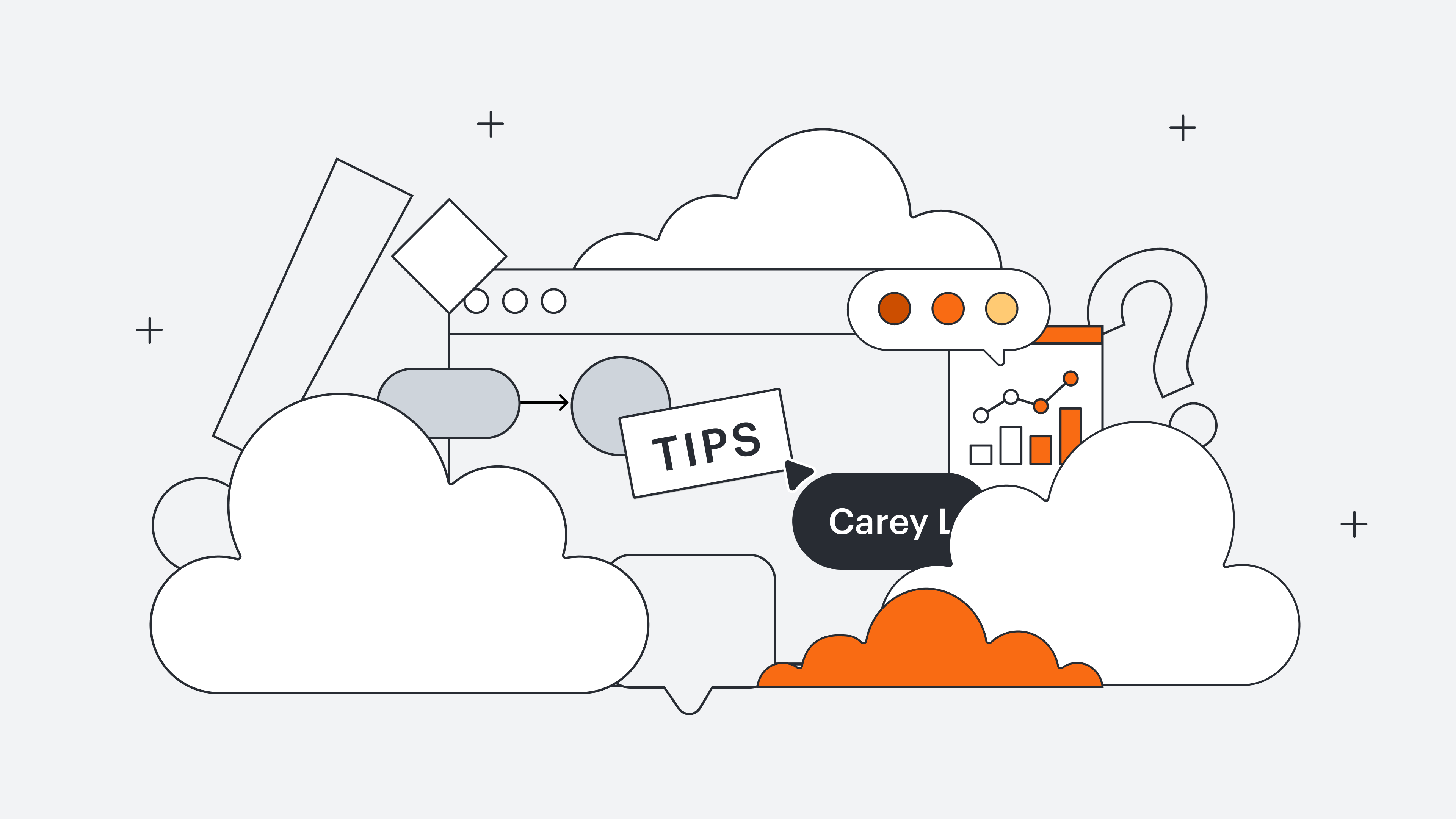Venn diagrams use circles and text to help you compare, contrast, and recognize relationships between ideas, products, and even sets of data. In theory, creating two overlapping circles should be easy. But when you add three or even four circles to the mix and you want to include your Venn diagram within a Word document, it starts to get a bit more complicated. Follow this step-by-step guide to learn two approaches to making a Venn diagram in Word.
Option #1: Use Lucidchart to add a Venn diagram directly to Microsoft Word
Word is an apt name for Microsoft’s leading word processor because that’s what the program handles best. But as soon as you go beyond words to gather, share, and compare ideas, Word reaches its limit and lacks the functionality you need to create powerful imagery and diagrams. Luckily, Lucidchart fully integrates with Microsoft 365, making it a cinch to add a Venn diagram to your document.
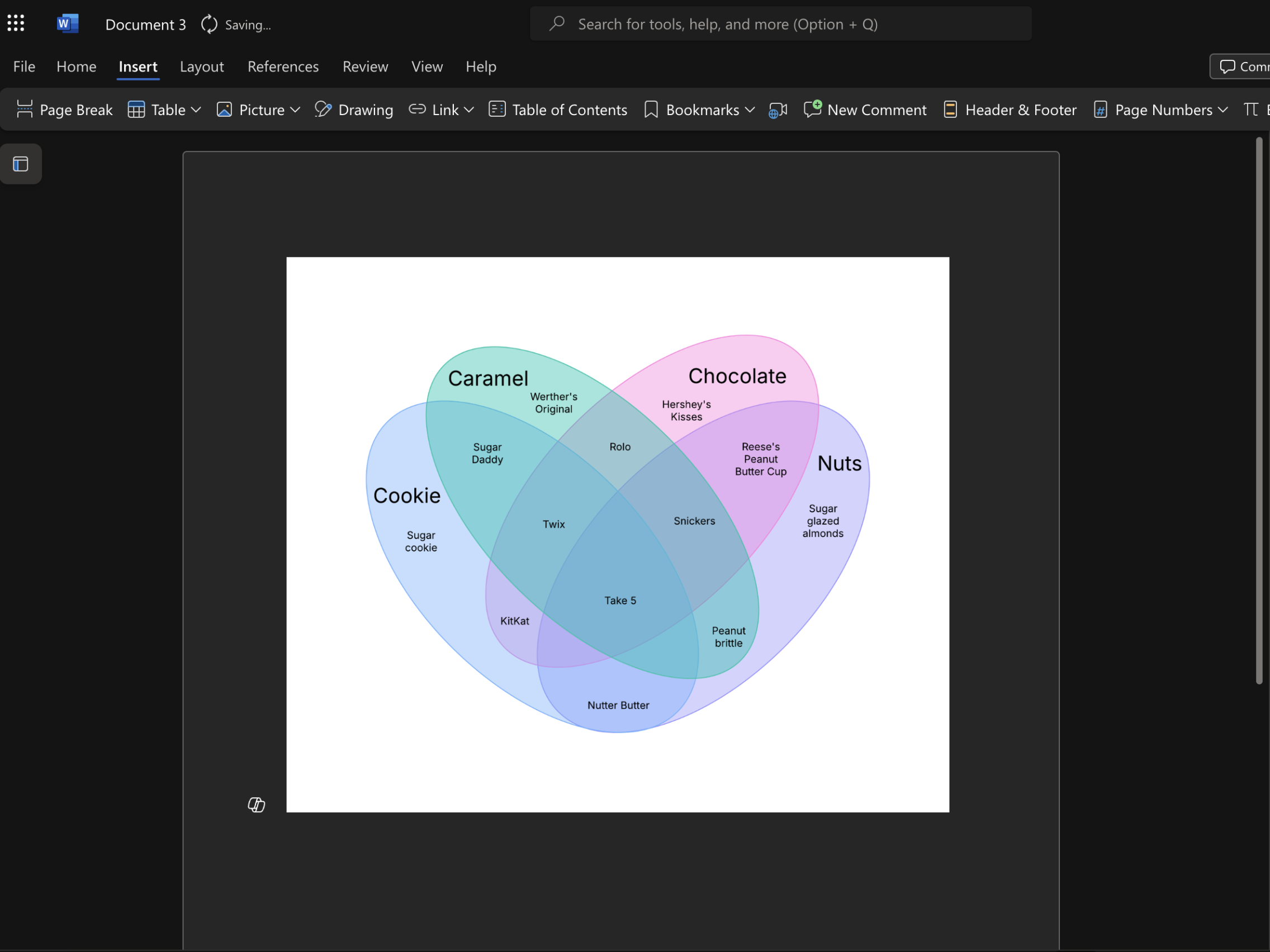
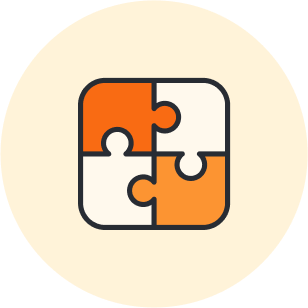
Explore all of our integrations to see how Lucidchart can work with the apps you’re already using.
Learn moreHow to install the Lucidchart add-in for Word
To start, you’ll need to download the Lucidchart add-in for Word. Follow these simple steps:
-
Open a Microsoft Word document.
-
From the toolbar across the top of the editor, click File.
-
Select Get Add-ins.
-
Click More Add-ins.
-
Search “Lucid” in the add-ins store.
-
Choose the Lucidchart add-in and click Add.
-
Follow the prompts to finish the set-up.
How to insert a Venn diagram into Word with the add-in
To insert your Venn diagram as a high-resolution image into Word, follow these steps:
-
Open a Microsoft Word document.
-
From the toolbar area across the top of the editor, click Insert.
-
Click My Add-ins.
-
Select the Lucidchart add-in and click Insert diagram.
-
In the window that pops up, choose Browse diagrams.
-
Log into Lucid if prompted.
-
From the panel that appears, select the diagram you’d like to insert.
Alternatively, if you’d like to make a new diagram to insert into Word, after step four above, simply select Create new instead. This will take you back to Lucidchart to create a new diagram, either from scratch or with a template.
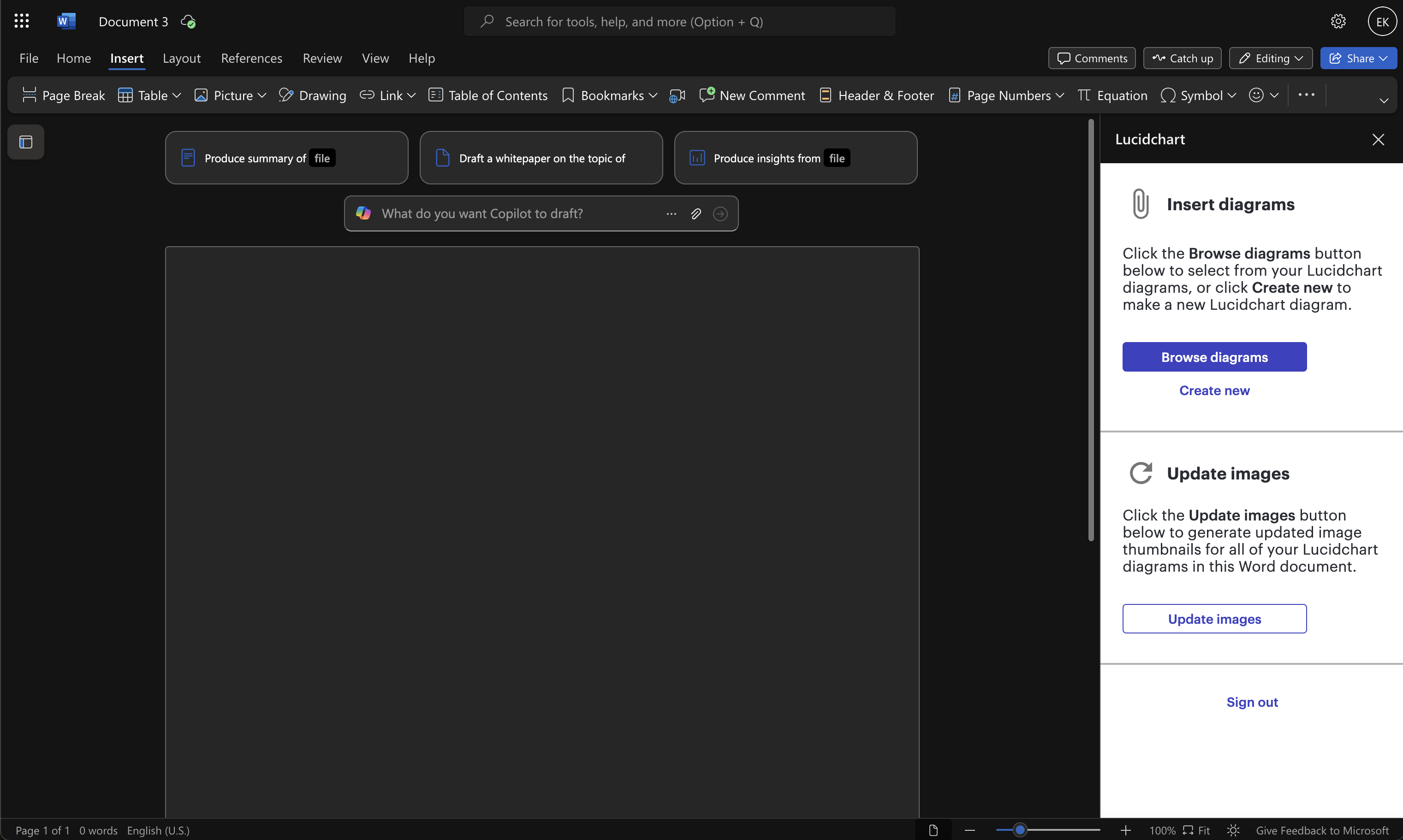
If you need additional help installing and using the Lucidchart add-in, visit our help center.
Option #2: Make a Venn diagram in Word using the shape library or SmartArt
To manually make a Microsoft Word Venn diagram, you will have to use either the shape library to build it out or SmartArt. While these options work, they both offer fewer personalization and formatting options than Lucidchart and are more difficult to make.
How to make a Venn diagram in Word using the shape library
-
In Word, go to the Insert tab on the toolbar, and in the Illustrations section, select Shapes. A drop-down menu will appear.
-
Add shapes and lines from the shape library to build your Venn diagram.
-
Add text by returning to the Insert tab and choosing Text Box.
-
Save your document.
How to make a Venn diagram in Word using SmartArt graphics
-
In Word, go to the Insert tab and select SmartArt in the Illustrations section. A pop-up window will open.
-
Go to the Relationship tab and choose Basic Venn. Click OK.
-
Double-click Text to modify the text or use the text pane.
-
Select the graphic, and choose Add Shape to make your Venn diagram larger.
-
Once finished, save the document.
Venn diagram examples
Uncover hidden relationships between topics, ideas, and more when you give one of our Venn diagram templates a try. Just click an image to open it with your Lucidchart account and start editing.
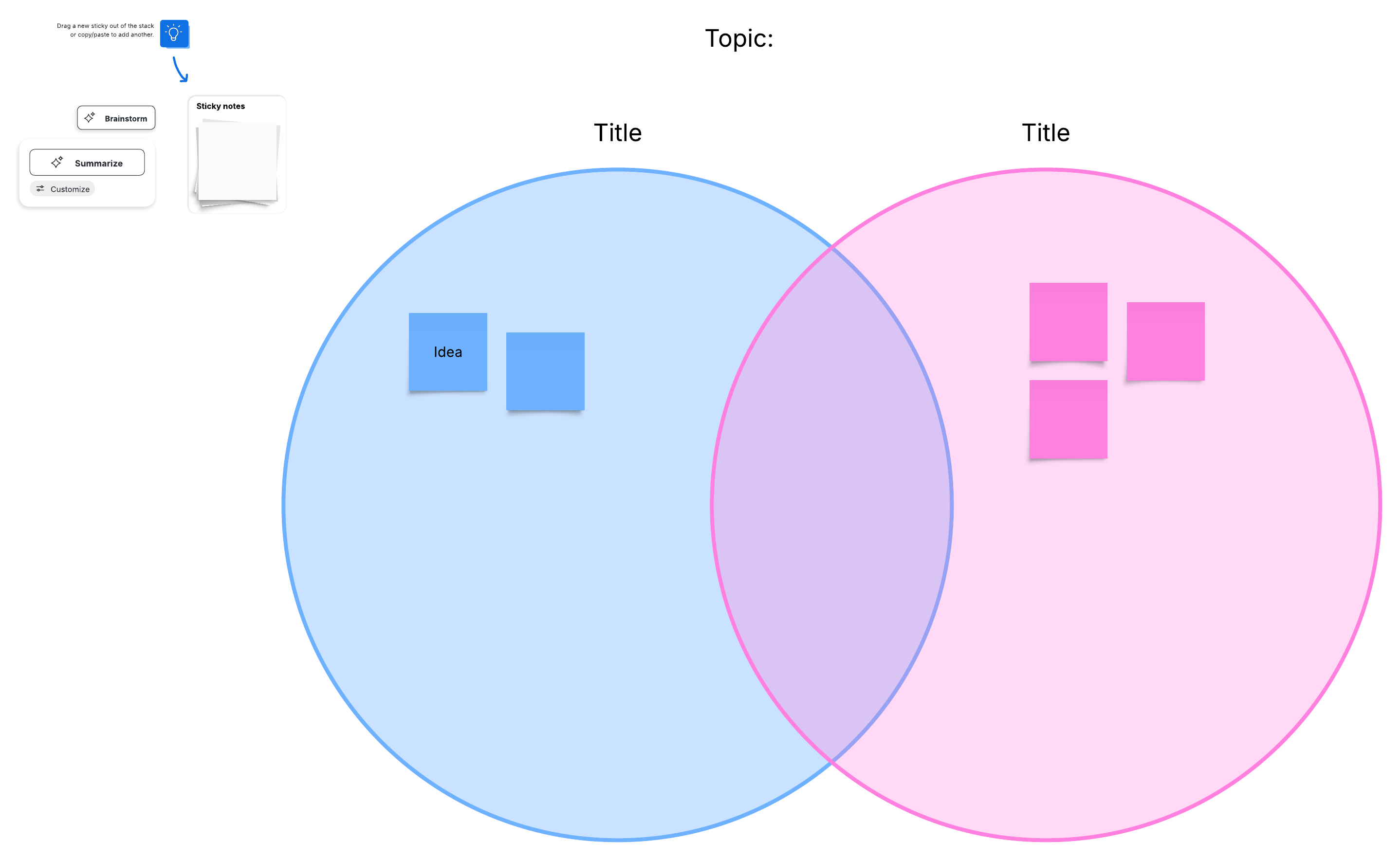
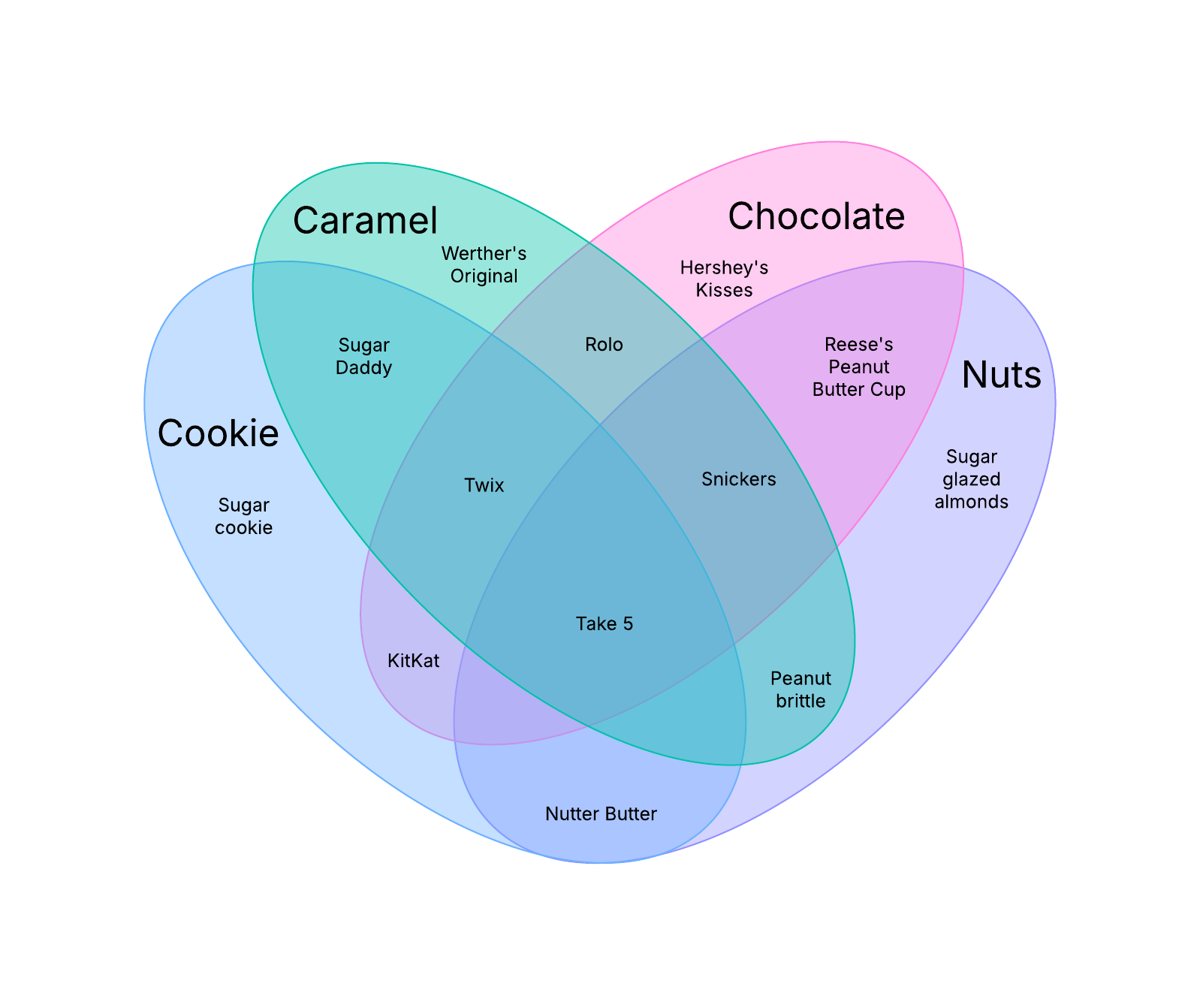
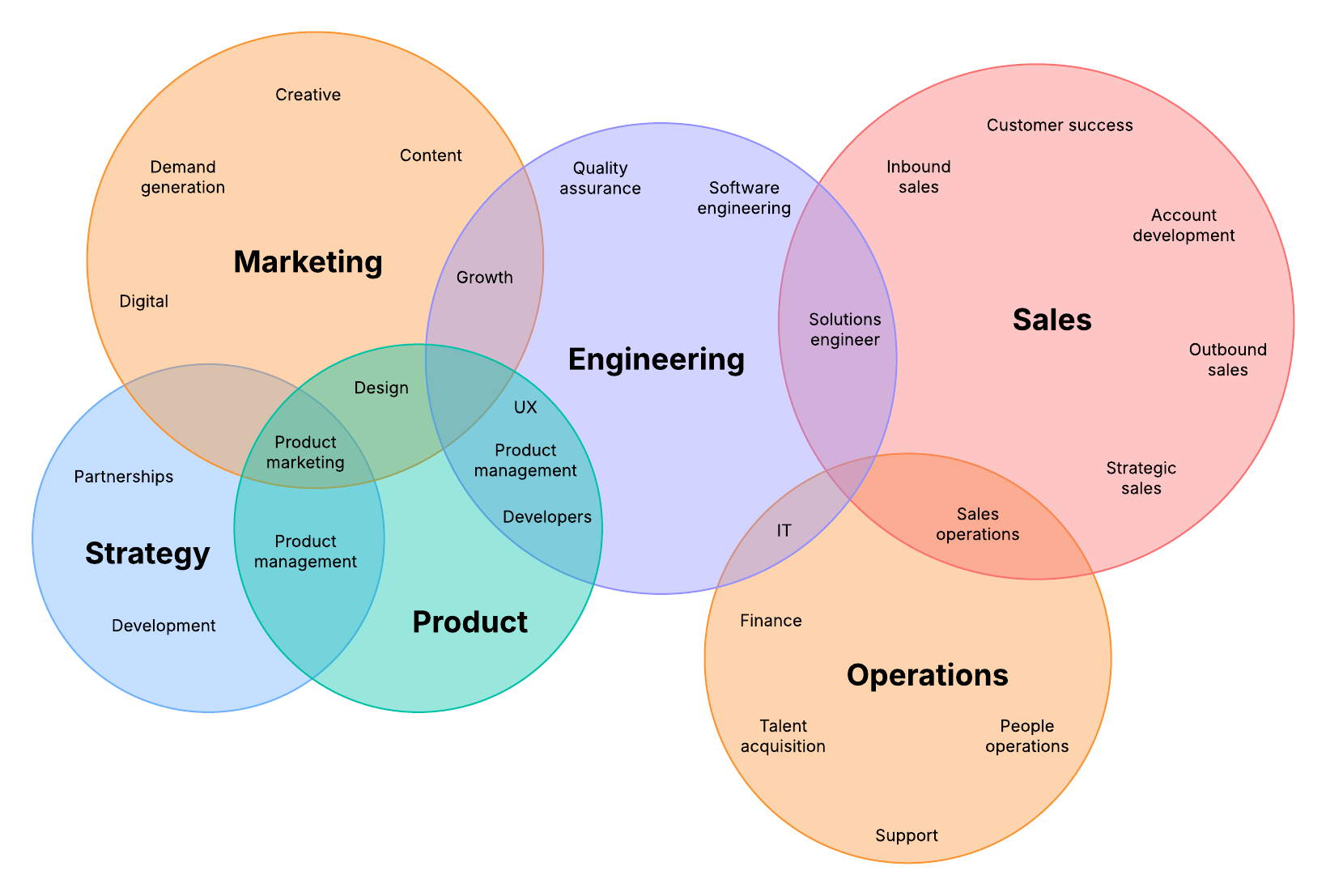
Choose Lucidchart to make a Venn diagram in Word
Save yourself the time and hassle of trying to connect and align all the shapes and text you need, and use Lucidchart instead. With numerous Venn diagram templates, easy-to-use tools, and an intuitive interface, Lucidchart helps you diagram like a pro.
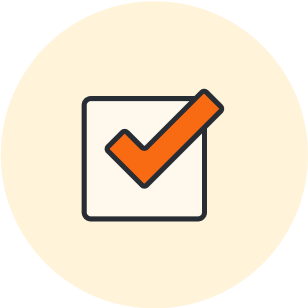
Use our Venn diagram maker to build your own in a flash.
Check it outAbout Lucidchart
Lucidchart, a cloud-based intelligent diagramming application, is a core component of Lucid Software's Visual Collaboration Suite. This intuitive, cloud-based solution empowers teams to collaborate in real-time to build flowcharts, mockups, UML diagrams, customer journey maps, and more. Lucidchart propels teams forward to build the future faster. Lucid is proud to serve top businesses around the world, including customers such as Google, GE, and NBC Universal, and 99% of the Fortune 500. Lucid partners with industry leaders, including Google, Atlassian, and Microsoft. Since its founding, Lucid has received numerous awards for its products, business, and workplace culture. For more information, visit lucidchart.com.
Related articles
Understanding Euler diagrams vs. Venn diagrams
In this post, we’ll explore both Euler diagrams and Venn diagrams—what they are, how they differ, and when to use them.
Venn diagram symbols explained
This guide will walk you through the process of making a mathematical Venn diagram, explaining all the important symbols along the way. Learn more!
How to make a Venn diagram in Google Docs
You need to know how to make a Venn diagram in Google Docs. We've got you covered. Check out our tutorial with free templates!