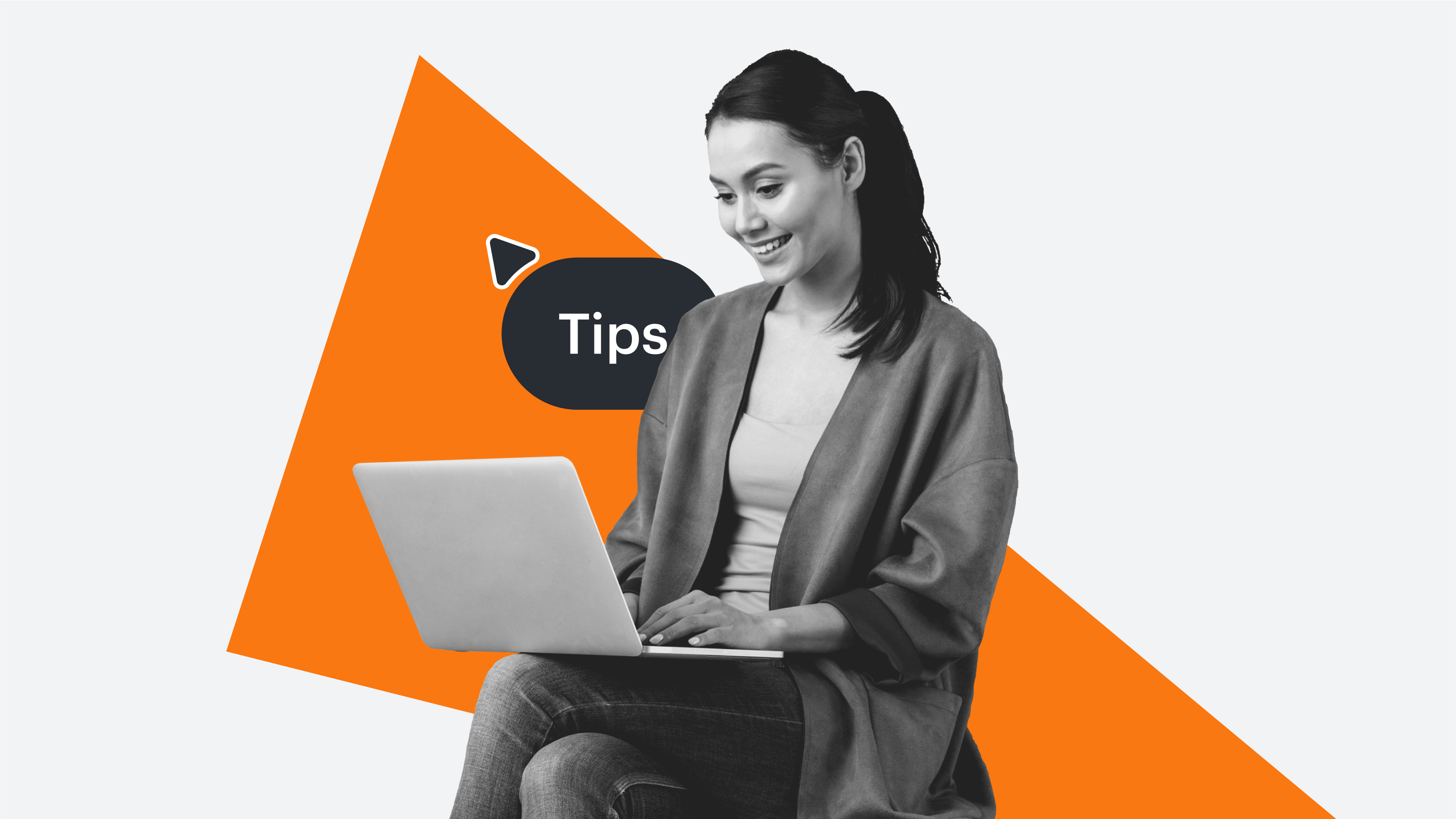
Comment faire un diagramme d’Ishikawa sur Word
Temps de lecture : environ 5 min
Sujets :
Les diagrammes d’Ishikawa, également appelés diagrammes de causes et effets, sont des outils simples de résolution de problèmes qui permettent aux équipes et aux utilisateurs individuels de réfléchir aux causes profondes et de les identifier.
Ils sont souvent utilisés dans les rapports techniques pour transmettre des informations complexes sous une forme visuelle simple et facile à comprendre. Bien souvent, ces rapports sont rédigés avec Microsoft Word. Or, s’il s’agit d’un excellent programme pour traiter d’importants volumes de texte, il ne permet pas de dessiner facilement des supports visuels tels que les diagrammes d’Ishikawa.
Suivez ce guide étape par étape pour découvrir comment faire un diagramme d’Ishikawa sur Word manuellement ou comment utiliser le complément Lucidchart pour en insérer un et gagner du temps.
Utiliser Lucidchart pour ajouter rapidement un diagramme d’Ishikawa dans Word
Utiliser Word pour réaliser manuellement un diagramme d’Ishikawa
Option n° 1 : Utiliser Lucidchart pour ajouter rapidement un diagramme d’Ishikawa dans Word
Créer des diagrammes dans Word demande du temps, de la patience et de l’expérience, mais grâce à l’intégration complète de Lucidchart avec Microsoft Office, vous pouvez facilement élaborer vos visuels, puis les ajouter à vos documents.
Ne vous contentez pas de créer manuellement vos diagrammes d’Ishikawa dans Word, essayez le module complémentaire gratuit de Lucidchart. Vous disposerez ainsi des outils nécessaires pour créer des visuels professionnels et percutants en quelques minutes. Si vous avez besoin de plus d’instructions pour créer un diagramme d’Ishikawa, consultez notre guide détaillé.
Vous n’utilisez pas encore Lucidchart ? Créez votre compte gratuit dès maintenant.
Comment installer le complément Lucidchart pour Word
Avant de commencer à créer des diagrammes, vous devez télécharger le complément Lucidchart pour Word. Procédez comme suit :
- Ouvrez un document Microsoft Word.
- Accédez à Insertion > Compléments > Télécharger des compléments.
- Utilisez la barre de recherche pour trouver et sélectionner « Lucidchart Diagrams for Word ».
- Cliquez sur Ajouter.
- Acceptez les conditions d’utilisation.
- Connectez-vous avec vos identifiants Lucidchart pour accéder à vos documents.
Comment insérer un diagramme d’Ishikawa dans Word avec le complément
Utilisez le complément Lucidchart pour insérer votre diagramme d’Ishikawa dans Word, sous forme d’image haute résolution, sans quitter le programme.
- Dans votre document Word, cherchez le complément Lucidchart dans le coin supérieur droit.
- Cliquez sur Insert Diagram (Insérer un diagramme).
- Sélectionnez votre diagramme d’Ishikawa dans la liste.
- Un aperçu apparaît. S’il s’agit du diagramme souhaité, cliquez sur Insert (Insérer).
- Pour modifier votre diagramme d’Ishikawa, sélectionnez Edit (Modifier). Effectuez les modifications nécessaires dans la fenêtre contextuelle Lucidchart.
- Répétez le processus afin d’insérer le diagramme mis à jour dans le document Word.
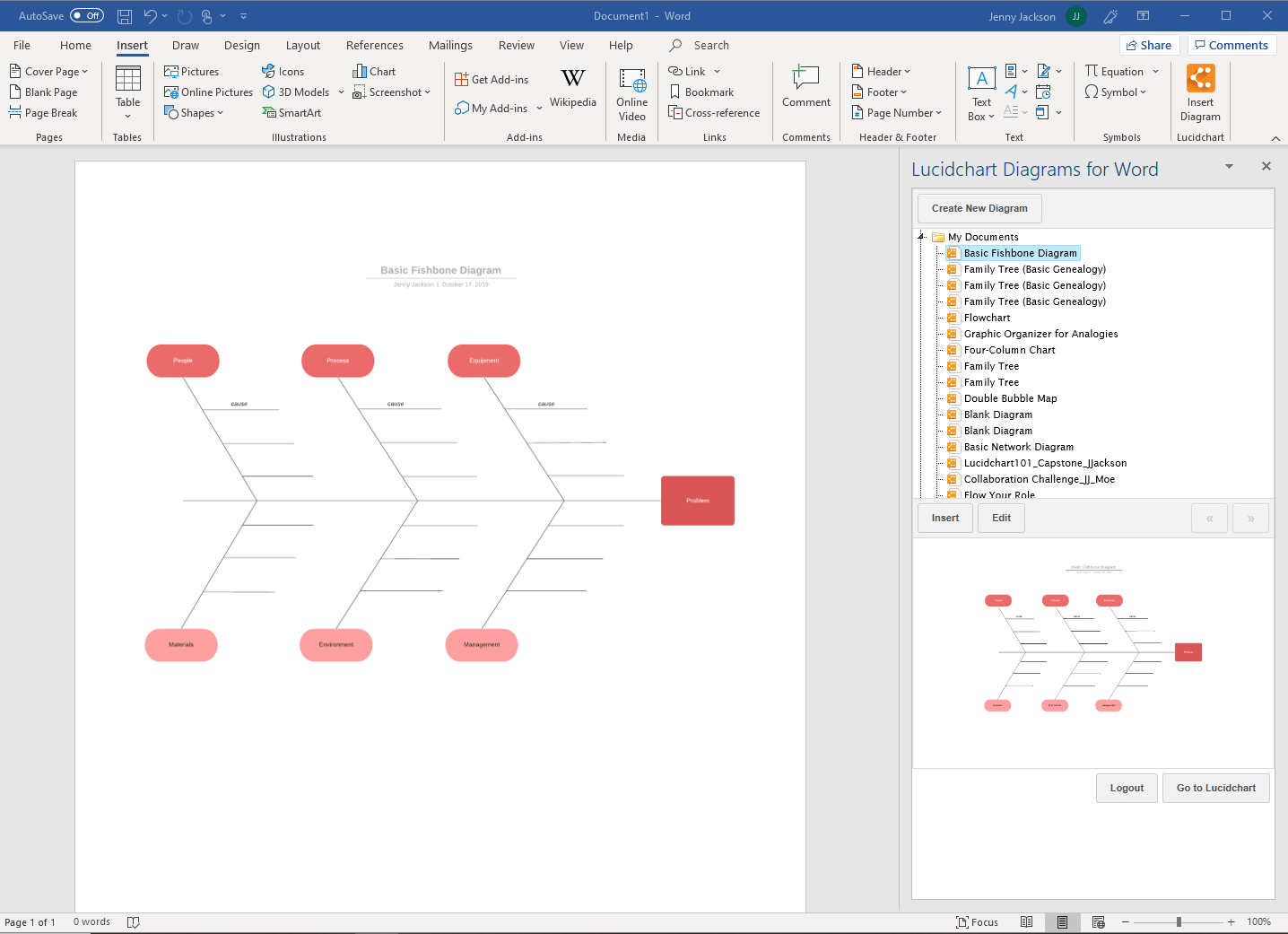
Comment faire un diagramme d’Ishikawa sur Word avec le complément
Notre complément Microsoft vous permet d’accéder à l’éditeur Lucidchart directement depuis Word afin de créer et personnaliser un nouveau diagramme d’Ishikawa. C’est simple et rapide !
- Dans votre document Word, sélectionnez Insert diagram (Insérer un diagramme) pour ouvrir le panneau Lucidchart.
- Cliquez sur Create New Diagram (Créer un diagramme) en haut du panneau pour ouvrir l’éditeur Lucidchart.
- Choisissez un document vierge ou un modèle pour commencer.
- Faites glisser et déposez des formes, puis personnalisez le texte pour créer votre diagramme d’Ishikawa dans l’éditeur Lucidchart.
- Une fois votre diagramme terminé, enregistrez-le et fermez l’éditeur.
- Sélectionnez votre nouveau diagramme d’Ishikawa dans le panneau Lucidchart, puis cliquez sur Insert (Insérer).

Pour obtenir de l’aide sur l’installation et l’utilisation du complément Lucidchart, consultez notre aide en ligne.
Option n° 2 : Faire un diagramme d’Ishikawa sur Word à l’aide de la bibliothèque de formes
Si vous préférez tout de même créer manuellement un diagramme d’Ishikawa dans Word, vous pouvez utiliser la bibliothèque de formes de Microsoft. Sachez que cela prendra plus de temps que d’utiliser Lucidchart et que vous n’aurez pas les mêmes possibilités de création et de partage.
Comment créer un diagramme d’Ishikawa sous Word à l’aide de la bibliothèque de formes
- Dans votre document Word, cliquez sur Insertion > Formes pour afficher le menu déroulant.
- Utilisez la bibliothèque pour ajouter les formes et lignes qui constitueront votre diagramme d’Ishikawa.
- Pour ajouter du texte, accédez à Insertion > Texte > Zone de texte. Ajoutez et déplacez des zones de texte pour compléter votre diagramme.
- Enregistrez votre document.
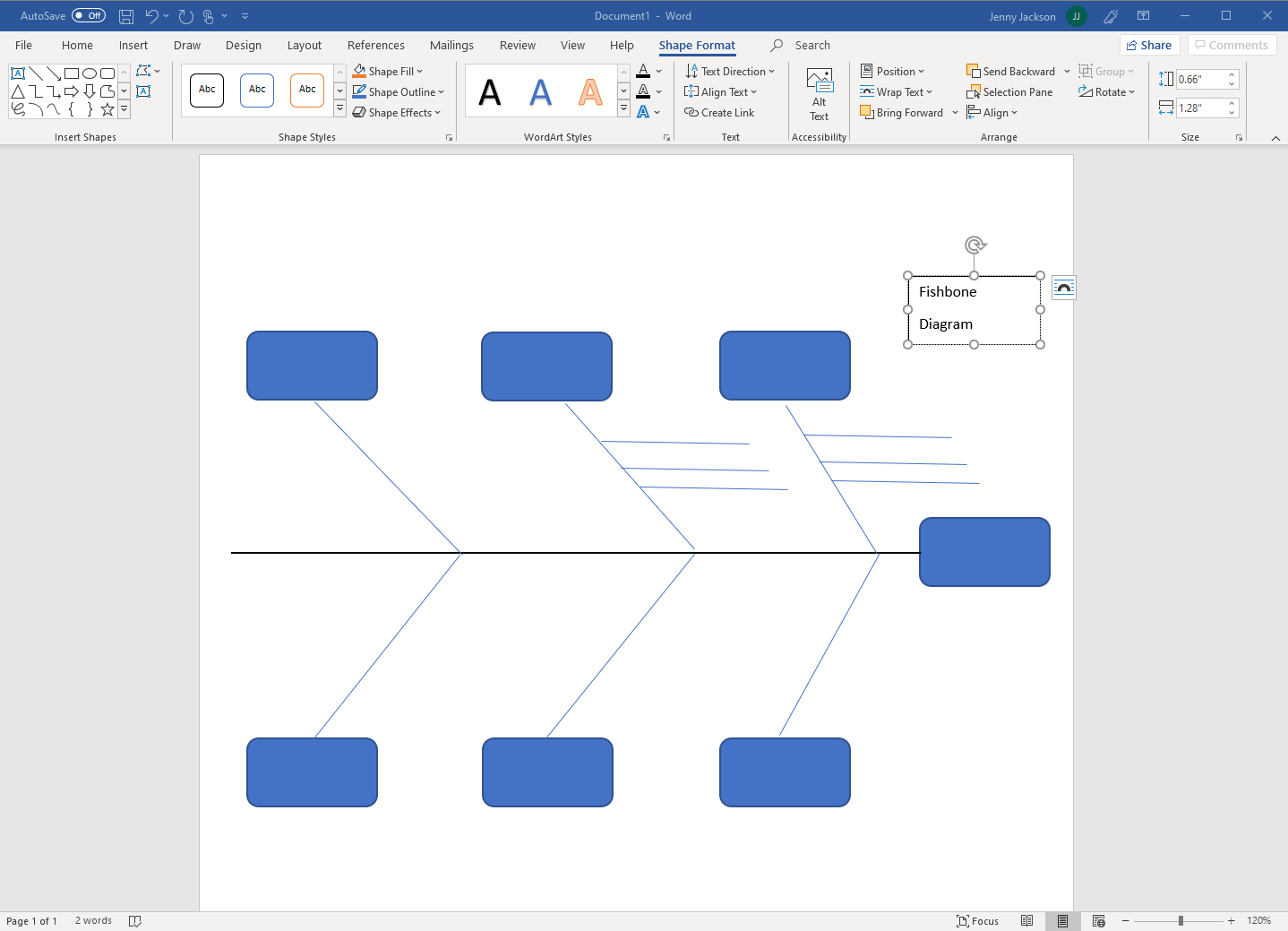
Exemples de diagrammes d’Ishikawa
Vous pouvez prendre le temps de réaliser un diagramme d’Ishikawa sous Word, mais il est difficile d’aligner les formes, les lignes et le texte de manière cohérente, et le rendu obtenu n’est pas très bon. Lucidchart vous donne accès à des dizaines de modèles, vous permet de créer votre diagramme de toutes pièces et vous propose de collaborer avec d’autres personnes via une interface intuitive. Essayez gratuitement notre éditeur de diagrammes d’Ishikawa dès aujourd’hui.
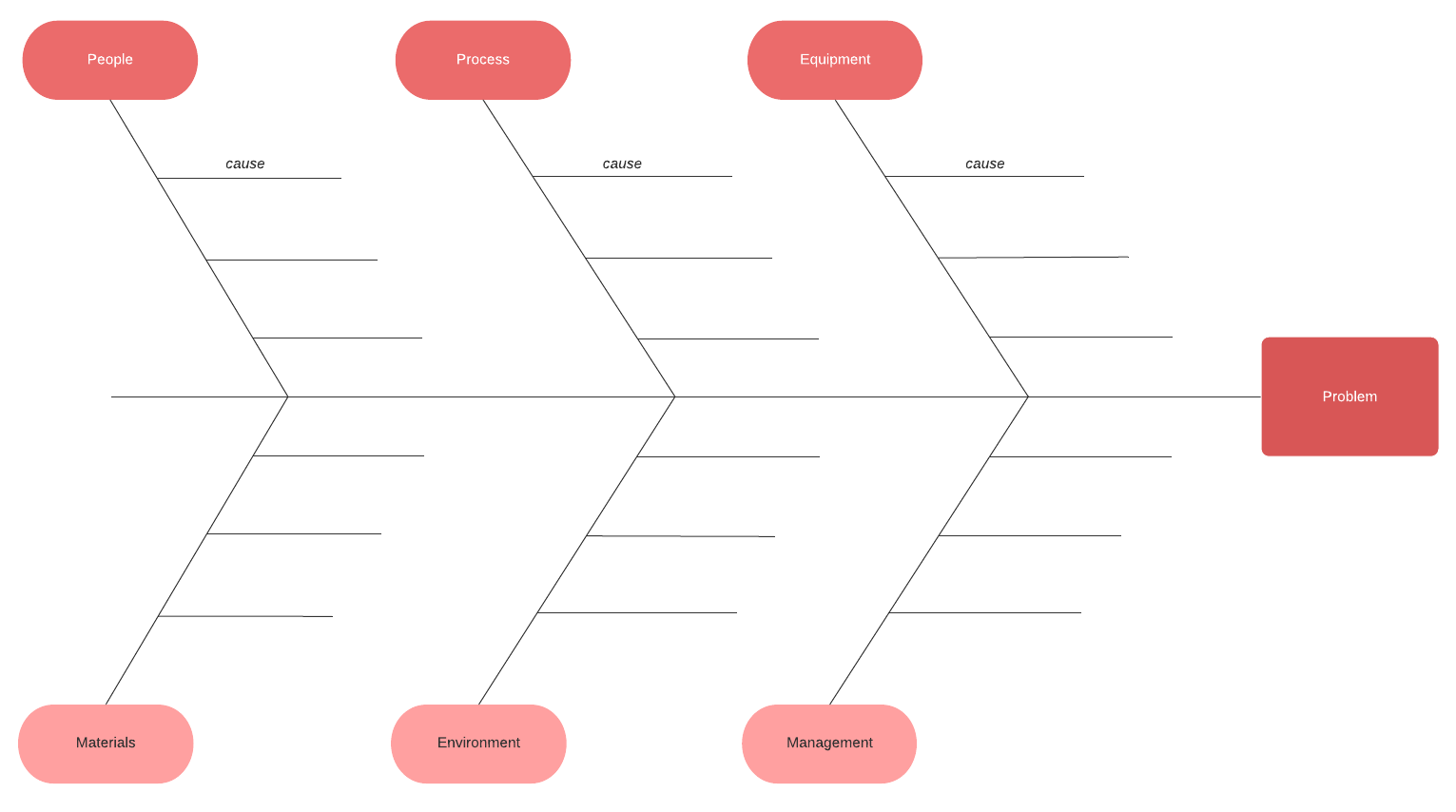
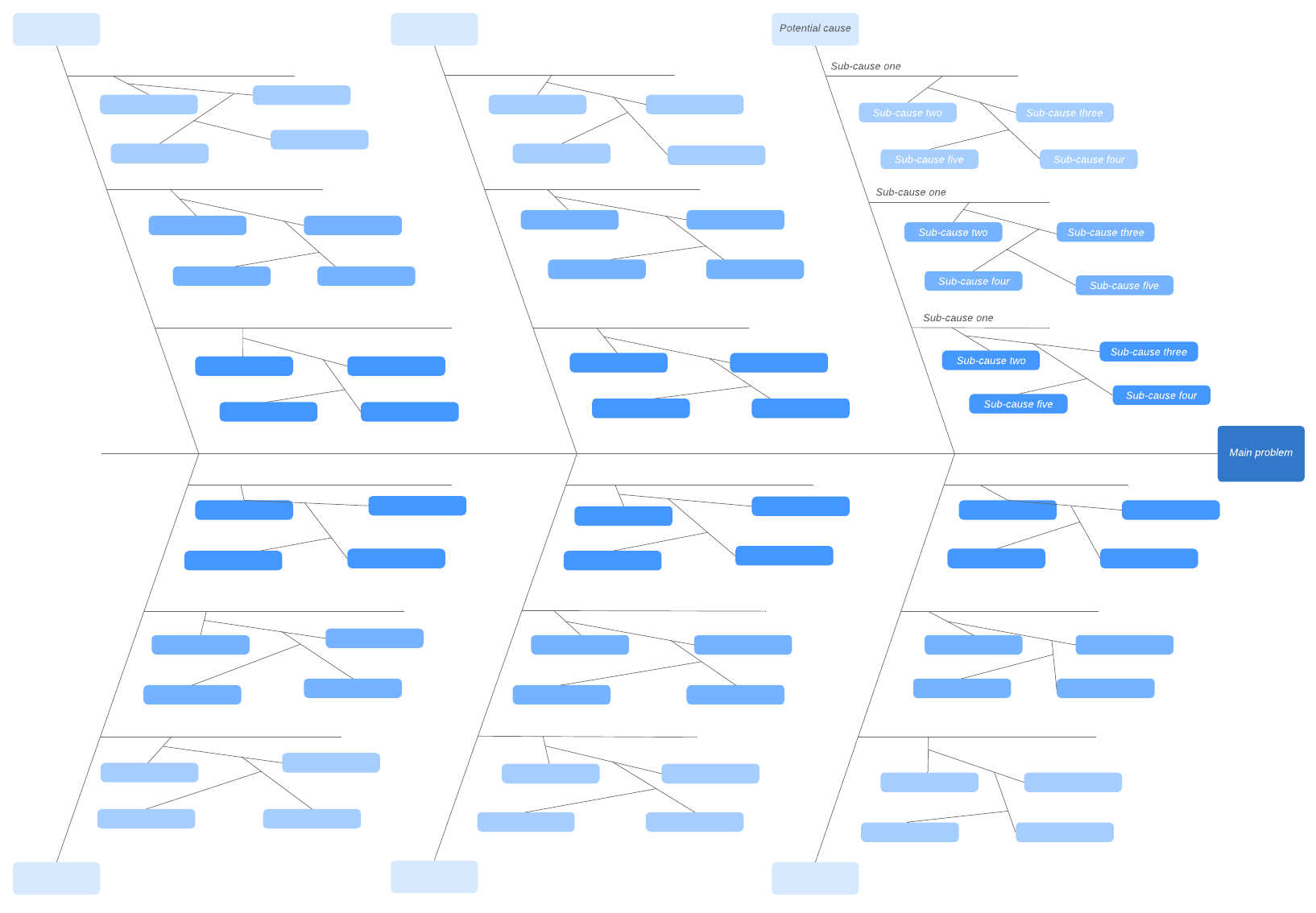
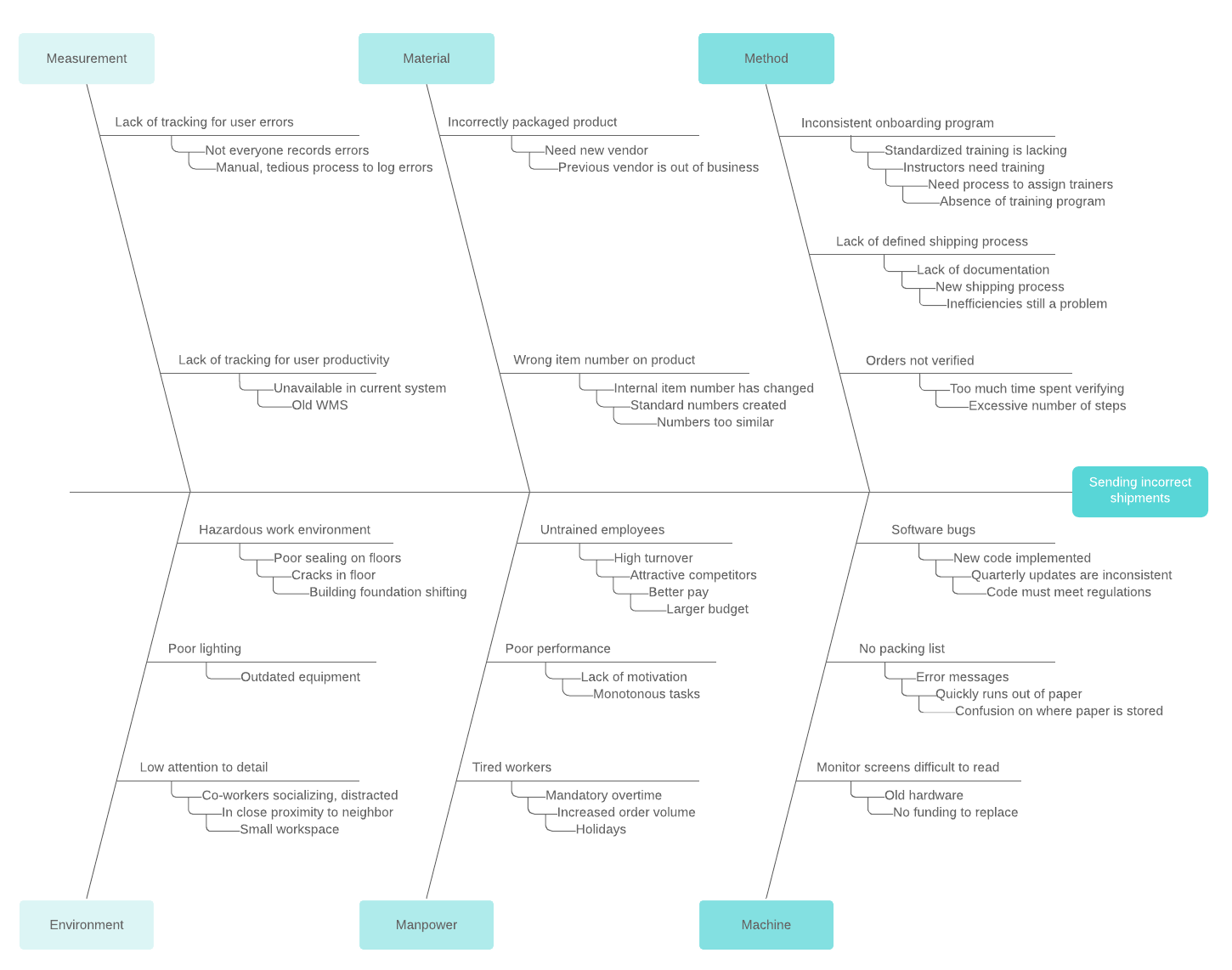
Bien qu’il soit possible de réaliser manuellement un diagramme d’Ishikawa dans Word, cette opération prend du temps et nécessite une grande attention aux détails pour le personnaliser et le mettre à jour. Avec Lucidchart, vous pouvez modifier et utiliser les modèles ci-dessus en un clin d’œil pour prendre des décisions plus rapidement et visualiser votre choix.
Commencez à dessiner vos propres diagrammes dans Lucidchart en créant un compte dès aujourd’hui, il suffit d’une adresse e-mail !
À propos de Lucidchart
Lucidchart, une application de création de diagrammes intelligents basée sur le cloud, est un élément central de la suite de collaboration visuelle de Lucid. Cet outil intuitif, basé sur le cloud, permet aux équipes de collaborer en temps réel pour créer des logigrammes, des maquettes, des diagrammes UML, des cartes de parcours client, et bien plus encore. Lucidchart permet aux équipes d'aller de l'avant et de bâtir l'avenir plus rapidement. Lucid est fier de compter parmi ses clients des organisations de premier plan dans le monde entier, telles que Google, GE et NBC Universal, ainsi que 99 % des entreprises figurant au classement Fortune 500. Lucid travaille en partenariat avec les leaders du marché, notamment Google, Atlassian et Microsoft. Depuis sa création, la société a reçu de nombreuses récompenses pour ses produits, son fonctionnement et sa culture d'entreprise. Pour plus d'informations, rendez-vous sur lucidchart.com/fr.
