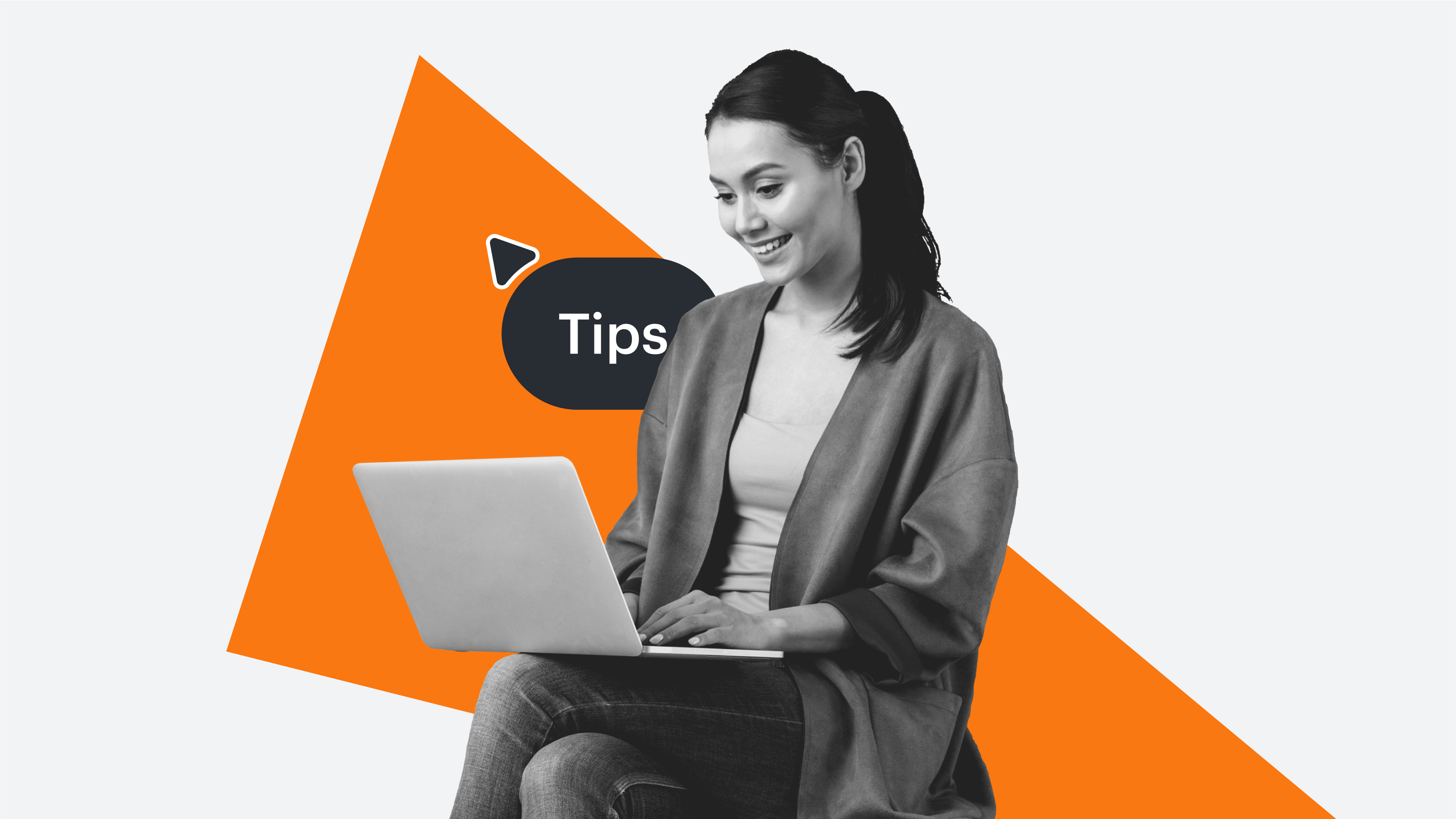
So erstellen Sie ein Ishikawa-Diagramm in Word
Lesedauer: etwa 4 Min.
Themen:
Ishikawa Diagramme, auch bekannt als Ursache-Wirkungs-Diagramme, sind einfache Tools zur Lösung von Problemen, die Teams und Einzelpersonen zum Brainstorming und zur Ermittlung der Grundursachen eines Problems verwenden.
Ishikawa Diagramme werden häufig in Branchenberichten verwendet, um komplexe Informationen in einer einfachen, leicht verständlichen Darstellung zu vermitteln. Viele dieser Berichte werden in Microsoft Word erstellt, und obwohl Word ein hervorragendes Programm für die Pflege textlastiger Dokumente ist, ist es schwierig, damit visuelle Darstellungen wie Ishikawa Diagramme zu erstellen.
In dieser Schritt-für-Schritt-Anleitung erfahren Sie, wie Sie manuell ein Ishikawa-Diagramm in Word erstellen und wie Sie mit dem Microsoft Add-in von Lucidchart schnell ein professionelles Ishikawa-Diagramm einfügen können.
Mit Lucidchart schnell Ishikawa Diagramm in Word einfügen
Manuelles Erstellen eines Ishikawa-Diagramms mit Word
Option 1: Mit Lucidchart Ishikawa-Diagramme in Word einfügen
Die Erstellung von Diagrammen in MS Word erfordert Zeit, Geduld und Erfahrung, aber da Lucidchart vollständig in Microsoft Office integriert ist, ist es einfach, Diagramme zu erstellen und zu Ihren Dokumenten hinzuzufügen.
Beschränken Sie sich nicht auf die manuelle Erstellung eines Ishikawa-Diagramms in Word, sondern probieren Sie das kostenlose Add-in von Lucidchart für MS Word aus. Es bietet Ihnen die nötigen Werkzeuge, um in wenigen Minuten erstklassige, professionelle Diagramme zu erstellen. Wenn Sie weitere Tipps zur Erstellung eines Ishikawa-Diagramms benötigen, lesen Sie unsere ausführliche Schritt-für-Schritt-Anleitung.
Sie nutzen Lucidchart bisher noch nicht? Legen Sie noch heute ein kostenloses Konto an.
Lucidchart-Add-In für Word installieren
Zunächst müssen Sie das Lucidchart-Add-In für Word herunterladen. Befolgen Sie diese einfachen Schritte:
- Öffnen Sie ein neues Dokument in Microsoft Word.
- Gehen Sie auf Einfügen > Meine Add-ins > Shop.
- Geben Sie in der Suchleiste „Lucidchart Diagrams für Word“ ein und wählen Sie es aus.
- Klicken Sie auf „Hinzufügen“.
- Akzeptieren Sie die Nutzungsbedingungen.
- Melden Sie sich bei Lucidchart an, um auf Ihre Diagramme zuzugreifen.
Ishikawa-Diagramm in Word mit dem Add-in einfügen
Mit dem Add-in von Lucidchart können Sie Ihr Ishikawa-Diagramm als hochauflösendes Bild in Word einfügen, ohne das Programm verlassen zu müssen.
- In Word finden Sie das Lucidchart-Add-In in der oberen rechten Ecke.
- Klicken Sie auf „Diagramm einfügen“.
- Wählen Sie Ihr Ishikawa-Diagramm aus der Liste aus.
- Eine Vorschau wird angezeigt. Wenn es das richtige Diagramm ist, klicken Sie auf „Einfügen“.
- Um Ihr Ishikawa-Diagramm zu bearbeiten, wählen Sie „Bearbeiten“. Nehmen Sie die Änderungen im Pop-up-Fenster von Lucidchart vor.
- Wiederholen Sie den Vorgang zum Einfügen eines Diagramms, um das aktualisierte Diagramm dem Word-Dokument hinzuzufügen.
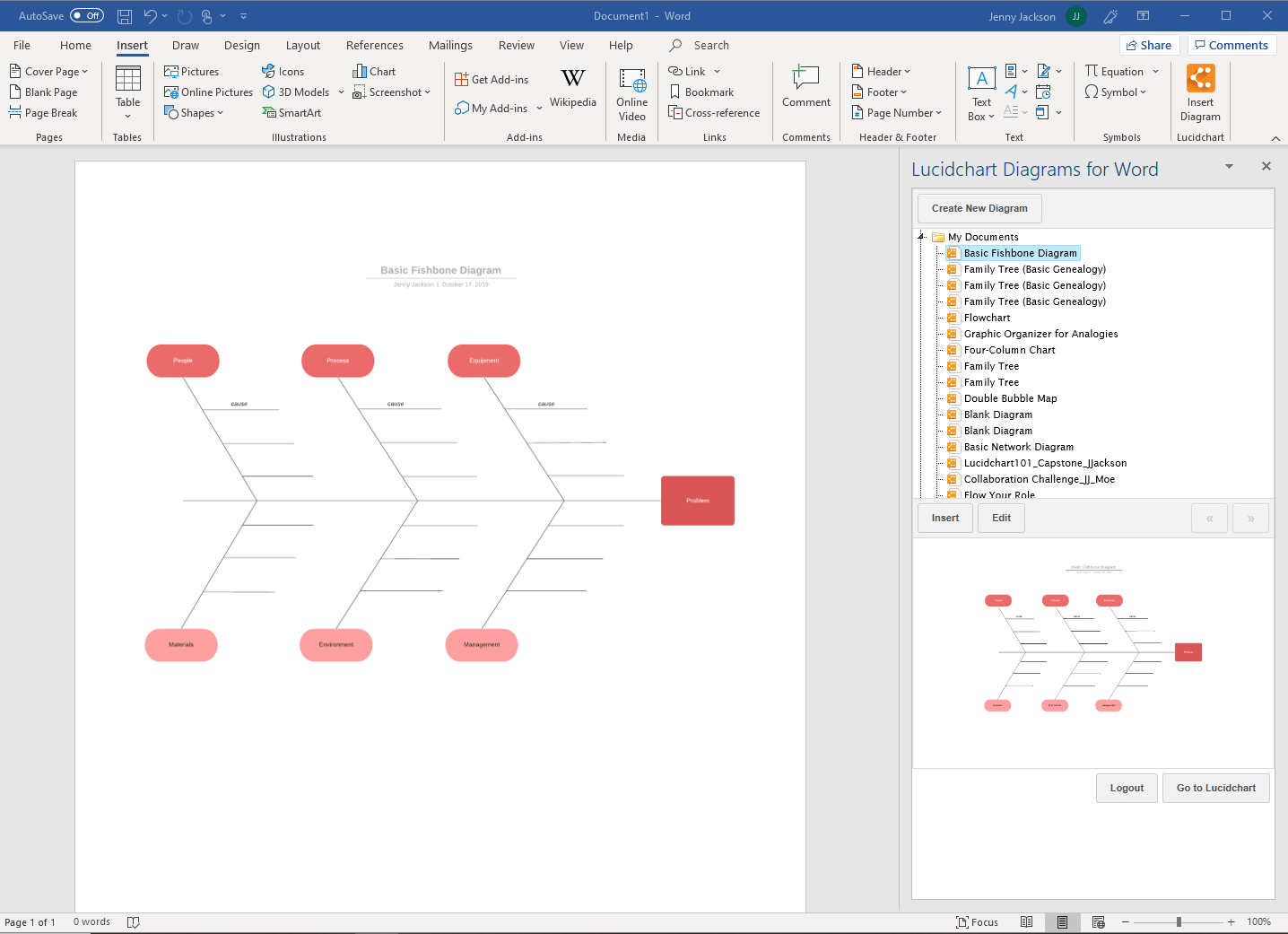
Ishikawa-Diagramm in Word mit dem Add-in erstellen
Mit dem Microsoft-Add-in können Sie auch in Word auf den Lucidchart-Editor zugreifen, um ein neues Ishikawa-Diagramm zu erstellen und zu bearbeiten. Schnell und einfach!
- Klicken Sie in Ihrem Word-Dokument auf „Diagramm einfügen“ („Insert Diagram“), um das Lucidchart-Menü zu öffnen.
- Klicken Sie oben im Menü auf „Neues Diagramm erstellen“ („Create New Diagram“), um den Lucidchart-Editor zu öffnen.
- Beginnen Sie mit einem leeren Dokument oder einer Vorlage.
- Im Lucidchart-Editor können Sie zur Erstellung Ihres Ishikawa Diagramms Formen per Drag-and-Drop an die gewünschte Stelle ziehen und Text bearbeiten.
- Wenn Ihr Ishikawa Diagramm fertiggestellt ist, speichern Sie es und schließen Sie den Editor.
- Wählen Sie Ihr Ishikawa Diagramm aus dem Lucidchart-Menü aus und klicken Sie dann auf „Einfügen“ („Insert“).

Wenn Sie weitere Hilfe bei der Installation oder Verwendung des Lucidchart-Add-ins benötigen, werfen Sie einen Blick in unser Hilfecenter oder sehen Sie sich das folgende Video-Tutorial an.
Option 2: Erstellen eines Ishikawa-Diagramms in Word mit der Formenbibliothek
Wenn Sie bevorzugen, ein Ishikawa-Diagramm manuell in Word zu erstellen, können Sie die Formenbibliothek von Microsoft verwenden. Beachten Sie jedoch, dass dies länger dauert als die Verwendung von Lucidchart und dass Sie nicht die gleichen Möglichkeiten zur Erstellung und gemeinsamen Nutzung der Diagramme haben.
Erstellen eines Ishikawa-Diagramms in MS Word mit der Formenbibliothek
- Gehen Sie in Ihrem Word-Dokument zu Einfügen > Illustrationen > Formen. Dadurch öffnet sich ein Drop-down-Menü.
- Verwenden Sie die Formenbibliothek, um Ihr Ishikawa Diagramm durch Formen und Linien aufzubauen.
- Um Text hinzuzufügen, gehen Sie zu Einfügen > Text > Textfeld. Fügen Sie Textfelder hinzu und verschieben Sie sie, um Ihr Ishikawa Diagramm zu vervollständigen.
- Speichern Sie Ihr Dokument.
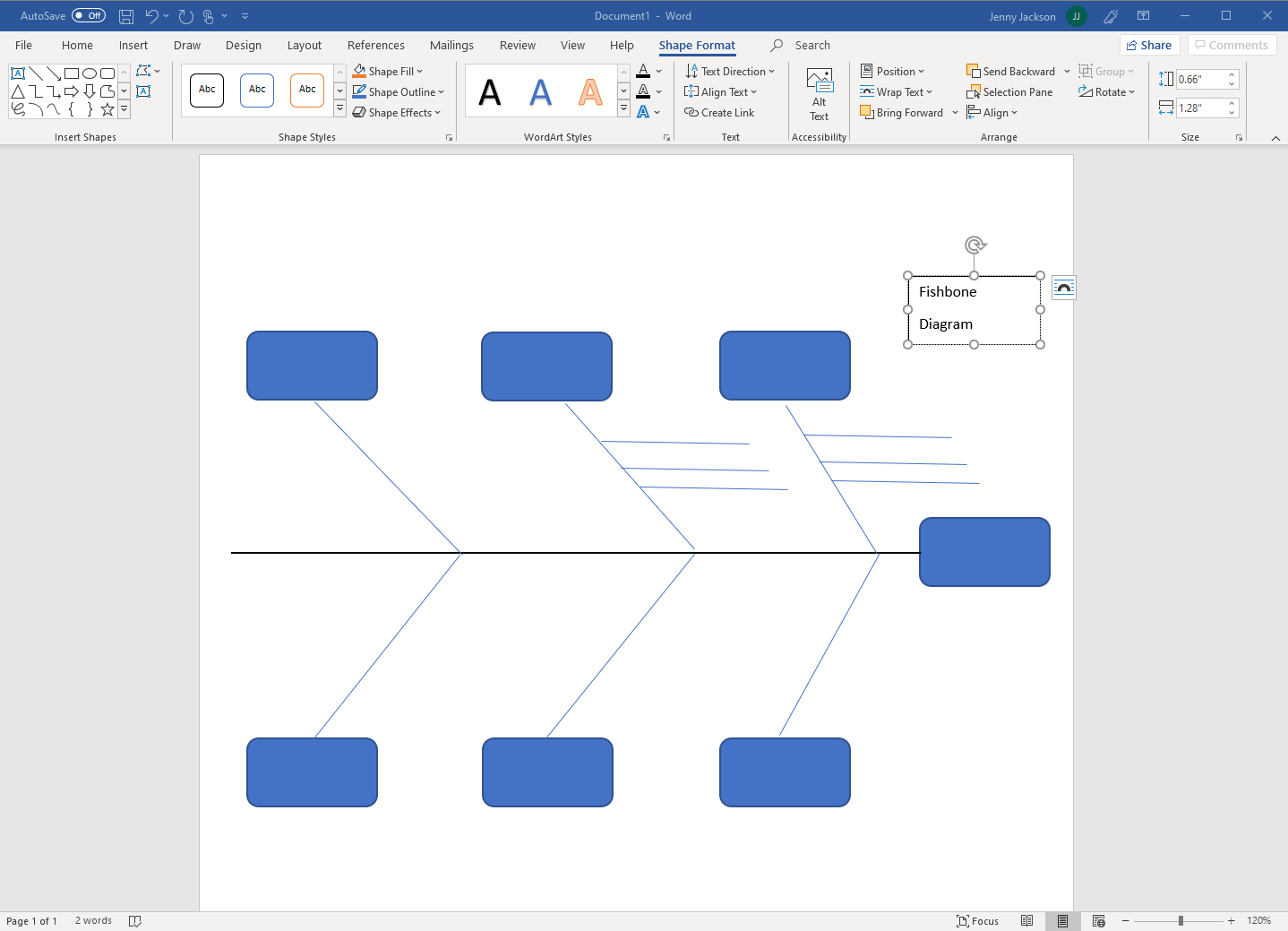
Beispiel für ein Ishikawa-Diagramm
Sie können sich zwar die Zeit nehmen, ein Ishikawa-Diagramm in Word zu erstellen, aber es ist schwierig, die Formen, Linien und den Text kohärent auszurichten, was zu einem suboptimalen Ishikawa-Diagramm führt. Mit Lucidchart können Sie nicht nur auf Dutzende von Ishikawa-Diagramm Vorlagen zugreifen, sondern Sie können auch ganz einfach ein eigenes von Grund auf erstellen und über unsere intuitive Benutzeroberfläche mit anderen zusammenzuarbeiten. Testen Sie unser Ishikawa-Diagramm-Tool noch heute kostenlos.
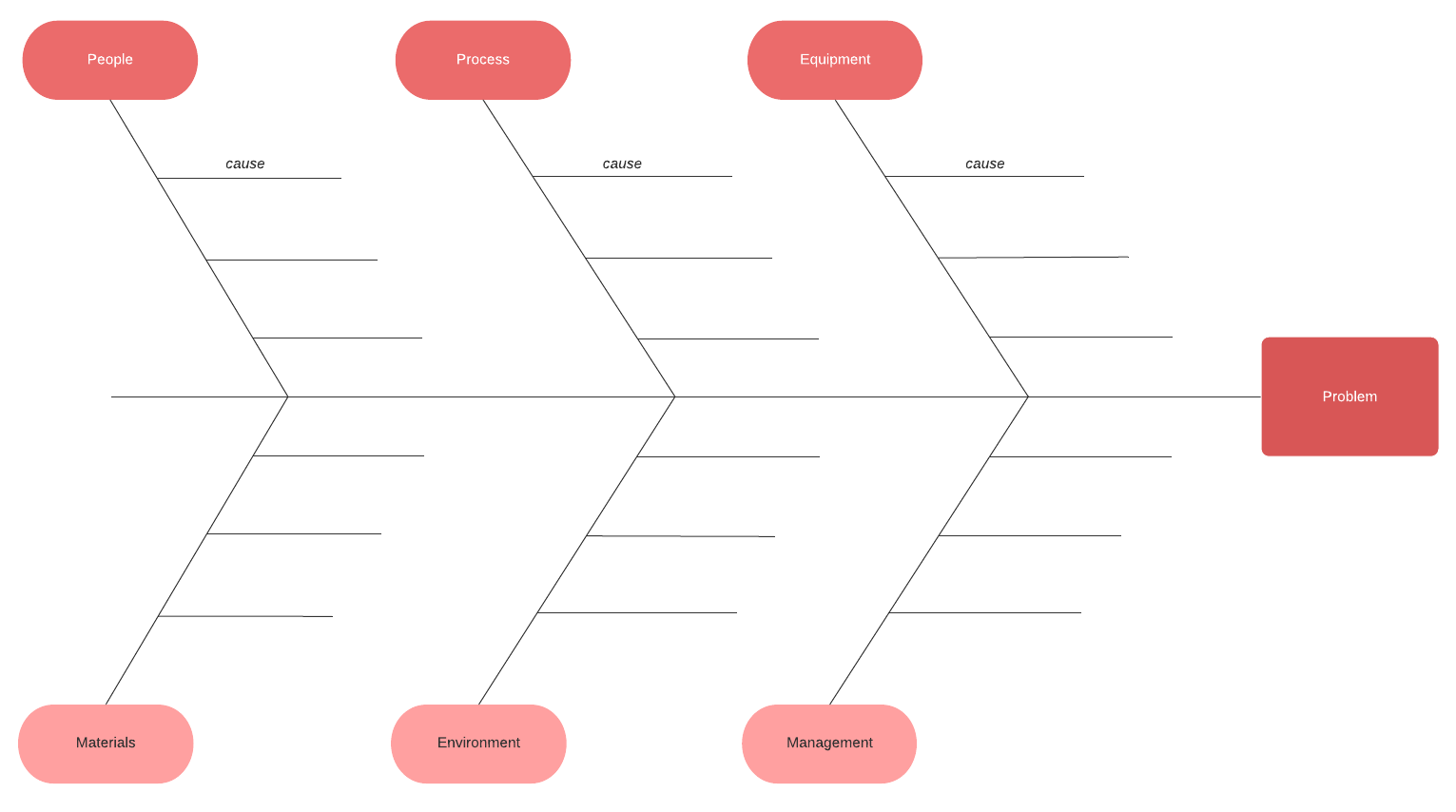
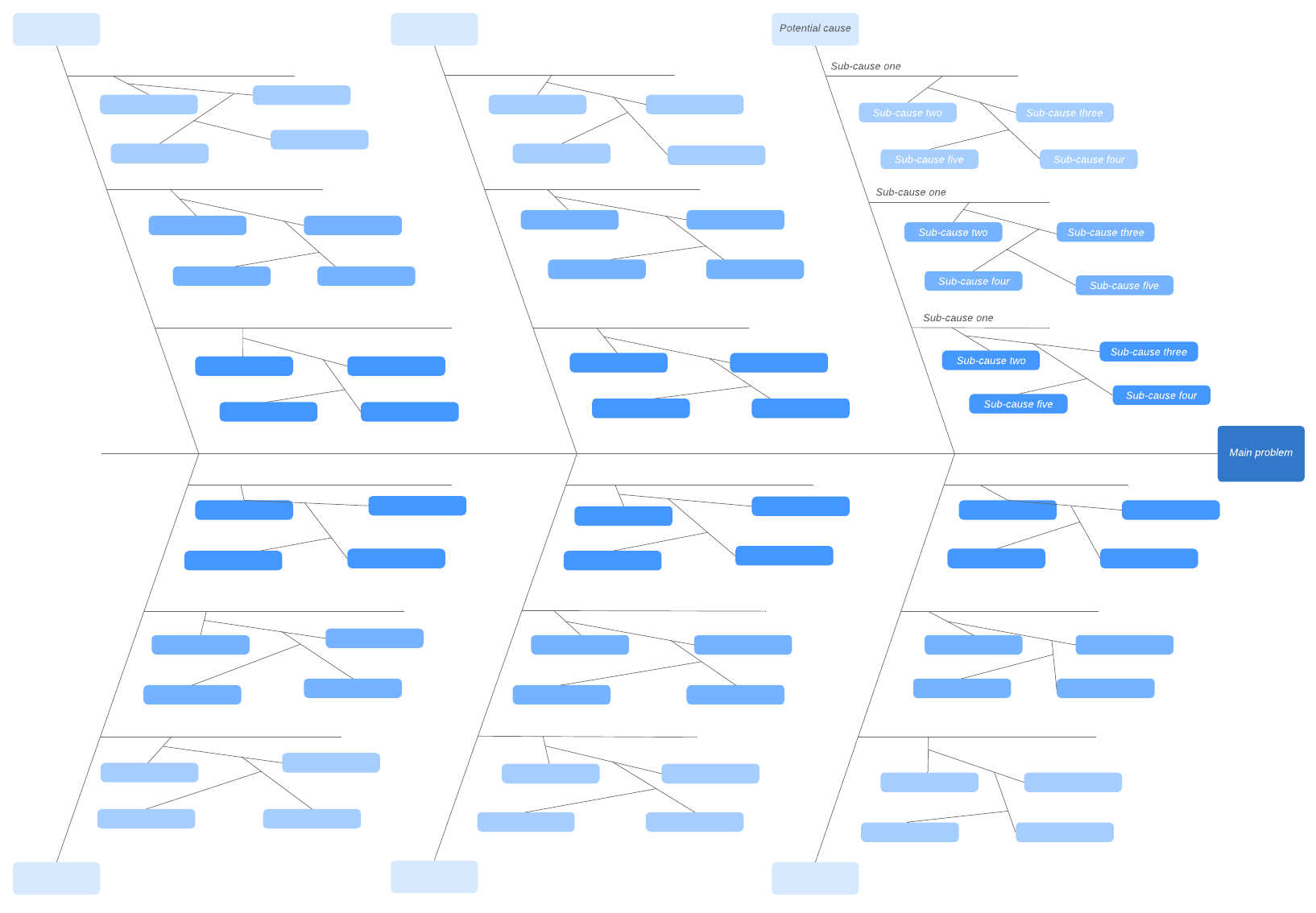
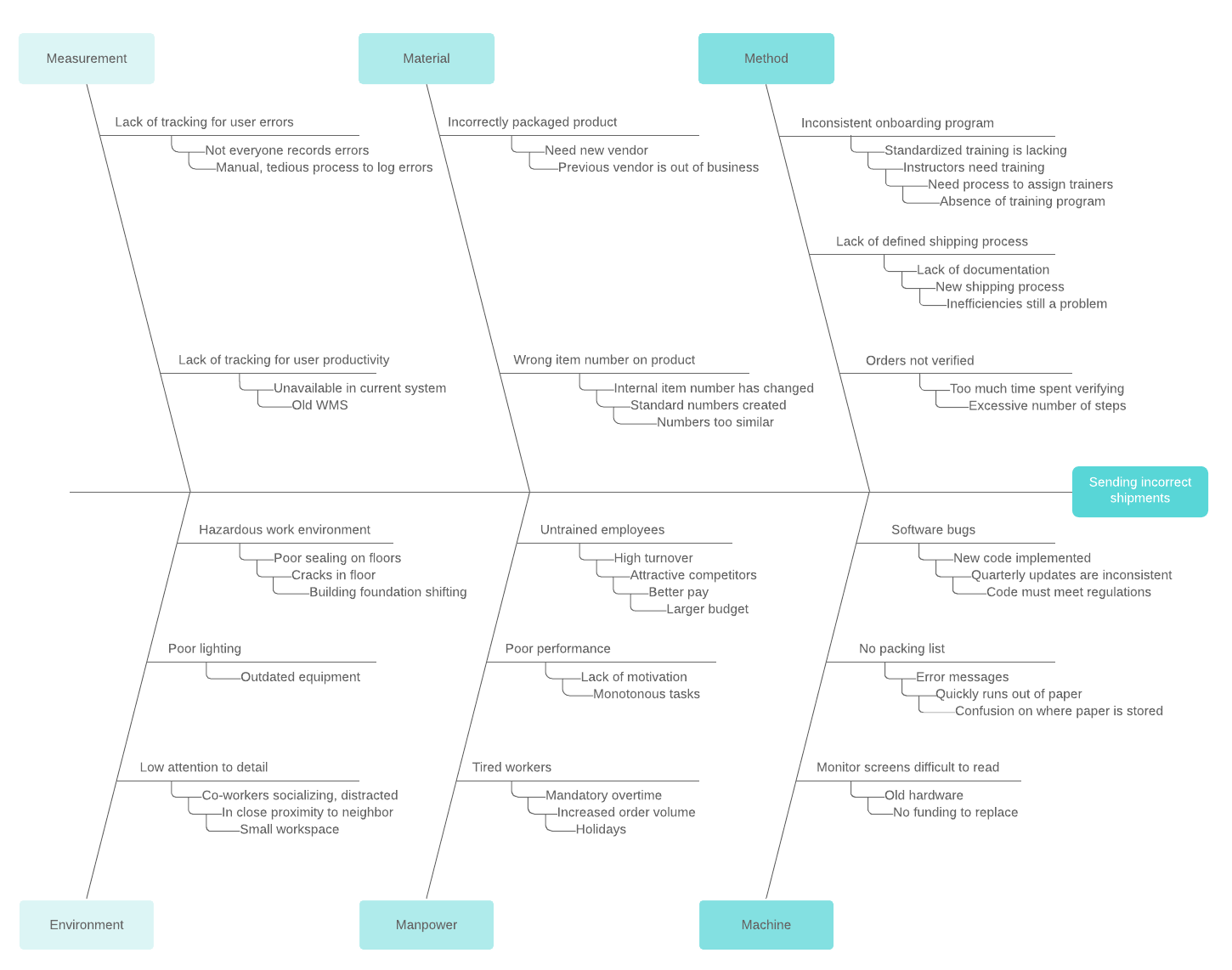
Die manuelle Erstellung von Ishikawa-Diagrammen in Word ist zwar möglich, allerdings ist das Anpassen und Aktualisieren des Diagramms ein zeitraubender Prozess, bei dem man auf jedes Detail achten muss. Dank Lucidchart können Sie die obigen Vorlagen rasch bearbeiten und verwenden, um Entscheidungen schneller zu treffen und Ihre Wahl zu visualisieren.
Probieren Sie die Diagrammerstellung in Lucidchart aus und melden Sie sich noch heute an – es braucht nur eine E-Mail!
Über Lucidchart
Lucidchart, eine Cloud-basierte Anwendung für intelligente Diagrammerstellung, ist eine Kernkomponente der visuellen Kollaborationssuite von Lucid Software. Mit dieser intuitiven, Cloud-basierten Lösung können Teams in Echtzeit zusammenarbeiten, um Flussdiagramme, Mockups, UML-Diagramme, Customer Journey Maps und mehr zu erstellen. Lucidchart unterstützt Teams dabei, die Zukunft schneller zu gestalten. Lucid ist stolz darauf, dass Spitzenunternehmen auf der ganzen Welt seine Produkte nutzen, darunter Kunden wie Google, GE und NBC Universal sowie 99 % der Fortune 500. Lucid arbeitet mit branchenführenden Partnern wie Google, Atlassian und Microsoft zusammen. Seit seiner Gründung wurde Lucid mit zahlreichen Preisen für seine Produkte, Geschäftspraktiken und Unternehmenskultur gewürdigt. Weitere Informationen finden Sie unter lucidchart.com/de.
