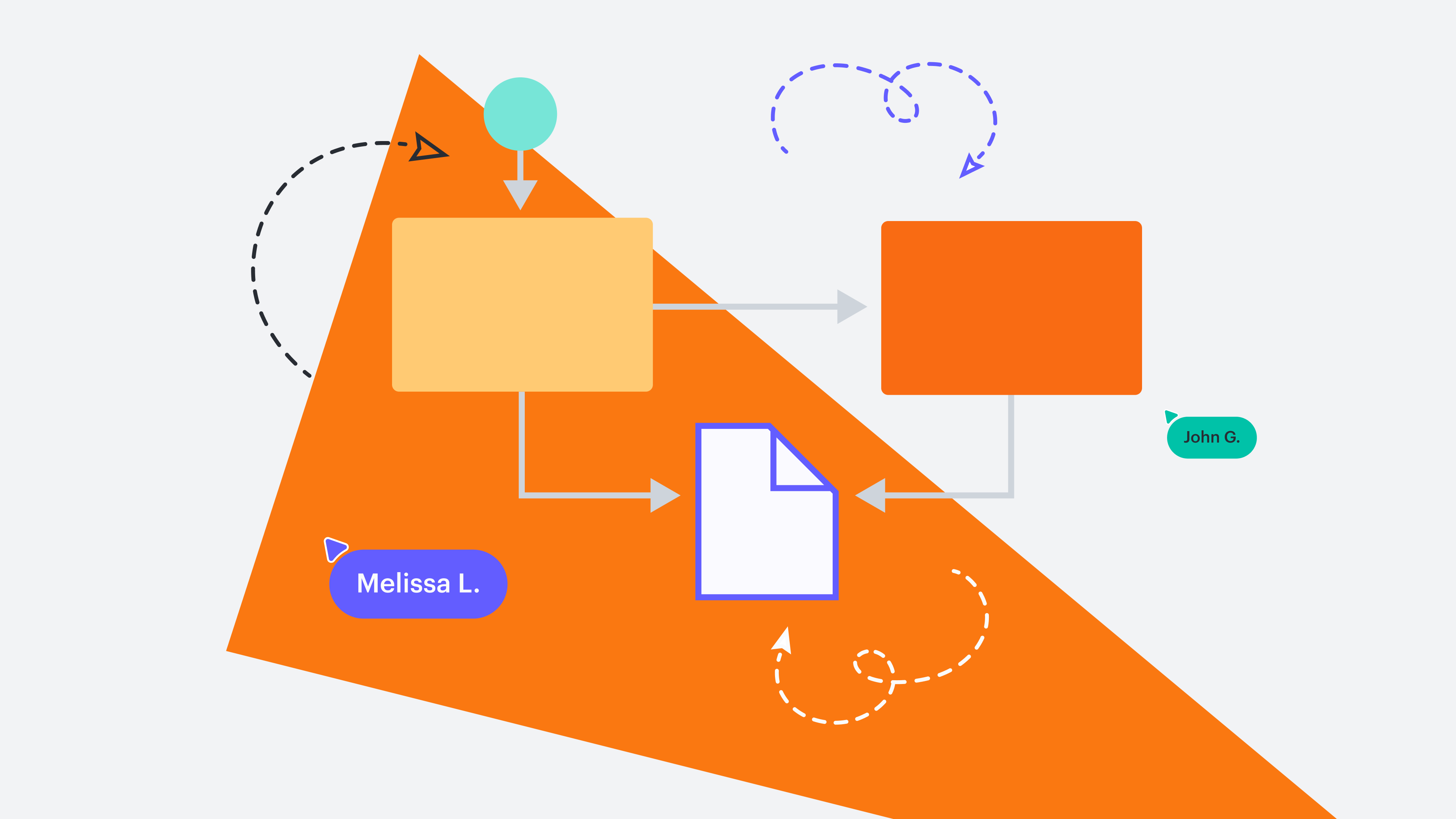Adding layers to your diagrams allows you to convey possibilities, such as the current and future state of a process, clearly demonstrate wireframes, and even visualize the setup for an event. Layers optimize space, eliminate confusion, and keep your diagram organized, making them ideal for comparative analysis, highlighting trends and patterns, and creating interactivity. Plus, they’re also highly customizable to fit the needs of any team.
This article provides an overview of our self-paced course, “Creating Layers in Lucidchart.” We’ll provide some helpful tips to get you started, but for the full experience, sign up for the course where you can access videos and other resources to create dynamic diagrams.
Create a full-process repository with layers
Ready to create layers and add objects in Lucidchart? Open a diagram, and we’ll show you how.
To create a layer in Lucidchart:
-
Locate the layers icon in the lower right-hand corner of the screen. The base layer is automatically highlighted in blue and can’t be deleted.
-
To create a layer, click the plus sign next to Layer and give it a name.
To add objects to layers:
-
To add shapes directly to a new layer, highlight the layer. You’ll notice the shapes not included in the new layer are grayed out and can’t be edited.
-
Drag and drop shapes into the new layer (also called a subprocess).
If the shapes you’d like to include in a layer are already on the board:
-
Highlight objects you’d like to include in your layer, then right-click.
-
Select Send to layer and choose the layer into which you’d like to place those objects.
To hide layers:
All layers are shown at once by default, which can make it difficult to distinguish which objects belong to which layer. We recommend hiding layers to create clarity when viewing or presenting your diagram.
-
Return to the Layers menu and select the eye icon next to the layers you’d like hidden.
-
Click Sync visibility.
Now, newcomers to the document will only see those sections that aren’t hidden.
To add an action that reveals hidden layers:
To reveal the hidden layers on command, you’ll want to create a button on your canvas.
-
Drag and drop any object onto your canvas. Highlight the object to give it more of a button feel.
-
Once you’ve highlighted the object, select the lightning bolt icon in the properties bar, then navigate to the Layers icon.
-
Navigate to Toggle, then select the process you’d like to appear.
-
Make sure to click Done so your action saves.
-
To reveal the hidden subprocess, hit Shift + Command (Mac) or Shift + Control (PC) while you click the action button.
Register for the course
Layers can add…well, an additional layer of value to your diagrams by bringing additional context and clarity. Register for the full, self-paced course to learn from our Lucid experts and access additional resources.
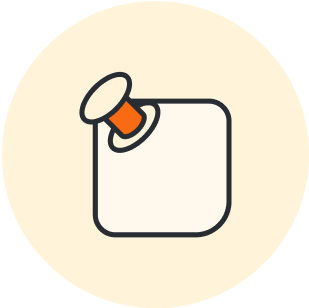
Explore the free course today.
Go nowAbout Lucidchart
Lucidchart, a cloud-based intelligent diagramming application, is a core component of Lucid Software's Visual Collaboration Suite. This intuitive, cloud-based solution empowers teams to collaborate in real-time to build flowcharts, mockups, UML diagrams, customer journey maps, and more. Lucidchart propels teams forward to build the future faster. Lucid is proud to serve top businesses around the world, including customers such as Google, GE, and NBC Universal, and 99% of the Fortune 500. Lucid partners with industry leaders, including Google, Atlassian, and Microsoft. Since its founding, Lucid has received numerous awards for its products, business, and workplace culture. For more information, visit lucidchart.com.
Related articles
Build smarter Lucidchart diagrams [+ free course!]
In this post, we’ll go over some of best tips to build smarter diagrams. Includes a free course to become an expert!
Interactive diagrams: 4 ways to use hotspots and layers in Lucidchart
Build interactive content with two simple Lucidchart features—hotspots and layers. Read more to learn how!
Create diagrams faster using automation features in Lucidchart
Working visually shouldn’t mean more work for you. Find out how to automate your diagramming with Lucidchart to help your teams do more faster.
Customizing your Lucidchart diagrams (+ free course!)
Access the full course in Lucid Training Labs to view video training and other tools for customizing your diagrams.