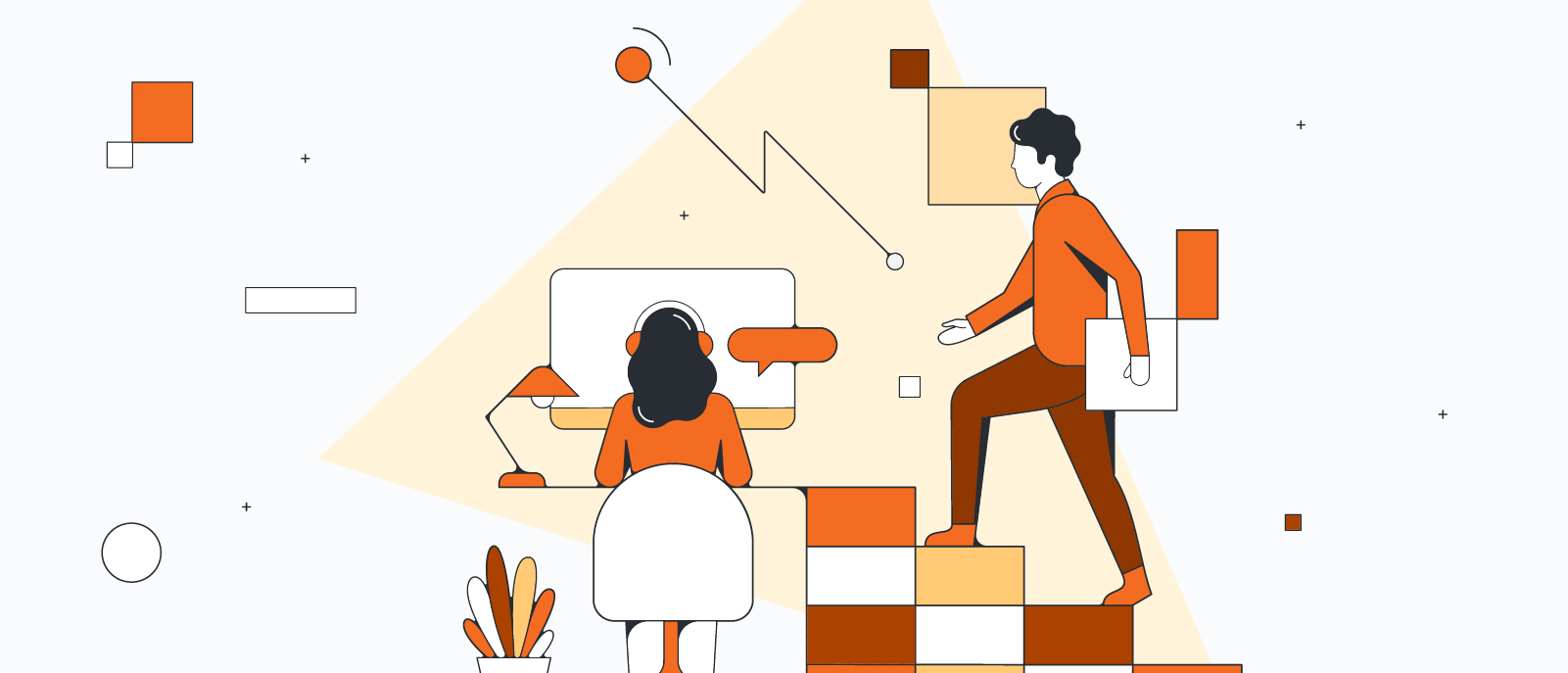
Collaborating on diagrams in Lucidchart [+course]
Reading time: about 5 min
Collaboration is vital for successful teams, but hybrid work modalities make connection more challenging.
The good news?
From team alignment to synchronous and asynchronous communication, Lucid has the tools to keep your team collaborating effectively.
This article’s content is taken from the Collaborate on Diagrams training course.
How to collaborate on diagrams with your team in Lucidchart
Whether you’re working in-person or remotely, output improves when everyone has a say and actively participates. Creating ownership by allowing collaboration also improves communication, creating a more aligned business. Follow these steps to begin collaborating in Lucidchart and bridge the communication gap.
Share your document
Visualize processes and gain feedback from the entire team. Lucidchart makes this easy. There are two ways of sharing:
- Create a document. Go to “File,” then “Export,” and select a file type to download the file and email it to your team.
Or for real-time collaboration:
- Click the orange “Share” button in the upper right-hand corner.
- Select “Email,” “Link,” “Slack, “or “Join ID” to invite others to collaborate directly on the cloud-based document.
- Choose the “Email” option if the document you’re sharing isn’t meant to be shared with more than a few collaborators. Select the permissions level to the right of the email text input field before sharing to increase security around sensitive documents.
- Add a short description with actionable next steps so your invitees know what they’re being invited to and what expectations are.
- Click the “Invite” button.
Pro Tip: If the person you invite to collaborate doesn’t have a Lucidchart account, no problem—they can still view and comment on a document.
Organize collaborators
As collaborators join, keep track of contributions with individualized collaborator colors. You can see edits as your collaborators make them in real time. There are two ways to do this:
- Hover over an object with a colored halo to see who the editor is.
- Locate moving cursors with initials to see who’s editing which object.
Follow team members
Collaboration becomes much more dynamic when it’s easy to see who’s contributing in real time. Follow along as collaborators explain elements in the document to gain further understanding. Here’s how:
- Click the collaborator’s icon in the upper-right corner to follow their movement within the document.
- Click the same icon to unfollow a collaborator.
Invite others to follow you
Want to show the team what you’re working on in the document? Invite your teammates to follow your cursor automatically. Follow these steps:
- Click your icon in the upper-right corner.
- Select “Invite others to me.”
All collaborators will be invited to follow your cursor as you navigate the document.
Leave comments
Ready to take your collaboration to the next level? Gain feedback both synchronously and asynchronously from written comments on your documents. Collaborators can leave comments and receive replies when it’s most convenient for the responders. Here’s how:
- Navigate to a shape or other object in the document that you would like to comment on or ask a question about.
- Right click, then select “Add comment.”
- Type out your comment and click “Comment” when you’re done.
- Notify others of your comment and invite them to comment in the string. Just use “@” and select their name before clicking “Comment” to send.
- Comments can be viewed all at once in the right-hand panel by tapping the “Comment” icon in the upper right-hand corner.
- Click a comment in the right-hand panel to go to the comment’s location in the document.
- Use the arrow button at the top of the comment pane to sort comments by newest to oldest, and choose between “all comments” or just your own.
- Once you’ve addressed a comment, click “Resolve thread” to move to the next one.
- To resurface a resolved comment, click the “Resolved” header in the comments panel, click the dots in the upper right-hand side of the comments, and select “Unresolve.”
Explore revision history
Edit without fear of losing work while tracking previously resolved changes or comments. With Lucidchart, nothing is lost forever. Revision history allows you to review a document's change history and restore previous versions as needed. Here’s how:
- Navigate to “File,” then “Revision history.” Since Lucidchart autosaves your document every few minutes, you’ll be able to see many timestamped versions of your document.
- Select the version of the document you’d like in the “History” panel to view, restore, or duplicate. To create a new instance of the document from the selected version, select “New from Version” at the top panel of the screen. To restore a specific version, select “Restore.”
- You can also select multiple versions to compare. Select both versions, then click “Compare Versions” at the bottom of the panel. When you finish comparing, select “Exit compare versions mode.”
Pro tip: Name versions within the “History” panel by clicking the three dots, then “Name this version.” That way, you can distinguish between versions at a glance.
Conclusion
Hybrid collaboration doesn’t have to be frustrating—it can be fun with Lucid! Sign up to access the rest of this course for hands-on activities, videos, and training about collaborating effectively in Lucidchart. Being able to collaborate effectively increases alignment and restores the vital human connection that all teams need to thrive.
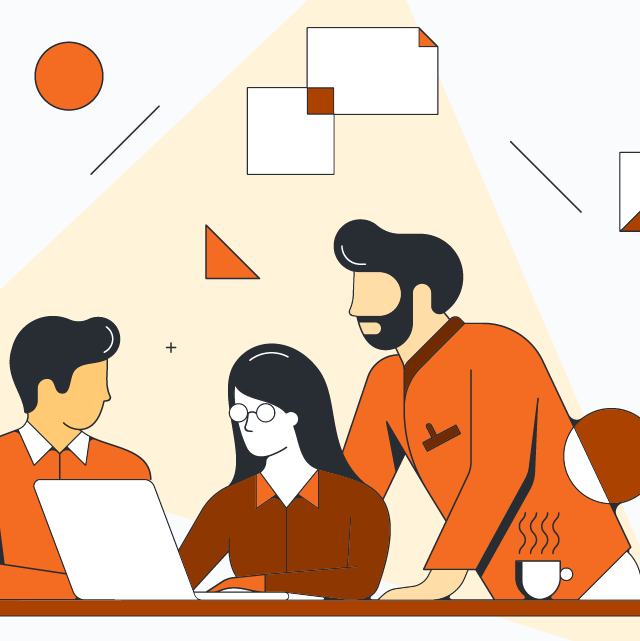
Access the Collaborate on Diagrams training lab.
Learn moreAbout Lucidchart
Lucidchart, a cloud-based intelligent diagramming application, is a core component of Lucid Software's Visual Collaboration Suite. This intuitive, cloud-based solution empowers teams to collaborate in real-time to build flowcharts, mockups, UML diagrams, customer journey maps, and more. Lucidchart propels teams forward to build the future faster. Lucid is proud to serve top businesses around the world, including customers such as Google, GE, and NBC Universal, and 99% of the Fortune 500. Lucid partners with industry leaders, including Google, Atlassian, and Microsoft. Since its founding, Lucid has received numerous awards for its products, business, and workplace culture. For more information, visit lucidchart.com.
Related articles
Creating BPMNs in Lucidchart [+course]
Learn all about what BPMNs are and how to effectively create them in Lucidchart. Includes a free course!
3 tips for visualizing complex diagrams
Learn how to bring clarity to your ideas through complex diagrams, plus get an overview of a free course.
