Хотите создать диаграмму Венна? В этой статье мы доступно расскажем, как справиться с этой задачей в PowerPoint или при помощи бесплатного шаблона в Lucidchart.
Lucidchart позволяет создавать аккуратные диаграммы Венна в простом и удобном интерфейсе. Весь процесс разворачивается онлайн, и поэтому вы без труда сможете редактировать свою диаграмму вместе с коллегами. Диаграмму также можно сопроводить импортированными изображениями и опубликовать или передать в цифровом или печатном формате.
Читается за 3 мин.
Хотите создать собственную диаграмму Венна? Попробуйте Lucidchart! Быстро, удобно и совершенно бесплатно.
Как создать диаграмму Венна в PowerPoint
1. Откройте новую презентацию в PowerPoint.
2. Уберите с холста всё лишнее путем изменения макета. Откройте меню «Макет» во вкладке «Главная» и выберите стиль «Пустой слайд».
3. Откройте вкладку «Вставка» и выберите SmartArt.


Хотите создать собственную диаграмму Венна? Попробуйте Lucidchart! Быстро, удобно и совершенно бесплатно.
Создание диаграммы ВеннаОтформатируйте диаграмму Венна в PowerPoint
Добавьте текст
После того как вы выберете необходимый объект SmartArt, на экране появится диалоговое окно, где вы сможете добавить текст для своей диаграммы Венна. Заполните текстовое поле для каждого круга из маркированного списка.

Настройте стиль
Нажмите правой кнопкой мышки на один из кругов диаграммы. Выберите опцию «Форматировать фигуру». На панели справа появятся опции форматирования текста и фигуры. Попробуйте изменить цвет. Например, мы выбрали красный для верхнего круга.

Измените дизайн
Стандартный макет можно разнообразить, и в этом вам поможет вкладка «Дизайн». В нашем примере мы оставили первую тему, но сменили вариант на третий: черный фон, круги разных цветов плюс белые контуры и текст.

Финальная версия нашей диаграммы Венна в PowerPoint выглядит так:

Предположим, что вместо файла PPT мы хотим сохранить свою диаграмму Венна в виде изображения в формате PNG. Для этого нам понадобится открыть меню «Файл» > «Экспорт» > «Изменить тип файла».
Создание диаграммы Венна в Lucidchart
Lucidchart предлагает ряд удобных функций, которых нет в PowerPoint, и тем самым открывает вам более гибкие возможности для создания эффектных диаграмм Венна. Форматируйте каждый проект, сколько душе угодно, и совсем скоро ваши собственные диаграммы Венна обретут потрясающий стиль и профессиональный лоск.
Как создать эффектную диаграмму в несколько простых шагов:
1. Пройдите бесплатную регистрацию в Lucidchart
Всего пара кликов и адрес электронной почты — вот всё, что нужно для регистрации учетной записи в Lucidchart. Просто нажмите на эту ссылку, а всё остальное займет не больше минуты.
2. Добавьте фигуры или воспользуйтесь шаблоном
Lucidchart предлагает вам два способа создания диаграмм Венна. Вы можете либо перетащить круги на холст и составить диаграмму вручную, либо воспользоваться одним из наших стильных шаблонов.
Как добавить фигуры
-
Прежде всего, откройте подходящую библиотеку фигур. Для этого нажмите кнопку «+ фигуры» и выберите категорию с фигурами для диаграмм Венна.
-
Если вы готовы взяться за дело, просто перетащите фигуру из набора инструментов (слева) на холст.
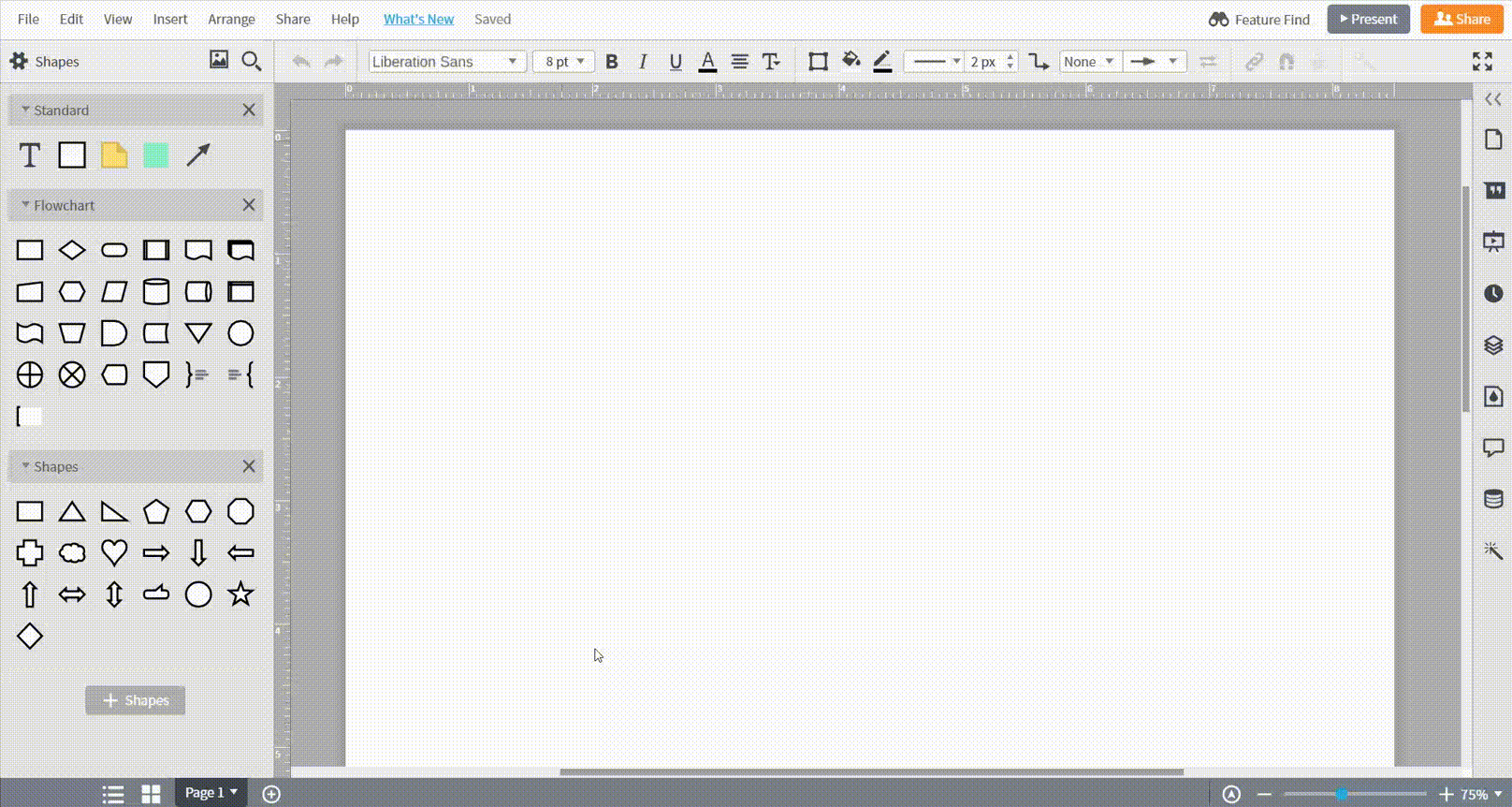
Как применить шаблон
-
Нажмите на стрелку вниз рядом с оранжевой кнопкой «+ документ» в списке документов Lucidchart.
-
Откройте библиотеку шаблонов для диаграмм Венна в правой части экрана и выберите шаблон на свой вкус.
3. Настройте стиль диаграммы
Добавьте собственные штрихи, выбрав цвет и стиль, которые вам по душе. Элементы диаграммы Венна поддаются настройке точно так же, как обычные фигуры: можно менять их цвета, стиль и толщину границы и другие характеристики.
-
Чтобы быстро отредактировать фигуру, щелкните по ней правой кнопкой мышки. Перед вами появится меню с популярными опциями, включая возможность отпр�авить объект на передний или задний план, провести линию или изменить тип фигуры.
-
Чтобы изменить положение фигуры на холсте, просто перенесите ее на нужное место. Чтобы изменить размер фигуры, потяните ее за край или угол, а чтобы повернуть — за закругленную стрелку в углу.
-
Если вам нужно перенести несколько фигур сразу, нажмите на каждую из них, удерживая клавишу Shift, а затем перетащите выделенные фигуры на нужный участок холста.
-
Чтобы настроить параметры текста, в том числе выравнивание или размер шрифта, выделите текст и воспользуйтесь опциями форматирования на панели настроек над холстом.
-
Если вы хотите настроить внешний вид фигур, например, цвет или тип заливки, выделите нужный объект и используйте опции на той же панели настроек вверху страницы.