Chcesz utworzyć diagram Venna w oprogramowaniu PowerPoint? Oto prosta instrukcja, dzięki której możesz to zrobić w programie PowerPoint. Możesz też skorzystać z bezpłatnego szablonu Lucidchart.
W Lucidchart możesz tworzyć profesjonalnie wyglądające diagramy Venna, korzystając z łatwego w użyciu oprogramowania. Wszystkich zmian dokonuje się w chmurze, dlatego nad diagramem Venna można łatwo pracować ze współpracownikami. Możesz nawet importować obrazy i udostępniać swoje diagramy cyfrowo lub w formie wydruku.
3 minuta czytania
Chcesz utworzyć własny diagram Venna? Wypróbuj Lucidchart. To szybkie, łatwe i całkowicie bezpłatne.
Jak utworzyć diagram Venna w programie PowerPoint
1. Otwórz nową prezentację w programie PowerPoint.
2. Uporządkuj swoje pole, zmieniając jego układ. W zakładce Strona główna przejdź do opcji Układ i wybierz styl Pusta prezentacja.
3. Kliknij kartę Wstaw i wybierz SmartArt.


Chcesz utworzyć własny diagram Venna? Wypróbuj Lucidchart. To szybkie, łatwe i całkowicie bezpłatne.
Utwórz diagram VennaSformatuj diagram Venna w programie PowerPoint
Dodaj tekst
Po wybraniu żądanej grafiki SmartArt pojawi się okno dialogowe, w którym możesz dodać tekst do diagramu Venna. Wypełnij pola tekstowe w każdym okręgu na liście wypunktowanej.

Edytuj styl diagramu Venna
Kliknij prawym przyciskiem myszy jeden z okręgów diagramu Venna. Wybierz opcję Formatuj kształt. Po prawej stronie wyświetli się panel z opcjami formatowania zarówno tekstu, jak i kształtu. Spróbuj zmienić kolor – my zmieniliśmy nasz górny okrąg na czerwony.

Zmień projekt
Standardowy układ można urozmaicić. Wystarczy kliknąć zakładkę Projektowanie. Tutaj zachowaliśmy pierwszy motyw, ale zmieniliśmy tło na trzeci wariant, z czarnym tłem, białym tekstem i konturami okręgów oraz różnymi odcieniami dla naszych okręgów.

A tak prezentuje się ukończony diagram Venna zaprojektowany w programie PowerPoint:

Powiedzmy, że zamiast pliku PPT, chcemy zapisać nasz diagram Venna jako obraz PNG. Można to zrobić, wybierając kolejno opcje Plik > Eksportuj > Zmień typ pliku.
Tworzenie diagramu Venna w Lucidchart
Lucidchart ma kilka przydatnych funkcji, których nie znajdziesz w programie PowerPoint, dlatego masz znacznie większą elastyczność w tworzeniu atrakcyjnych diagramów Venna. Mając możliwość formatowania diagramu Venna według własnego uznania, możesz tworzyć wspaniałe, profesjonalnie wyglądające diagramy Venna.
Wykonaj te proste kroki, aby zacząć tworzenie swoich niesamowitych diagramów:
1. Załóż bezpłatne konto Lucidchart
Wystarczy kliknąć i podać adres e-mail, aby utworzyć nowe konto Lucidchart. Wystarczy kliknąć tutaj – powinno to zająć mniej niż minutę.
2. Dodaj kształty lub użyj szablonu
W Lucidchart możesz stworzyć diagram Venna na kilka sposobów. Możesz przeciągnąć i upuścić kręgi, aby stworzyć go ręcznie, lub skorzystać z jednego z naszych wspaniałych szablonów.
Aby dodać kształty
-
Upewnij się, że masz otwarte odpowiednie biblioteki kształtów, klikając przycisk „+ Kształty” i wybierając biblioteki diagramu Venna.
-
Kiedy zechcesz rozpocząć pracę, przeciągnij kształt z przybornika po lewej stronie i upuść go w obszarze roboczym.
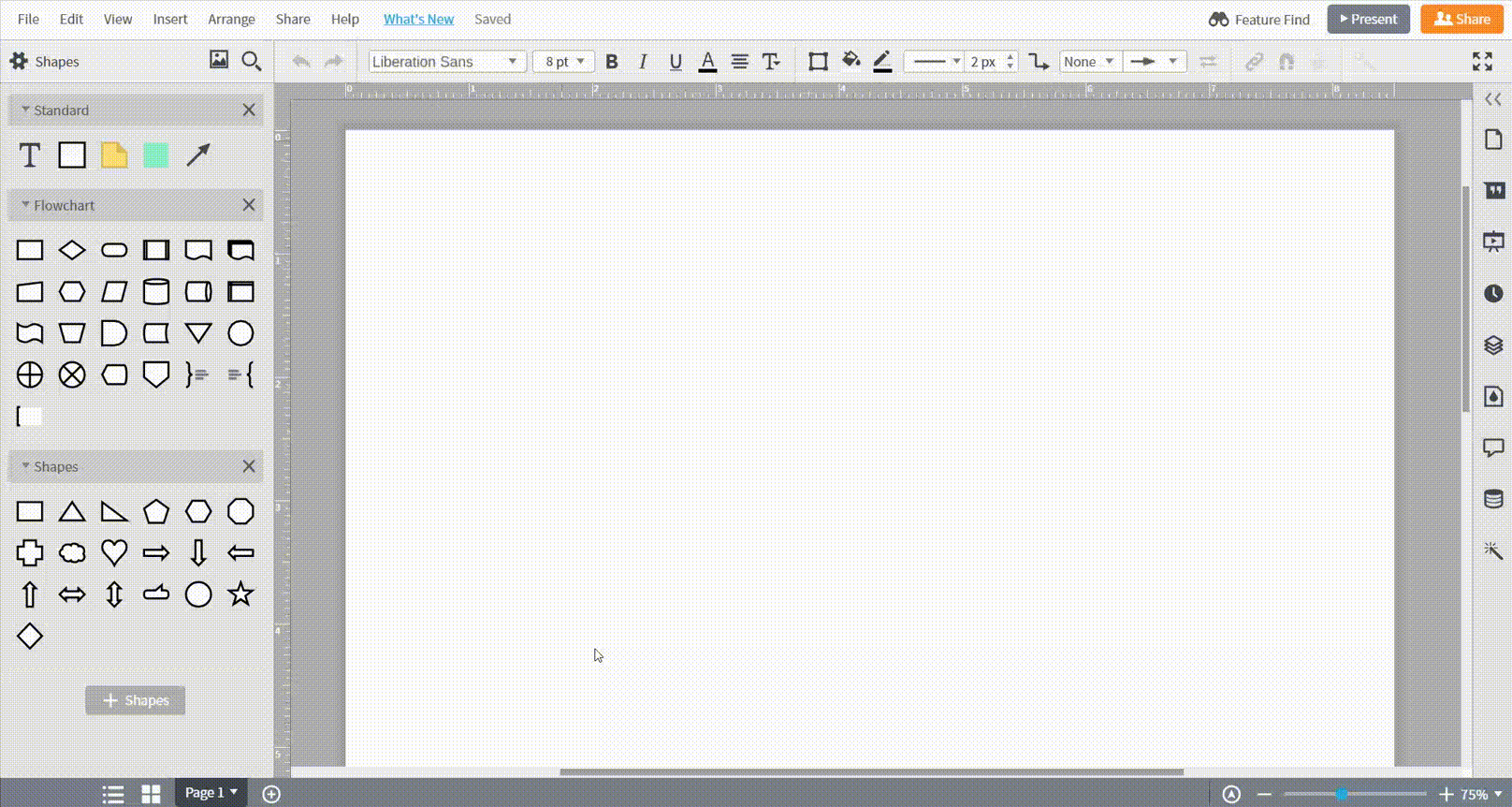
Użyj szablonu
-
W kolejce dokumentów Lucidchart kliknij strzałkę w dół obok pomarańczowego przycisku „+ Dokument”.
-
Kliknij bibliotekę szablonów „Diagram Venna” po prawej stronie ekranu i wybierz szablon.
3. Zmodyfikuj styl diagramu Venna
Nadaj swojemu diagramowi Venna osobisty charakter, dodając własne kolory i style. Możesz edytować elementy diagramu Venna tak jak zwykłe kształty, zmieniając kolory, styl obramowania, grubość obramowania i nie tylko.
-
Aby szybko edytować kształt, kliknij go prawym przyciskiem myszy. Wyświetli się menu z popularnymi opcjami edycji, takimi jak przesuwanie elementu do przodu lub do tyłu, rysowanie linii lub zmiana kształtu.
-
Aby przesunąć kształt, kliknij i przeciągnij. Przeciągnij od krawędzi lub rogu, aby zmienić rozmiar, oraz kliknij i przeciągnij ikonę uchwytu, aby obrócić.
-
Aby przesunąć wiele kształtów, zaznacz je, przytrzymując wciśnięty klawisz Shift podczas klikania każdego obiektu, a następnie przeciągnij w razie potrzeby.
-
Aby zmodyfikować tekst, w tym wyrównanie i rozmiar czcionki, zaznacz tekst i wybierz opcje z paska właściwości w górnej części strony.
-
Aby zmienić właściwości grafiki, takie jak kolor wypełnienia i gradienty, zaznacz element, który chcesz zmodyfikować i wybierz opcje z paska właściwości w górnej części strony.