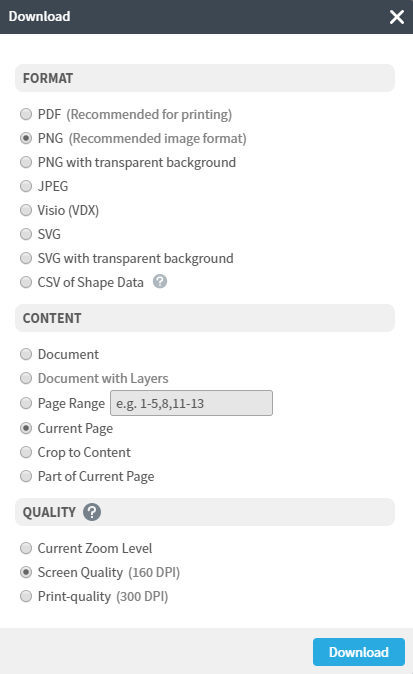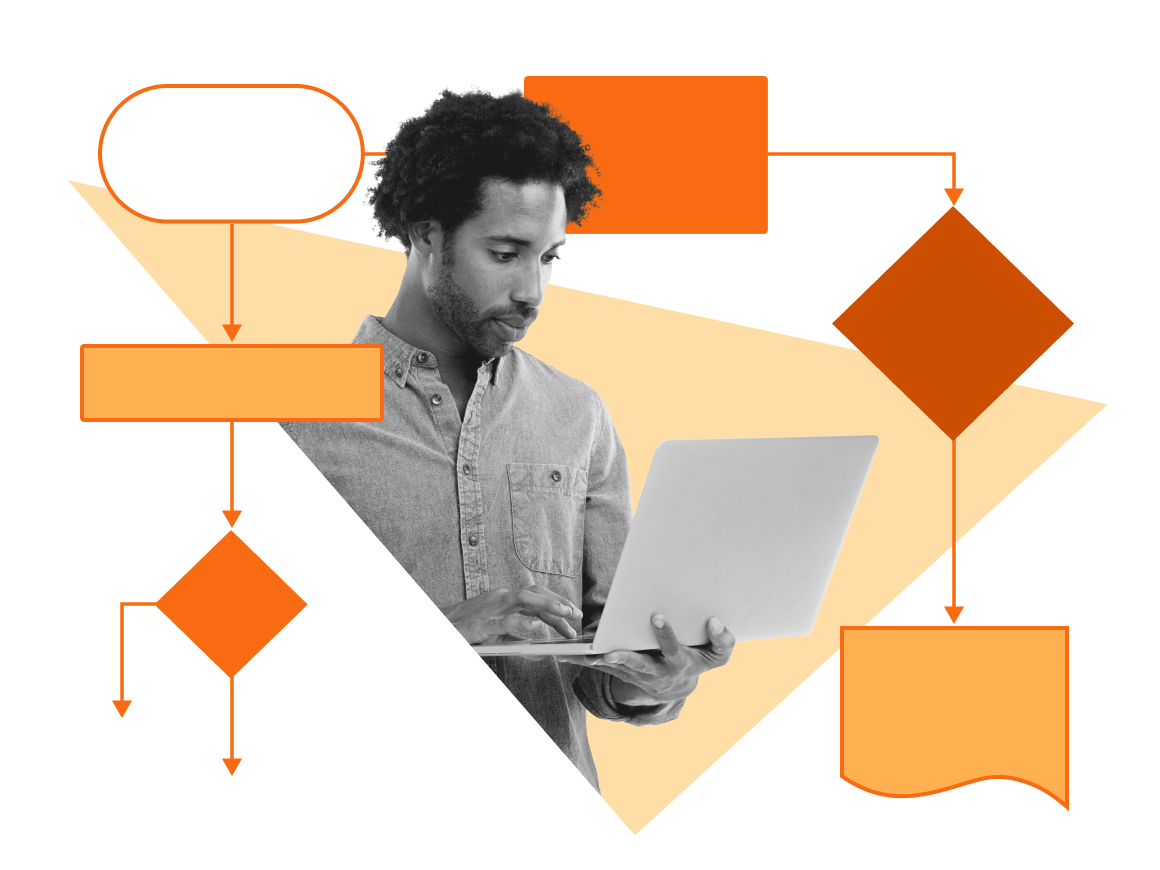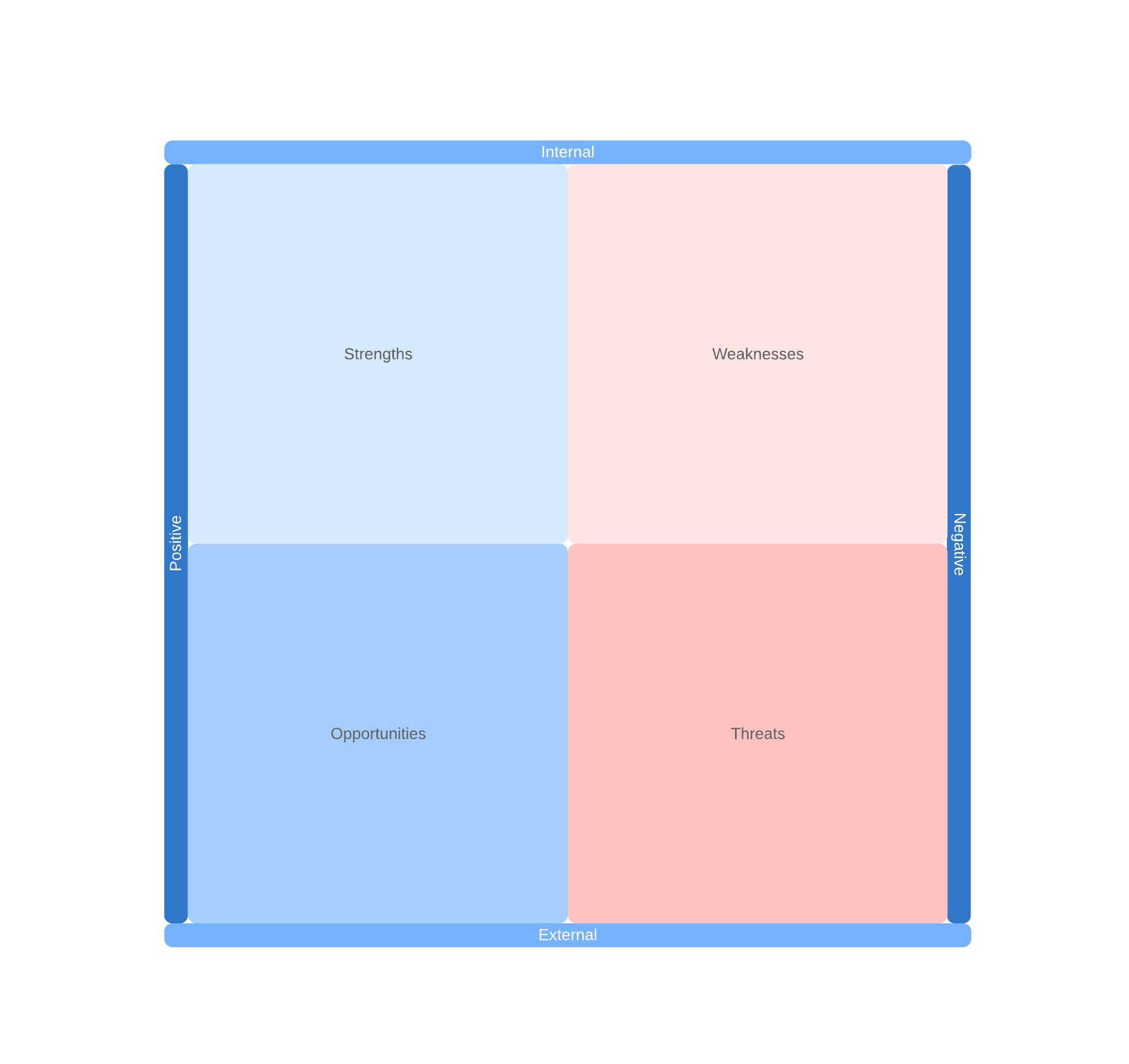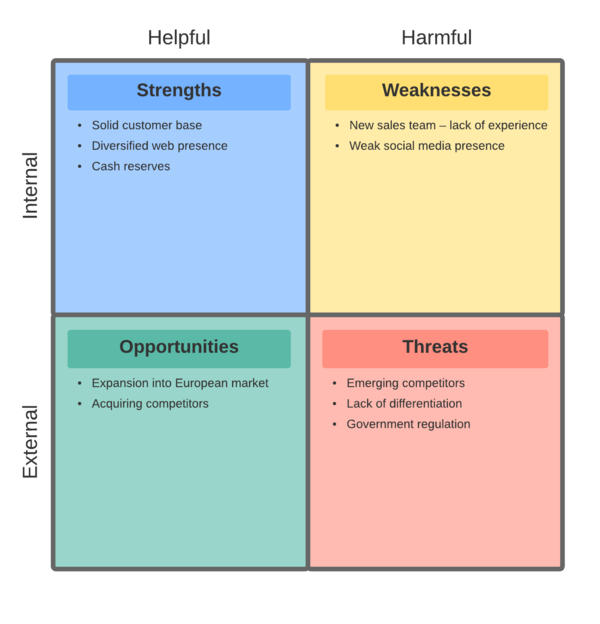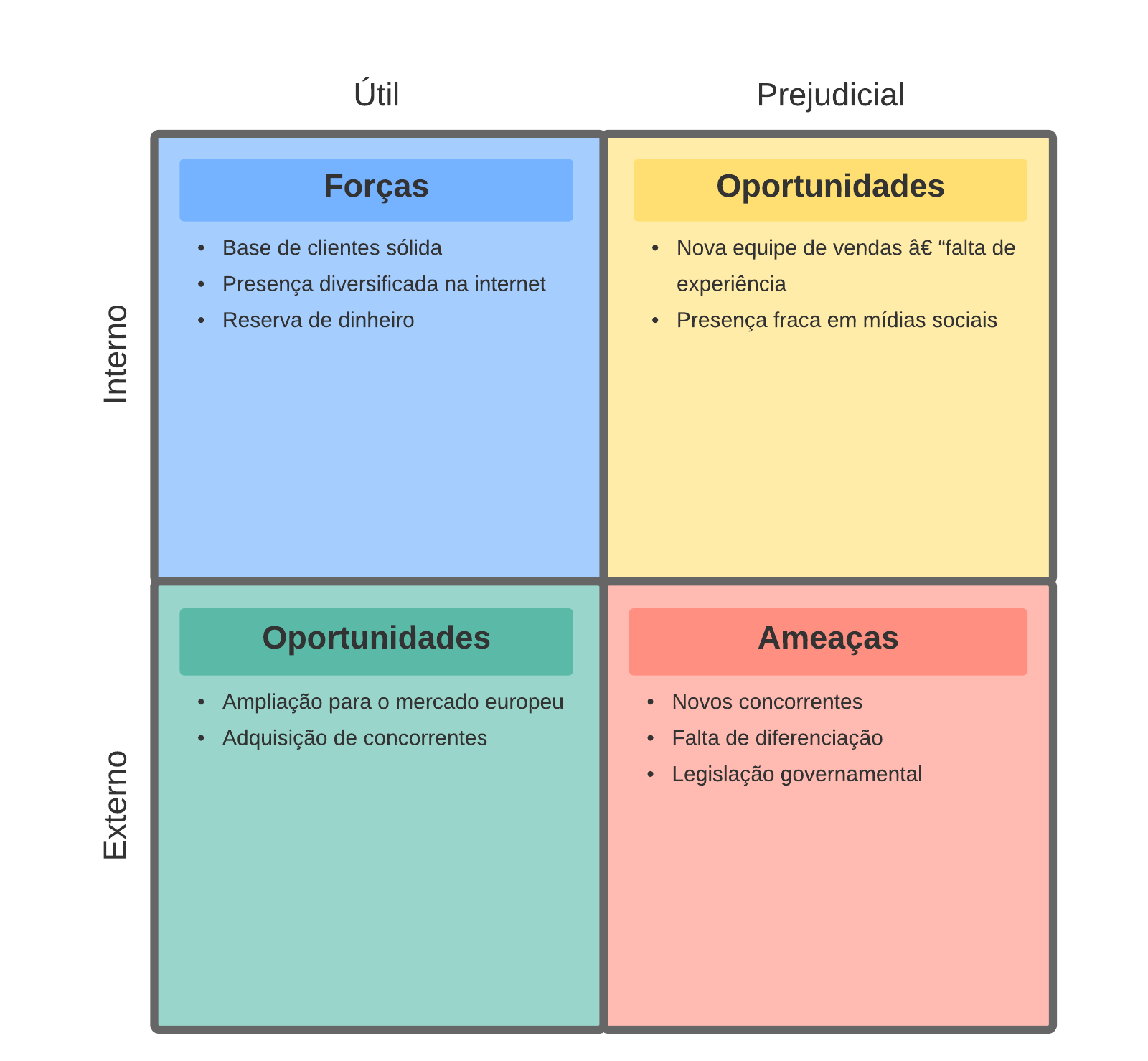Matriz SWOT no Microsoft Word
A análise SWOT é uma ferramenta comercial para realizar um planejamento de longo prazo e uma maneira prática de delinear suas forças, fraquezas, oportunidades e ameaças. Embora a principal função do Microsoft Word não seja uma ferramenta de diagramação, ele pode ser usado para criar análises SWOT. Por serem gráficos baseados em textos, é fácil criar um uma matriz de análise SWOT no Word.
Há vantagens e desvantagens de usar o Word para fazer uma análise SWOT. Você pode editar caixas de textos, alterar a cor de preenchimento e linha e adicionar marcadores com facilidade. No entanto, o Lucidchart foi concebido especificamente para criar diagramas. Em vez de criar um gráfico estático no Microsoft Word, o Lucidchart permite salvar uma única versão de um documento e incorporar comentários em tempo real. Esta página explicará as diferentes opções de uso do Word para criar diagramas de análise SWOT, incluindo como adicionar um diagrama de análise SWOT do Lucidchart a um documento do Word.
Leia sobre as quatro maneiras de usar o Microsoft Word para criar seu diagrama de análise SWOT:
Aprenda o básico do Lucidchart em 5 minutos
- Importe um documento ou crie seu primeiro diagrama a partir de um modelo ou tela em branco.
- Adicione texto, formas e linhas para personalizar seu diagrama.
- Aprenda a ajustar o estilo e a formatação.
- Encontre tudo o que precisa com o Localizador de Recursos.
- Compartilhe seu diagrama com a equipe para começar a colaborar.
Como fazer uma análise SWOT no Word
1. Abra um novo documento no Word.
2. Adicione uma caixa de texto selecionando a aba Inserir e clicando na opção de caixa de texto.
3. Selecione Desenhar caixa de texto.
4. Para criar um quadrante, segure a tecla Shift e arraste o mouse para fazer um quadrado.
5. Clique na caixa de texto com o botão direito para formatar a cor.
6. Para inserir caixas de textos adicionais, copie a caixa de texto existente com Ctrl (Cmd) + C. Em seguida, segure a tecla Shift para selecionar duas caixas e escolha Formatar > Alinhar > Alinhar topo.
7. Repita o passo anterior para criar um total de quatro caixas. Para formatar seu diagrama em um diagrama dois por dois, use as ferramentas de alinhamento na aba Ferramentas de desenho. Para deixar suas caixas mais atraentes, tente escolher cores diferentes, porém complementares. O Word oferece temas pré-instalados para a escolha de cores, que aparecem automaticamente ao clicar em uma forma com o botão direito.
8. Comece a digitar em cada caixa para criar seu inventário. Para adicionar marcadores, selecione seu texto e escolha o formato dos marcadores na aba Página inicial ou Início.
9. Para adicionar títulos ao seu quadrante, basta começar a digitar na caixa de texto correspondente. Neste exemplo, a linha superior possui títulos na faixa superior e a linha inferior possui títulos na faixa inferior. Destaque e selecione as opções de alinhamento de texto na aba Página inicial ou Início para alterar a aparência de seu diagrama.
Agora você pode imprimir ou compartilhar seu modelo de análise SWOT no Word!
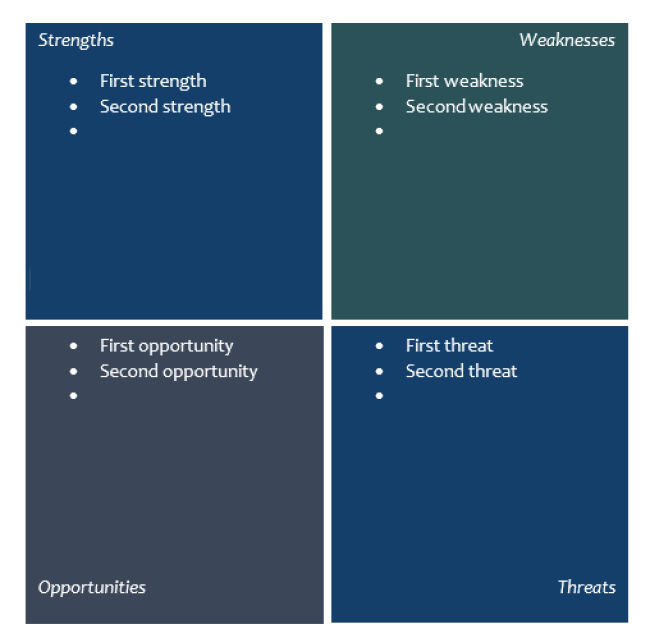
Como importar uma análise SWOT do Lucidchart para o Word
1. Baixe a extensão do MS Office se ainda não o fez. É totalmente gratuito.
2. Faça uma análise SWOT no Lucidchart. Use este guia para aprender a fazer uma análise SWOT no Lucidchart se precisar de ajuda para iniciar o processo.
3. Abra seu documento Word, vá para Extensões e selecione Lucidchart na aba Inserir.
4. Selecione a análise SWOT a partir de seus documentos listados para inserir em seu documento Word.
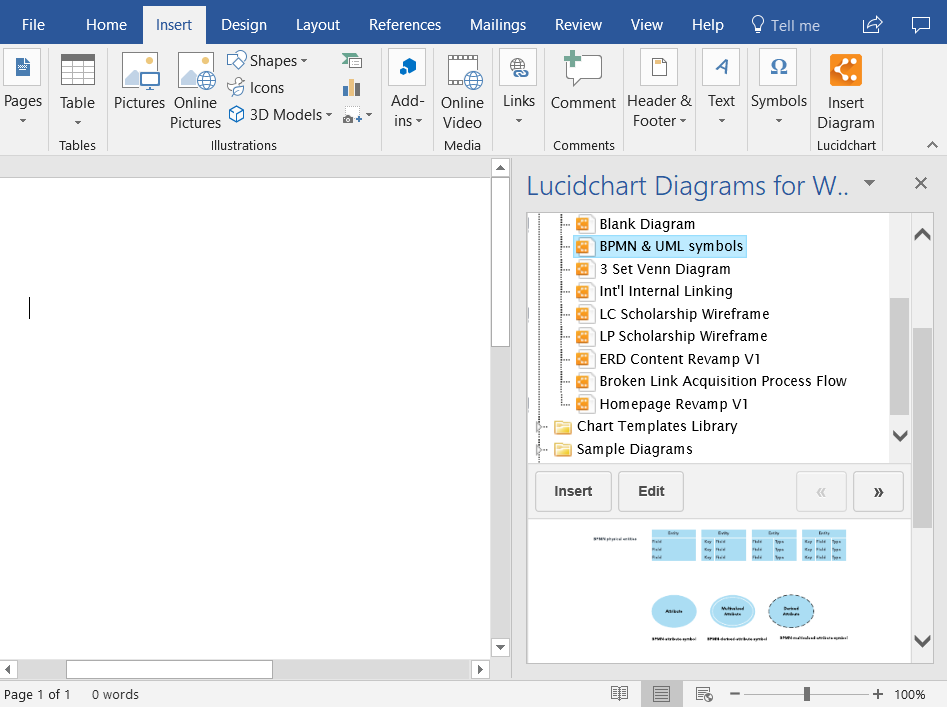
Agora você tem uma matriz SWOT completa que pode ser salva e publicada no Word.
Como exportar imagem de matriz SWOT do Lucidchart para o Word
1. Crie um novo documento ou abra qualquer template de fluxograma no Lucidchart, caso prefira.
2. Personalize e edite sua análise SWOT no editor do Lucidchart.
3. Salve o diagrama como um arquivo .PNG clicando em Arquivo > Baixar como e selecionando a opção .PNG.
4. Abra um documento Word e clique em Inserir > Imagens. Faça o upload do arquivo que acabou de baixar.
Agora você terá a imagem de sua análise SWOT em seu documento Word.