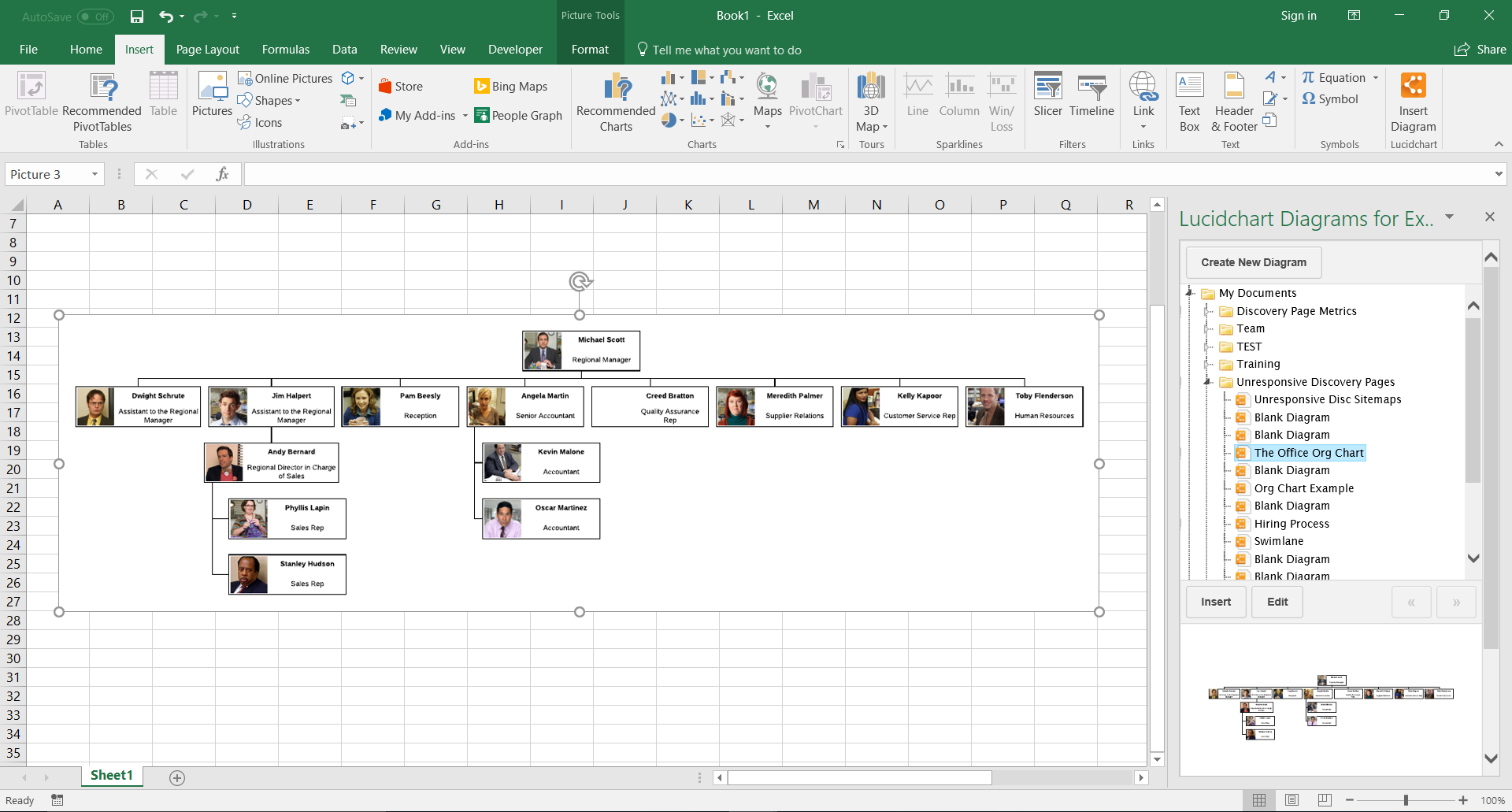Les organigrammes sont très utiles pour visualiser de nombreux éléments, qu'il s'agisse d'un arbre généalogique ou d'une structure organisationnelle de grande envergure. Suivez les étapes ci-dessous pour créer dans Excel l'organigramme qui correspond à vos besoins, puis découvrez comment simplifier ce processus avec Lucidchart — un outil dans le Cloud qui simplifie la création d'organigrammes.
Temps de lecture : 5 min
Vous voulez créer votre propre organigramme gratuitement ? Essayez Lucidchart. C’est une solution rapide, facile et complètement gratuite.
Comment faire un organigramme sur Excel
Excel est un formidable outil pour l'organisation et la synthèse de données, et il possède en outre des fonctionnalités rudimentaires de création de diagrammes. L'inclusion d'organigrammes dans vos feuilles de calcul Excel peut vous aider à améliorer leur aspect visuel et leur fonctionnalité.
1. Insérer un élément SmartArt
Accédez tout d'abord à l'onglet Insérer > SmartArt dans votre feuille de calcul Excel. Pour trouver un modèle d'organigramme, cliquez sur le groupe Hiérarchie sur la gauche, puis sélectionnez le modèle que vous souhaitez utiliser.

2. Saisir un texte
Après avoir sélectionné un modèle d'organigramme, vous pouvez cliquer sur n'importe quelle forme SmartArt et y insérer un texte. Chaque forme représentant une personne de l'entreprise, nous vous recommandons tout d'abord d'organiser vos données pour vous assurer que tout le monde est pris en compte. Malheureusement, il peut être compliqué d'enregistrer des informations plus détaillées que le simple nom de la personne dans Excel. Pour créer un organigramme avec un outil plus complet, vous pouvez ignorer cette étape et passer directement à la section consacrée à Lucidchart.

3. Personnaliser la hiérarchie
À mesure que votre structure organisationnelle change, vous pouvez utiliser les boutons Promouvoir et Abaisser que vous trouverez dans l'onglet Création de la section Outils SmartArt pour déplacer des personnes horizontalement. De la même façon, les boutons Monter et Descendre déplaceront verticalement les personnes dans l'entreprise.
À titre d'exemple, imaginons que le vice-président du marketing dépende dorénavant du vice-président des ventes. Pour refléter cette modification, déplacez le vice-président du marketing de façon à ce qu'il se trouve directement à côté du vice-président des ventes, puis cliquez sur le bouton Abaisser après avoir sélectionné la forme du vice-président du marketing.
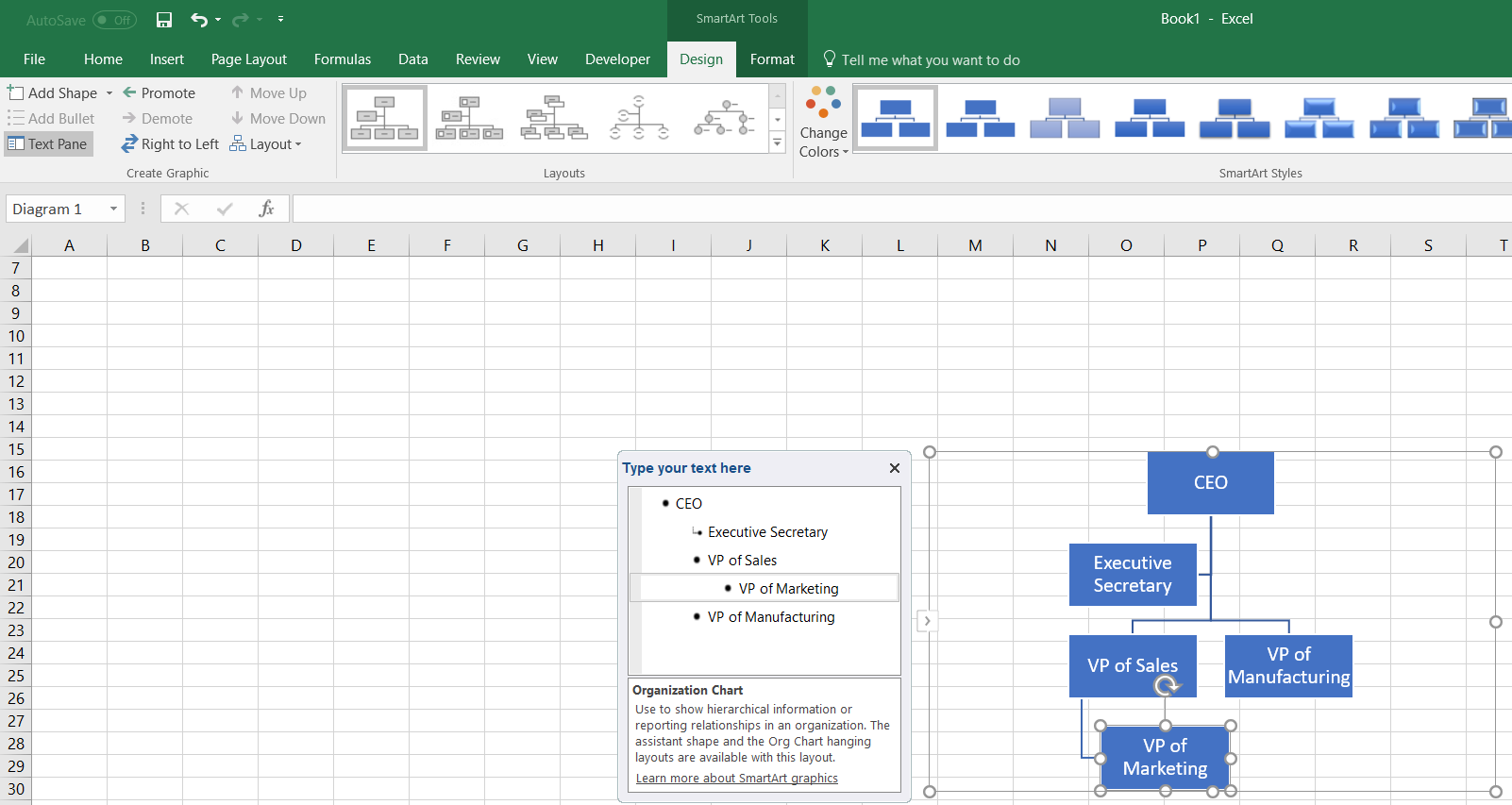
4. Ajouter et supprimer des formes
Vous pouvez ajouter des formes dans votre organigramme en cliquant sur Ajouter une forme dans l'onglet Création de la section Outils SmartArt. Suivez les étapes détaillées précédemment pour saisir du texte dans la nouvelle forme et définir sa position dans votre organigramme.
Imaginons que votre entreprise soit en pleine expansion et que deux nouvelles personnes soient recrutées. La première dépendra du vice-président du marketing et la deuxième du vice-président de la fabrication. Pour ajouter le subordonné du vice-président du marketing, cliquez sur la forme du vice-président, puis sur le bouton Ajouter une forme. Répétez la même opération pour la nouvelle recrue qui dépendra du vice-président de la fabrication.

5. Mettre en forme votre organigramme
Dans Excel, vous pouvez personnaliser votre organigramme grâce aux outils de modification des couleurs, des polices et de la taille des formes, que vous trouverez dans les onglets Création et Format de la section Outils SmartArt.

Vous voulez créer votre propre organigramme gratuitement ? Essayez Lucidchart. C’est une solution rapide, facile et complètement gratuite.
Créer un organigramme en ligneComment faire un organigramme sur Lucidchart
Lucidchart, un outil spécifiquement conçu pour la création de diagrammes, vous aidera à créer de magnifiques diagrammes sans les limitations et les difficultés propres à Excel. Créez facilement votre diagramme avec Lucidchart, puis ajoutez-le à votre feuille de calcul Excel en quelques clics grâce à notre complément MS Excel.
Démarrer avec Lucidchart
Commencez par créer un compte gratuit Lucidchart. Après vous être inscrit, ouvrez un nouveau document Lucidchart et activez la bibliothèque de formes Organigrammes en cliquant sur le bouton + Formes sur la partie gauche de votre écran, puis en vérifiant que la bibliothèque de formes Organigrammes est cochée.
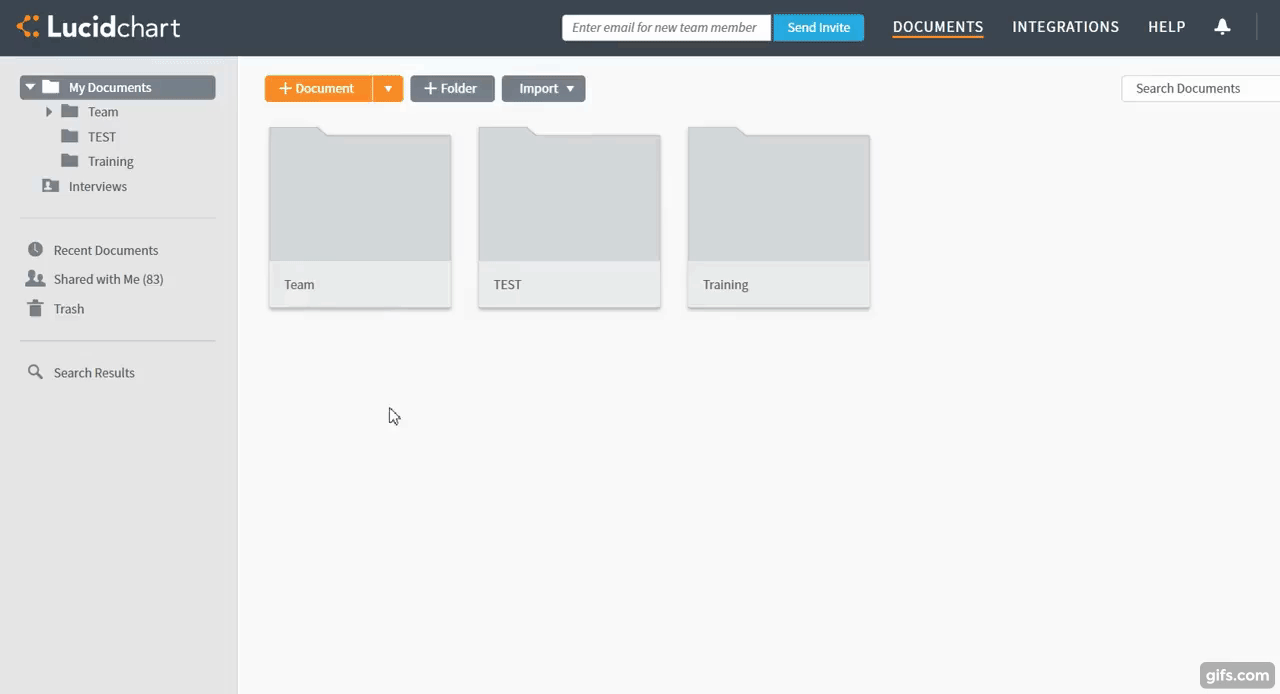
Ajouter des formes d'organigramme
Pour commencer la création de votre organigramme, choisissez une des formes sur le côté gauche et faites un glisser-déposer dans la zone de travail. Après avoir déposé une forme dans la zone de travail, vous pouvez la modifier en cliquant sur l'icône de roue dentée à côté de la forme, puis en saisissant les informations souhaitées.
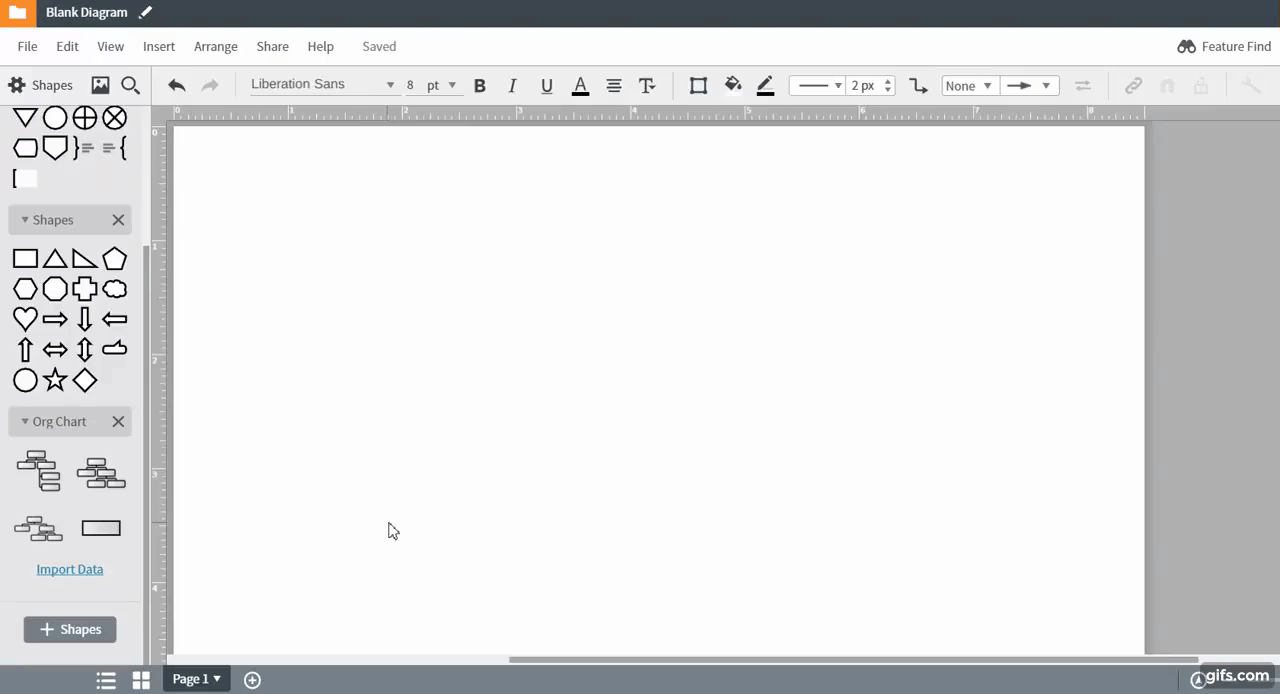
Vous pouvez connecter des formes d'organigrammes en faisant glisser le point de couleur rouge qui apparaît lorsque vous faites passer votre curseur au-dessus d'une forme.
Importer les données d'un organigramme
Pour accélérer le processus de création de votre organigramme, Lucidchart permet à tous les utilisateurs qui disposent d'un compte payant d'importer leurs données organisationnelles et de créer un diagramme de façon automatique. Vous n'avez qu'à fournir les données nécessaires et laisser Lucidchart s'occuper du reste ! Tout d'abord, organisez vos données sur une feuille de calcul. Nous vous recommandons d'inclure des champs comme :
-
Nom
-
Identifiant des employés
-
Service
-
Poste
-
Téléphone
-
Courriel
-
Supérieur
Remarque : n'oubliez pas d'enregistrer votre feuille de calcul au format CSV.

Une fois que vos données sont organisées, cliquez sur le bouton Importer les données sous les formes d'organigrammes dans Lucidchart et suivez les étapes indiquées dans la fenêtre contextuelle.

Importez vos données dans Lucidchart et accédez à une expérience unique que la fonctionnalité SmartArt d'Excel ne pourra jamais vous offrir !
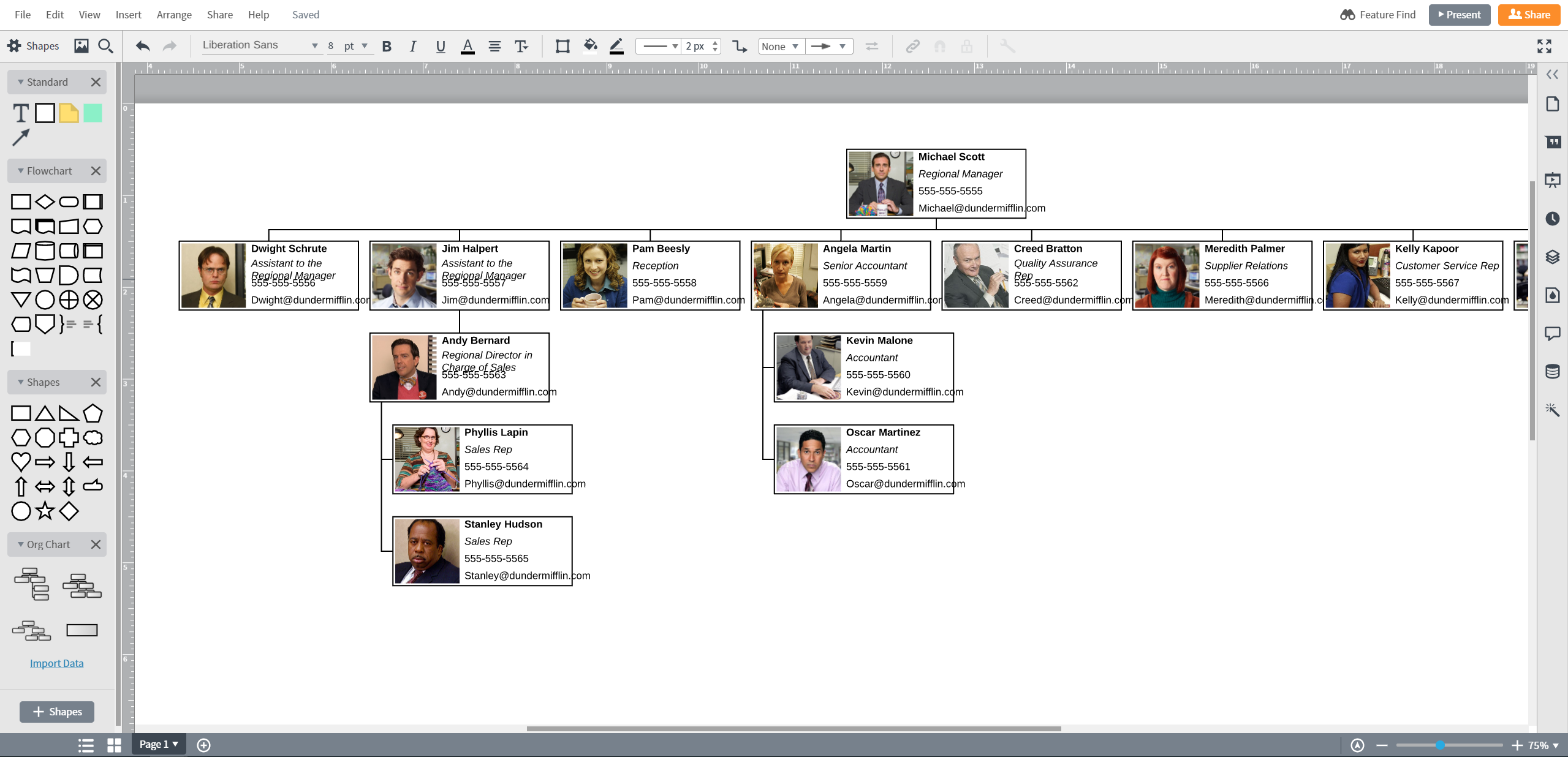
Mettre en forme les formes
Modifiez facilement votre organigramme dans Lucidchart en cliquant sur l'icône de roue dentée qui se trouve à côté de chaque forme. Dans ce menu, vous pouvez mettre en forme les formes de la façon souhaitée, par exemple en ajoutant ou masquant des champs, ou en modifiant la disposition des formes.

Modifiez la structure de votre organigramme en cliquant sur le nom d'une personne en haut à gauche du menu Formes avancées et en appuyant sur les touches Tab ou sur Maj + Tab pour apporter des changements à la hiérarchie. Après la modification du contenu de votre organigramme, il est possible que son apparence soit confuse. Cliquez sur le bouton Nettoyer la mise en page dans le même menu pour résoudre les éventuels problèmes de disposition.
Insérer un organigramme Lucidchart sur Excel
Vous pouvez facilement insérer votre organigramme dans une feuille de calcul Excel après l'avoir créé dans Lucidchart grâce à notre complément MS Office Excel. Suivez les étapes ci-dessous :

- Accédez à Lucidchart dans l'onglet Compléments et insérez un organigramme que vous avez déjà créé, ou créez un nouveau diagramme.