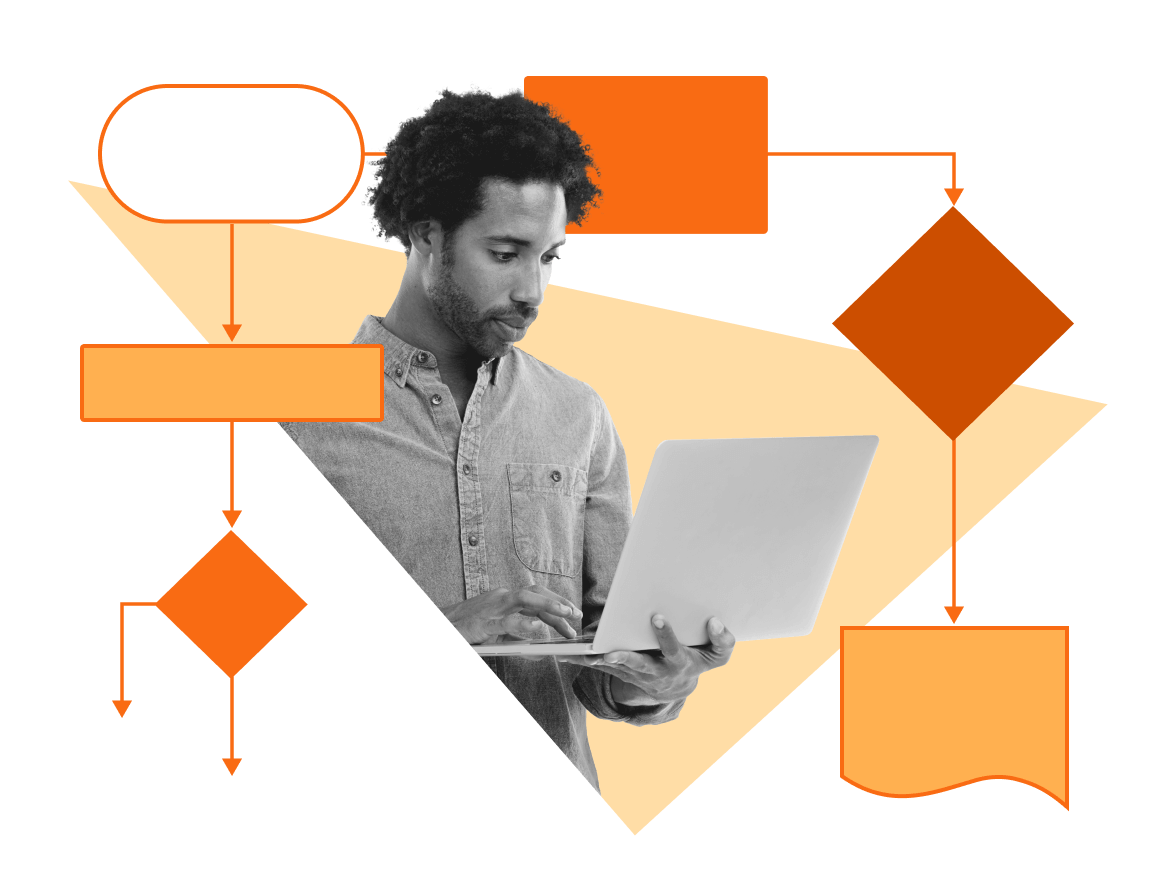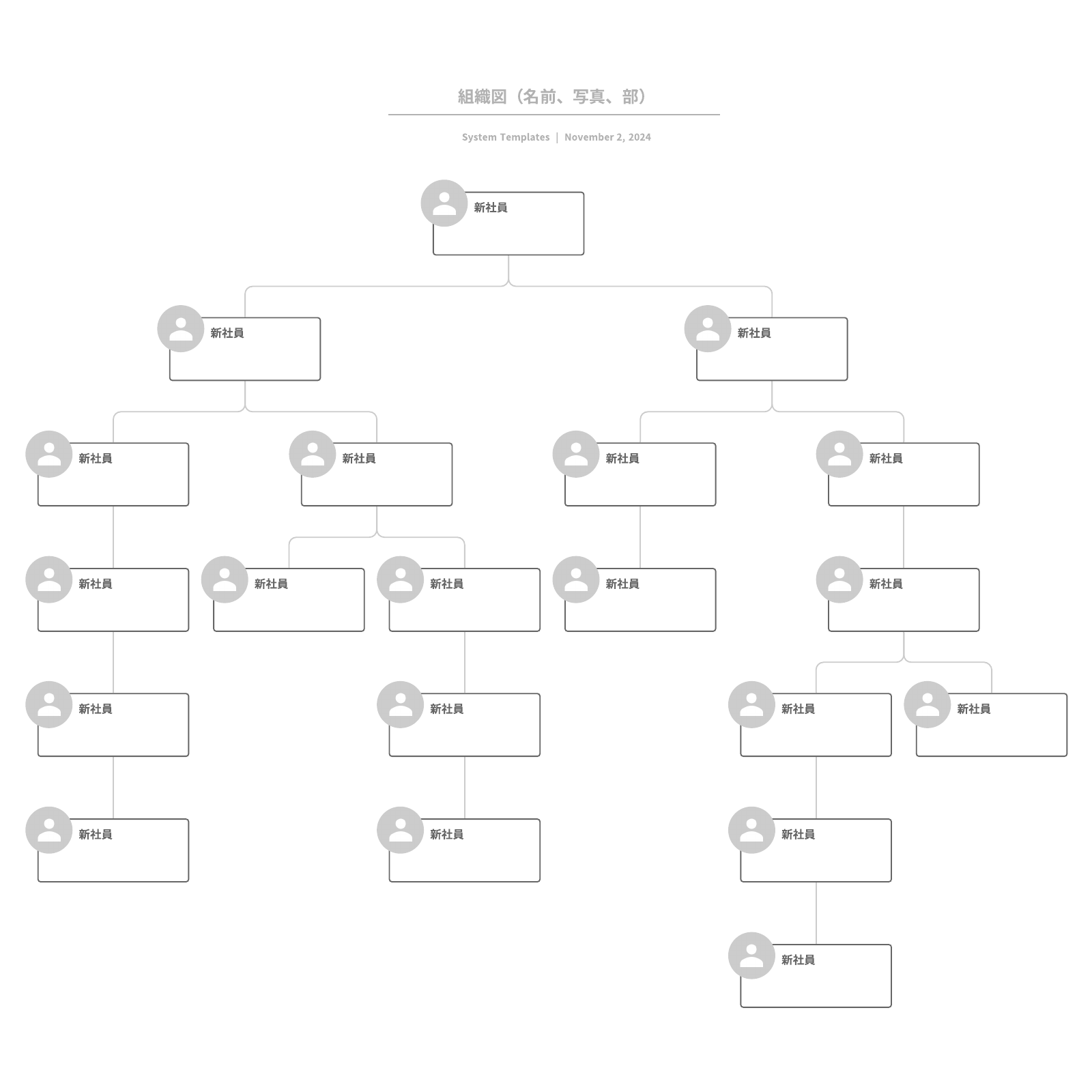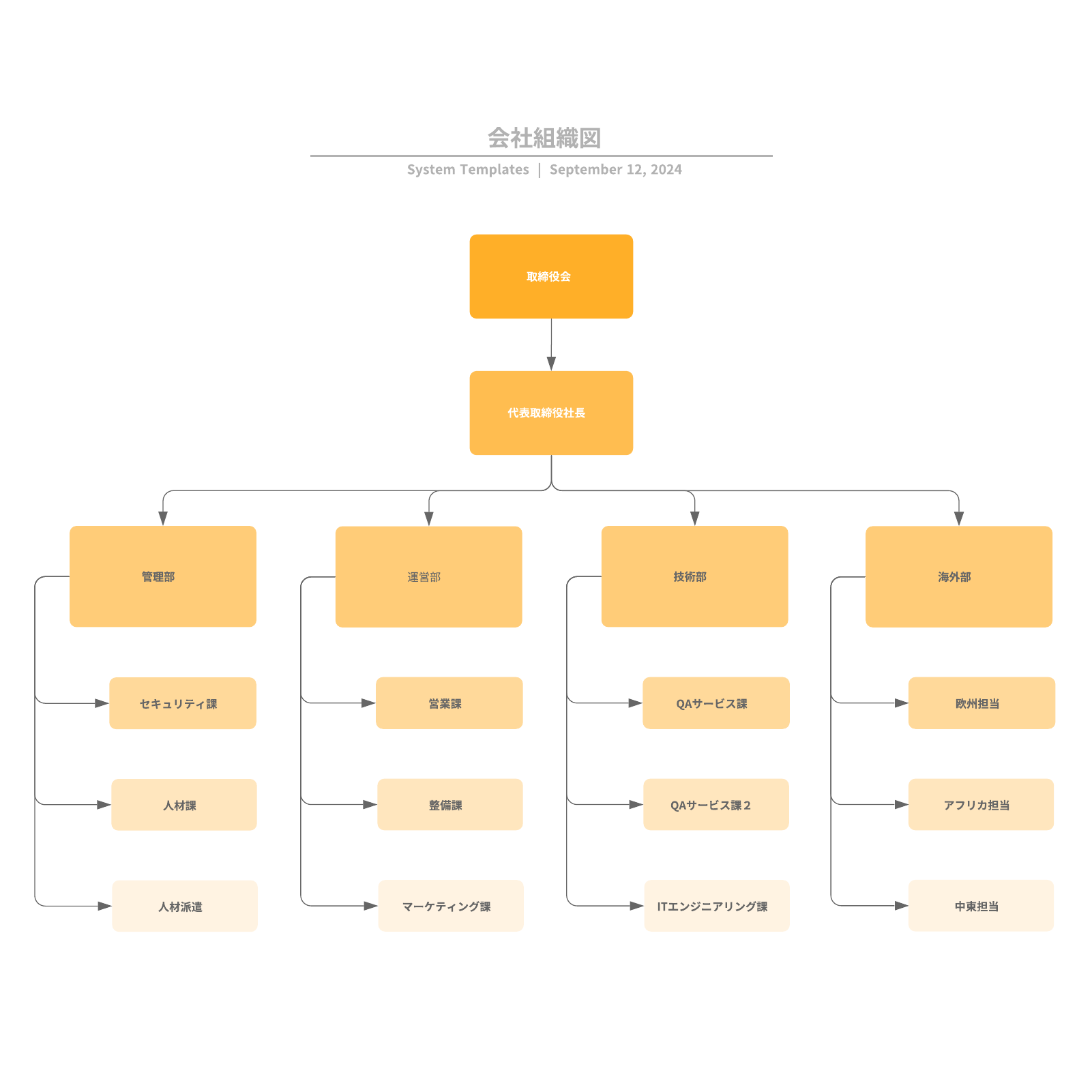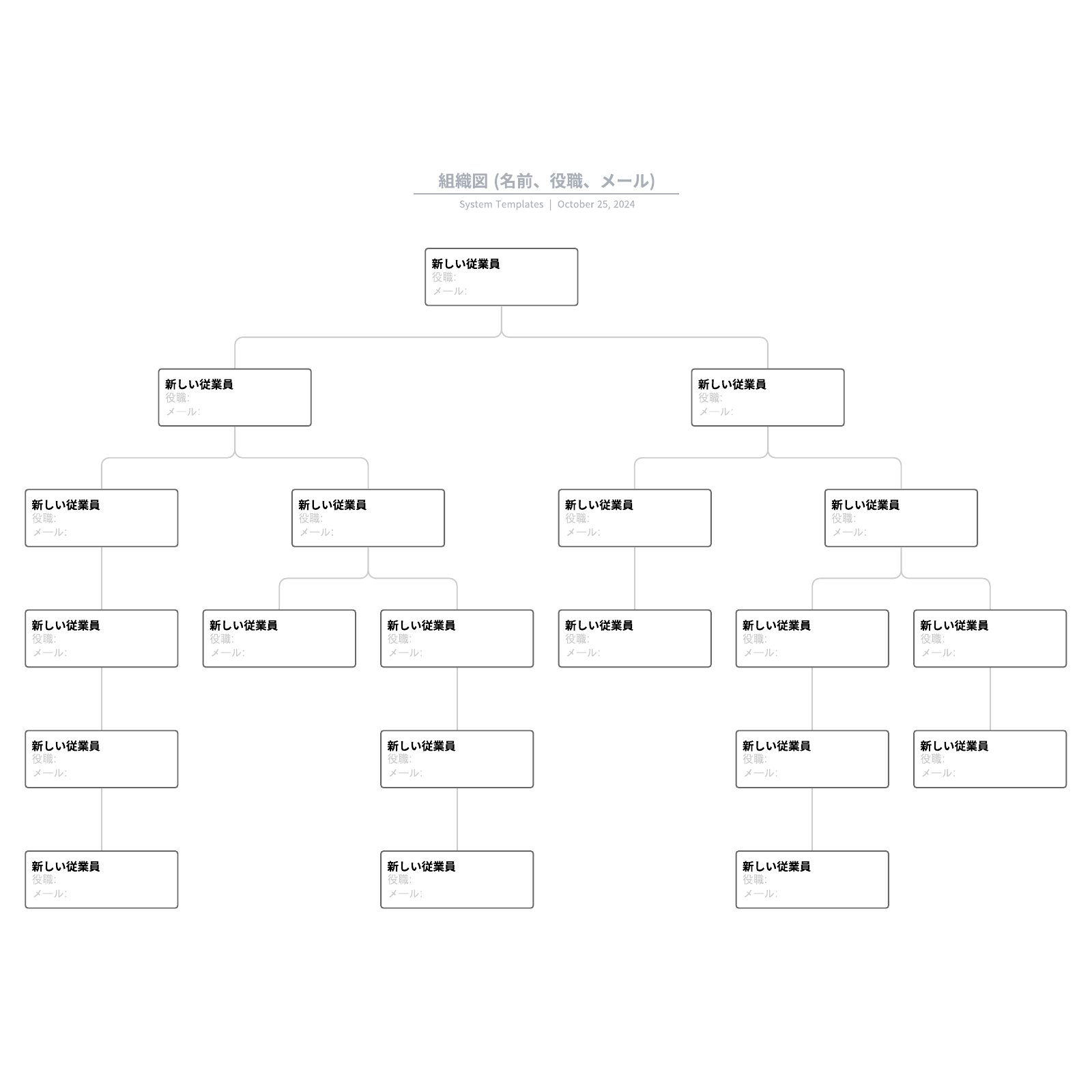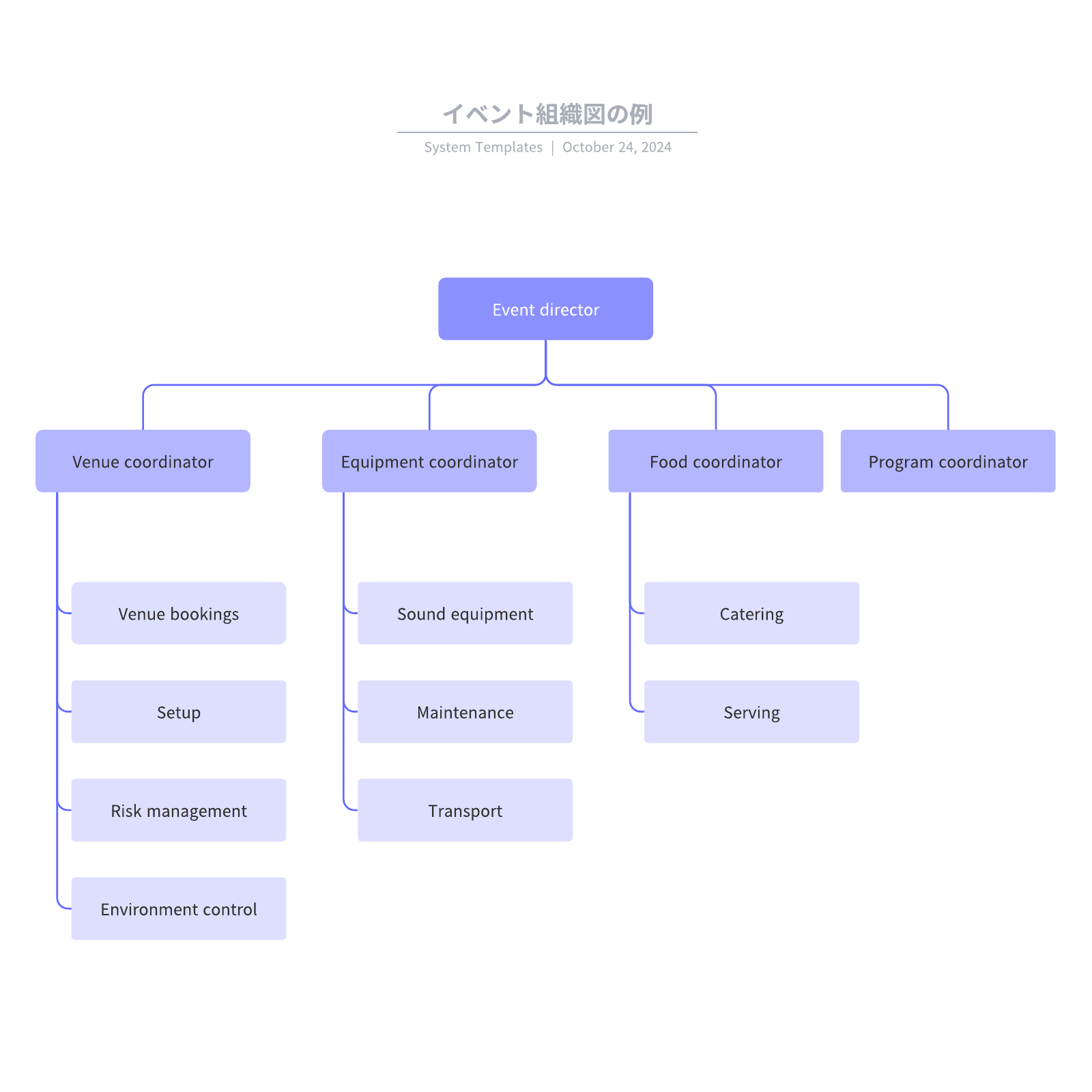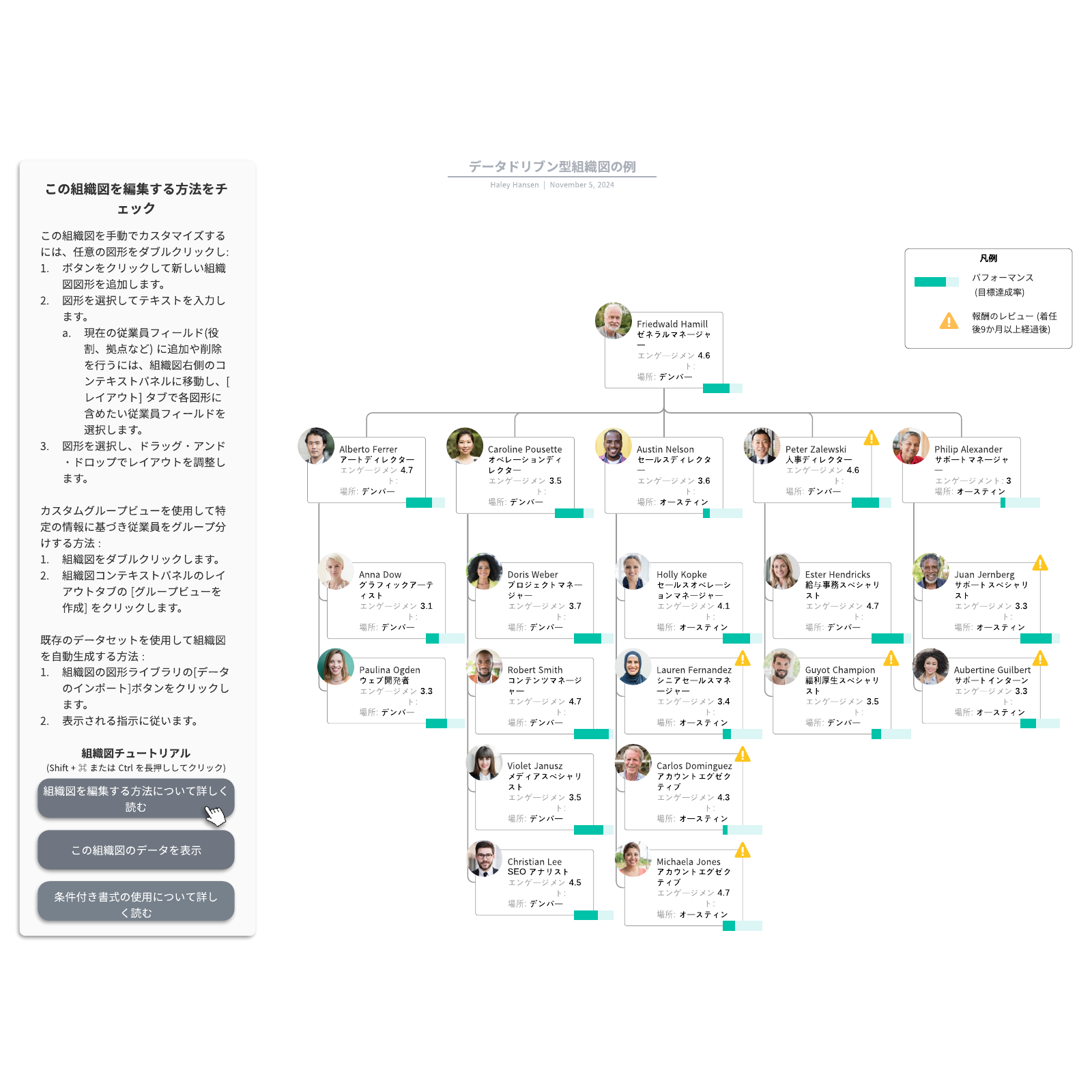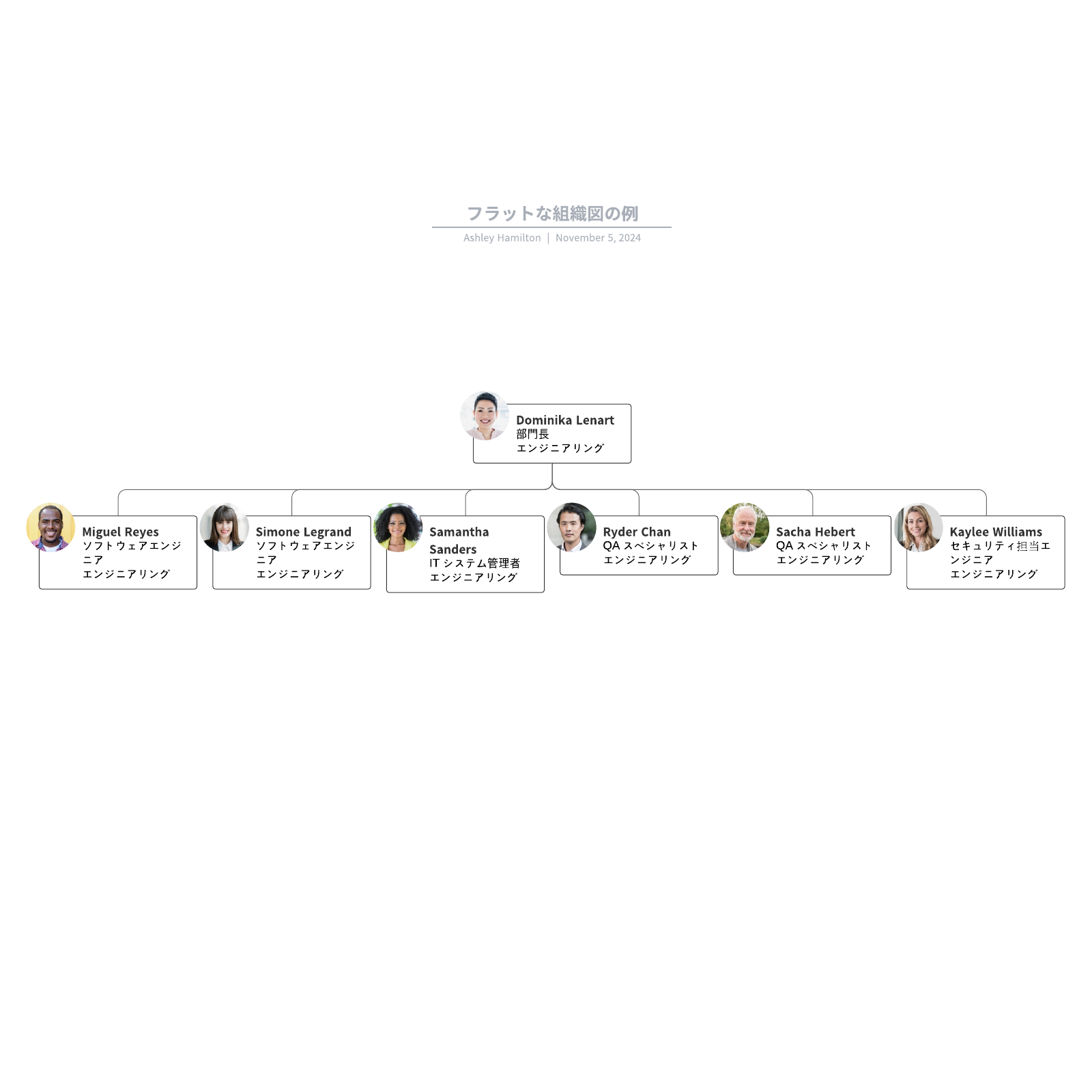そもそも組織図とは?
組織図とは、組織や会社の内部構造を示す図です。従業員と役職がボックスなどの図形で表され、写真、連絡先情報、メール、ページのリンク、アイコンやイラストなども含まれることがあります。それぞれのレベルは、直線や折れ線で接続されます。 これらの構成要素が集まり、組織を構成するさまざまな社員、職務や部門の明確かつ視覚的な図示が実現します。
それぞれの会社組織図のメリットとデメリット
こうした種類の図に反映される3つの組織図にはそれぞれ、長所と短所があります。 簡潔にまとめると以下のようなものとなります。
-
階層的で垂直型のトップダウン組織図では、指揮系統や情報伝達系統が明確なのが特長です。極言すれば、軍隊のような組織といえます。ビジネスの世界では、最高経営責任者を始めとする経営陣をトップに、取締役、上級管理職、中間管理職、チームリーダー、そしてチームメンバーへと下方へ形成される組織が例として挙げられます。こうした構造の長所は、明快さと安定性にあります。潜在的な弱点としては、硬直性、つまり必要に応じて柔軟な対応ができない点が挙げられます。会社組織同様、管理層が肥大化しやすい点もまた問題と言えます。
-
マトリックス型組織図では、部門間の関係がより有意義となり、協力的なものとなる可能性があります。しかし、複数の上司や部署の下で働くことにより、従業員に信義の相反や利害の対立が生じる可能性もあります。
-
フラットな水平型の組織図では、管理層の大半が省略されており、経営陣と従業員の距離が近いのが特長です。小規模の企業や組織でよく見られる形ですが、大�規模な組織の場合には実用性に欠けます。従業員には、より強固なチームワークと自治意識が感じられる傾向が強いものの、業務に関わる人数が少ないため、従業員間の競合が激化しやすい傾向もあります。
組織図の作り方
基本的な組織図の作り方
- 目的と範囲を定義します。例えば、作成した組織図を「人名録」的なリソースとして使用する予定ならば、メールのリンク、写真、連絡先情報などを含めるのも有用でしょう。組織図の対象範囲は全社、それとも部署や作業グループのみでしょうか。1枚の図に収まらない可能性もあるのではないでしょうか。目的を達成する上で最も適した方法を検討しましょう。
-
情報を収集します。図の作成の基礎となる従業員リストがすでに存在するかもしれません。もしくは、古い組織図であっても、たたき台としては有効に使えるかもしれません。連絡先情報、写真を始め、使用する可能性があるあらゆる情報を集めるようにしましょう。指揮系統を明確化し、図に表現する上では、他のリソースを見つけることも必要となる可能性があります。
-
作図に使用するプラットフォームと表示方法を決めます。Lucidchart は、オンラインで図を作成し、表示できる強力かつ使いやすいプラットフォームです。(Lucidchart についての詳細は以下を参照してください。)
-
図を継続的に更新する方法を計画します。組織の�状況は頻繁に変化することも多いものです。したがって、図を常に最新の状態に保つための方策が必要となります。こうした対応は、Lucidchart などの共同編集が容易なオンラインプラットフォームの得意とするところです。
データのインポートで組織図を自動作成する方法
確実ですばやい作図を行うには、組織図を手動で作成するよりも、作図に使用したい情報をインポートする方が有用な場合もあるでしょう。Lucidchart では、作図時間の短縮に大幅に貢献する、組み込みの組織図自動作成機能をご用意しています。
*データのインポート機能は有料アカウントでのみご利用いただけます。
- スプレッドシート内のデータの整理
エクセルで組織図を自動で作成するためには、まず作成に必要な情報が記載されたスプレッドシートの情報を整理します。ファイルは必ず CSV 形式としてください。以下のようなフィールドを含めることができます。
-
氏名
-
従業員 ID
-
部署
-
職位
-
電話番号
-
メール
-
報告先
-
- Lucidchart へデータをインポート
スプレッドシートを作成したら、画面左側の組織図の図形の下にある [データをインポート] ボタンをクリックして Lucidchart にデータをインポートすることができます。 - 組織図の作成
その後、画面の指示に従って組織図を作成します。Lucidchart が自動で CSV ファイルをインポートし、データを整理してくれるため、時間面でもエネルギーの面でも大きな節約となります! - 組織図の書式設定
さまざまなフォント、サイズ、色を使って調整し、組織図の視覚的な魅力を高めましょう。任意の図形をクリックし、上部のメニューでその図形のプロパティを変更して、組織図のカスタマイズを完了させます。
エクセルで組織図作成
エクセルは、データの整理や統合を行う上で非常に優れたツールであり、初歩的な作図機能も備えています。Excel スプレッドシートに組織図を加えることで、スプレッドシートの視覚的な魅力と有用性が高まります。
- SmartArt を挿入
まず、Excel スプレッドシートで [挿入] タブ > [SmartArt] の順に移動します。組織図のテンプレートを検索するには、左側の [階層構造] グループをクリックし、使用したいテンプレートを選択します。 - テキストを入力
組織図テンプレートを選択すると、SmartArt の任意の図形をクリックし、テキストを入力することができるようになります。どの図形も組織内の構成員を表すものですが、まず、組織のメンバー全員が図に表示されているかどうかを確認することをおすすめします。残念ながら、Excel には、氏名以外の情報を簡単に入力する方法がありません。より高度な組織図の作成を希望される場合には、以下の手順をスキップして Lucidchart について詳しく見てみましょう。 - 階層をカスタマイズ
組織構造の変化に応じて、SmartArt ツールの [デザイン] タブに表示される [レベル上げ] [レベル下げ] ボタンを使い、人物を平行方向に移動させます。同様に、[上へ移動] [下へ移動] ボタンを使うと組織内で人物を垂直方向に移動させることができます。
例えば、マーケティング担当副社長の報告先がセールス担当副社長に変更されたとします。この変更を反映するには、マーケティング担当副社長をセールス担当副社長の隣に移動し、その後マーケティング担当副社長の図形をクリックした状態で [レベル下げ] をクリックします。 - 図形を追加または削除
SmartArt ツールの [デザイン] タブの [図形の追加] をクリックし、Excel の組織図に図形を追加�します。上述の手順に従って、新しく追加した図形にテキストを入力し、組織図内での位置を調整します。
例えば、会社の規模が拡大傾向にあり、2人の人材を新規採用したとしましょう。1人目の直属の上司はマーケティング担当副社長で、2人目の直属の上司は製造担当副社長となります。マーケティング担当副社長に新しい部下を追加するには、既存のマーケティング担当副社長の図形をクリックし、[図形の追加] ボタンを選択します。製造担当副社長の部下となる新入社員についても同様です。 - 組織図の書式設定
SmartArt ツールの [デザイン] と [書式] タブを使い、色、フォント、図形のサイズを変更して Excel で図をカスタマイズします。
Excel は手動での作業が多いので、複雑な組織図の作成や頻繁な更新が必要な場合には、Lucidchart などの専用の作図アプリの方が効率的で便利です。
組織図作成の際にお役立ちするヒント
- まず、管理しやすいよう組織図を各部に分割してみましょう。こうすることで、情報すべてに一貫性が保てるようになり、組織の最高レベルまでつなげられるようになります。部署、チーム、ユニット、プロジェクトや拠点などの方法で図を区分けすることができます。
-
メンバーや部署の詳細を加えて図を仕上げるのもおすすめです。連絡先情報、拠点を始め、さまざまなメモを追加することで、組織がより効率的になり、役割分担に関する混乱が生じにくくなります。
-
特定の従業員のグループやレベルを示すために色や図形を使用するのも良案です。
-
組織図の作り方にはルールがほとんどありません。したがって、情報の伝達の助けとなるデザイン要素を自由に追加することができます。
- 写真を使用することで、メンバーがお互いに知り合い、名前と顔を結びつけやすくなります。
-
さまざまな図形や色を使い分けることで、別々の部署、業務上のグループ、職務レベルを始めとする区分を定義しやすくなります。
-
会社のロゴまたはアイコンを使用することで、図に組織のカラーを加えてカスタマイズすることができます。
-
パワポのアニメーションを利用することで、図のさまざまな部分を説明するプレゼンテーションが生き生きとしたものになります。
-
ページから飛び出す 3D 図形を追加することで、さらに魅力的な図となります。
Lucidchart を使った会社組織図の作り方
Lucidchart では、ボックス、線、ラベル、色、写真などの視覚的要素をスムーズに配置して組織図を簡単に作成することができます。編集はすべてクラウド上で行われるため、同僚との共同作業も容易です。デジタルベースでも、紙ベースでも図を共有することができます。
組織の文化が際立つ組織図を作成したい。そんな場合には、自社の組織構造に最適なレイアウトを選択し、コーポレートカラーでデザインを一新し、それぞれの役職に従業員の写真を追加しましょう。リンクや動画を文書に追加して、さらに魅力的な図に仕上げることも可能です。Lucidchart の 組織図 テンプレートをクリックし、独自のテンプレートを作成することもできます。CSV ファイルをアップロードすれば、Lucidchart があなたの代わりに組織図を自動作図します。
Lucidchart で組織図を自社サイトに埋め込み、共有すれば、文字通りダイナミックな方法で図を活用することが可能となります。他のユーザーと図を共有する際には、文書へのコメントやリアルタイムでの共同編集ができるよう、アクセス許可を設定することもできます。[共有] > [埋め込み] をクリックするだけで、サイ��トへの埋め込みコードが生成されます。Lucidchart のエディターで組織図を更新すると、埋め込まれた図にも更新が反映されます。シンプルな更新方法で業務がスムーズになります。
そんな組織図 テンプレートが豊富なLucidchartの簡単な使い方をチェックしてみましょう!
組織図の歴史
鉄道の最高責任者であったダニエル・マッカラン (1815年~1878年) が1855年に設計した図が、最初の現代的な組織図とされています。これは、ニューヨークとエリー鉄道を図示したものでした。マッカランはこの図を製図者兼土木技術者であったジョージ・ホルト・ヘンショウ (1831年~1891年) に作成させました。スコットランド出身のマッカランは、南北戦争で北軍少将を務めた人物でもあります。カナダ人のヘンショウは、カナダ、米国、デンマークの上水道会社や鉄道会社に勤務した経歴があります。



「組織図」という言葉が一般に使われるようになるまでには、この後さらに50年から60年を要しました。コンサルタント兼技術者のウィラード・C・ブリントンが、1914年に発表した教科書「視覚的な事実提示の方法 (Graphic Methods for Presenting Facts)」でこの用語を用いています。この中で彼は、組織図のもつ価値を説き、もっと幅広く利用されるべきものであるとしています。1920年代まで、この図は技術者を中心として使われてきました。その後、ビジネス界での導入が進みました。


「組織図」に比べると馴染みの薄い別名、「オーガニグラム (Organigram)」や「オーガノグラム (Organogram)」が使われるようになったのは1960年代のことです。
関連する図には、「オーガ二グラフ (Organigraph)」と呼ばれるものもあります。組織構造を反映する点では同様の図ですが、組織図に比べて直線的な要素が薄く、部門、製品、サプライチェーン間の関連や機会を図示するといった異なる用途に使われるものです。