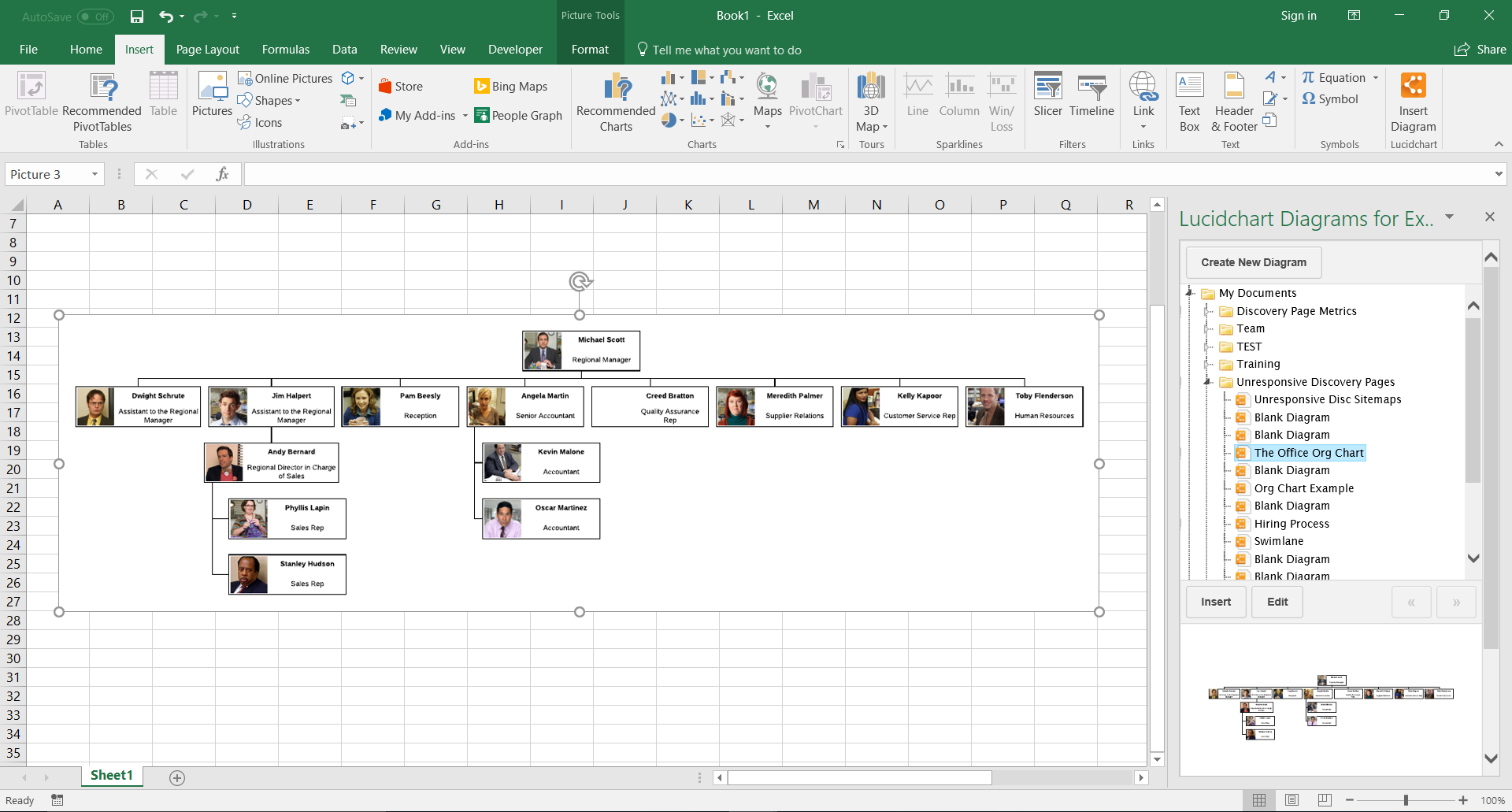Mit Organigrammen können Sie alles, von einer großen Unternehmensstruktur bis zum Stammbaum, visuell darstellen. Nachfolgend erläutern wir Ihnen Schritt für Schritt, wie Sie in Excel Ihr ganz persönliches Organigramm erstellen und wie Sie diesen Prozess mit Lucidchart optimieren können. Denn mit diesem Cloud-basierten Tool wird das Erstellen von Organigrammen zum Kinderspiel.
Gehen Sie einen Schritt zurück und erfahren Sie was ein Organigramm ist.
Lesedauer: 5 Minute(n)
Möchten Sie Ihr eigenes Organigramm erstellen? Testen Sie Lucidchart. Das geht schnell, ist ganz einfach und völlig kostenlos.
So erstellen Sie ein Organigramm in Excel
Excel ist wunderbar geeignet, um Daten zu organisieren und darzustellen. Außerdem bietet es einige grundlegende Diagrammfunktionen. Sie können die Anschaulichkeit und den Nutzen von Inhalten steigern, indem Sie Organigramme in Ihrer Excel-Tabelle einfügen.
1. SmartArt einfügen
Klicken Sie in Ihrer Excel-Tabelle in der Registerkarte „Einfügen“ auf „SmartArt“. Klicken Sie links auf den Grafiktypen „Hierarchie“, und wählen Sie die Organigramm-Vorlage aus, die Sie einfügen wollen.

2. Text einfügen
Wenn Sie eine Organigramm-Vorlage ausgewählt haben, können Sie eine beliebige SmartArt-Form anklicken, um Text hinzuzufügen. Da jede Form für eine Person in der Organisation steht, empfehlen wir Ihnen zuerst Ihre Daten zu ordnen, um sicherzustellen, dass niemand vergessen wird. Leider kann bei Excel in einem Organigramm nicht viel mehr als der Name der Person gespeichert werden. Wenn Sie erfahren wollen, wie Sie ein umfassenderes Organigramm erstellen können, überspringen Sie die nächsten Schritte und lesen Sie mehr über Lucidchart.

3. Hierarchie anpassen
Wenn sich Ihre Organisationsstruktur ändert, klicken Sie in der SmartArt-Tools-Registerkarte „Entwurf“ auf „Höher stufen“ oder „Tiefer stufen“. So können Sie Personen horizontal verschieben. Über „Nach oben“ und „Nach unten“ können Sie sie vertikal in der Organisation verschieben.
Nehmen wir in unserem Beispiel an, dass der VP of Marketing nun dem VP of Sales unterstellt ist. Wenn Sie diese Veränderung darstellen wollen, verschieben Sie die Form des VP of Marketing, bis sie neben der Form des VP of Sales steht und klicken Sie anschließend auf „Tiefer stufen“, nachdem Sie den VP of Marketing mit einem Klick ausgewählt haben.
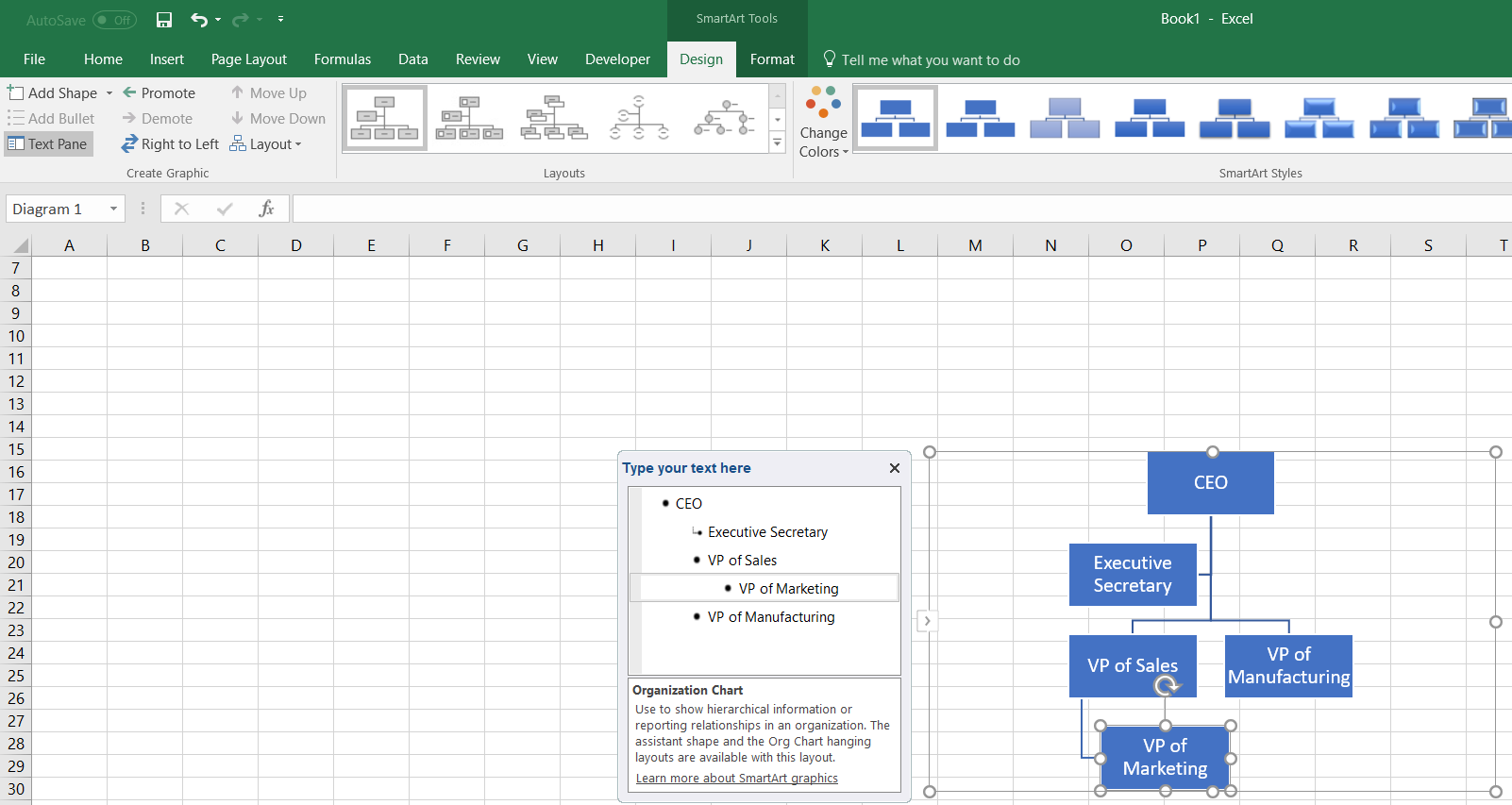
4. Formen hinzufügen und entfernen
Wenn Sie in Ihrem Excel-Organigramm Formen hinzufügen wollen, klicken Sie in der SmartArt-Tools-Registerkarte „Entwurf“ auf „Form hinzufügen“. Führen Sie die bereits erläuterten Schritte aus, um Text hinzuzufügen und die richtige Position innerhalb des Organigramms zu wählen.
Nehmen wir einmal an, Ihr Unternehmen wächst und es werden zwei neue Personen eingestellt. Ein neuer Mitarbeiter wird direkt dem VP of Marketing unterstehen, während der andere dem VP of Manufacturing untersteht. Klicken Sie zunächst auf die bestehende Form des VP of Marketing und dann auf die Schaltfläche „Form hinzufügen“, um den neuen Mitarbeiter hinzuzufügen, der dem VP of Marketing unterstellt ist. Gehen Sie für den neuen Kollegen, der dem VP of Manufacturing unterstehen wird, genauso vor.

5. Organigramm formatieren
Sie können Ihr Organigramm in Excel individuell gestalten. Wählen Sie dazu in der SmartArt-Tools-Registerkarte „Format“ die gewünschten Farben, Schriftarten und die Größe der Formen aus.

Möchten Sie Ihr eigenes Organigramm erstellen? Testen Sie Lucidchart. Das geht schnell, ist ganz einfach und völlig kostenlos.
Ein Organigramm erstellenSo erstellen Sie ein Organigramm in Lucidchart
Lucidchart wurde speziell für die Erstellung von Diagrammen entwickelt und hilft Ihnen dabei, beeindruckende Diagramme zu erstellen und die Einschränkungen und Schwierigkeiten, die es in Excel gibt, hinter sich zu lassen. Dank unserem Add-in für MS Excel können Sie Ihr Organigramm ganz einfach in Lucidchart erstellen und dieses nahtlos in Ihre Excel-Tabelle einfügen.
Erste Schritte mit Lucidchart
Erstellen Sie zunächst ein kostenloses Lucidchart-Konto. Öffnen Sie ein neues Dokument in Lucidchart, nachdem Sie sich registriert haben, und aktivieren Sie die Organigramm-Formenbibliothek. Klicken Sie dazu auf die Schaltfläche „+ Formen“ links auf Ihrem Bildschirm und überprüfen Sie, ob die Formenbibliothek „Organigramm“ angeklickt ist.
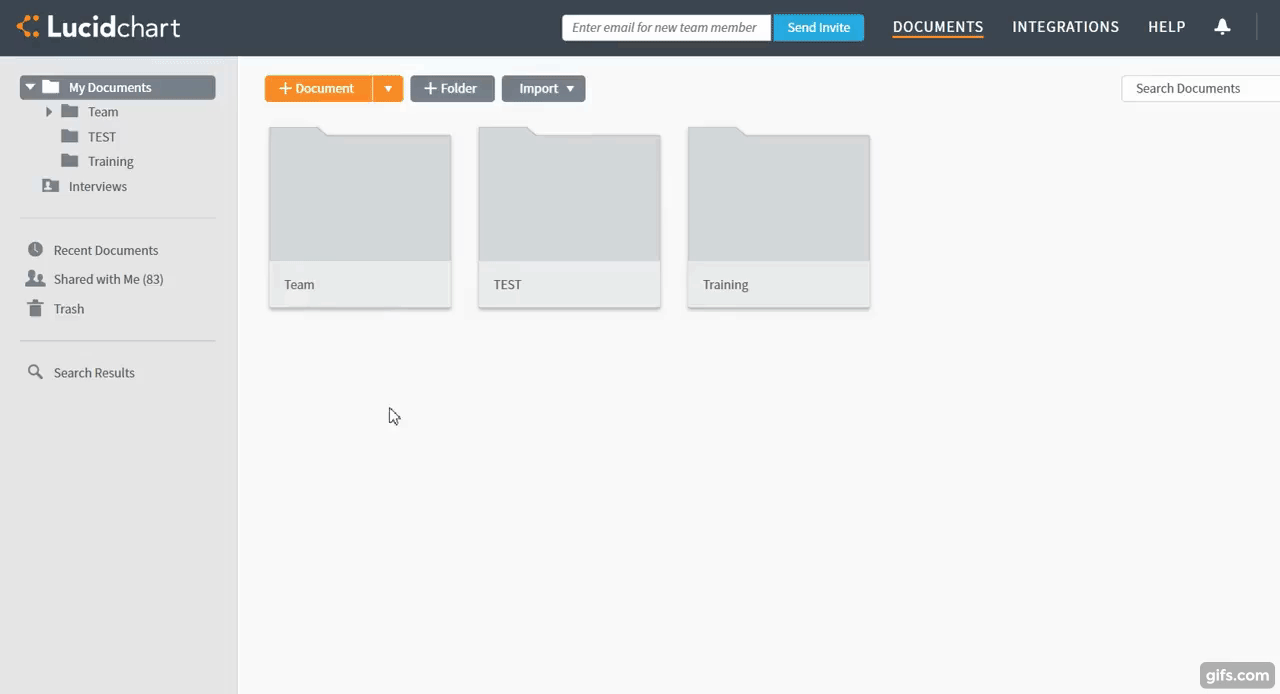
HINZUFÜGEN VON ORGANIGRAMMFORMEN
Um mit dem Erstellen eines Organigramms zu beginnen, ziehen Sie einfach Organigramm-Formen von der linken Seite Ihres Bildschirms herüber. Nachdem Sie die Form auf die Arbeitsfläche gezogen haben, können Sie sie bearbeiten. Klicken Sie dazu auf das Zahnrad-Symbol neben der Information und geben Sie die gewünschten Informationen ein.
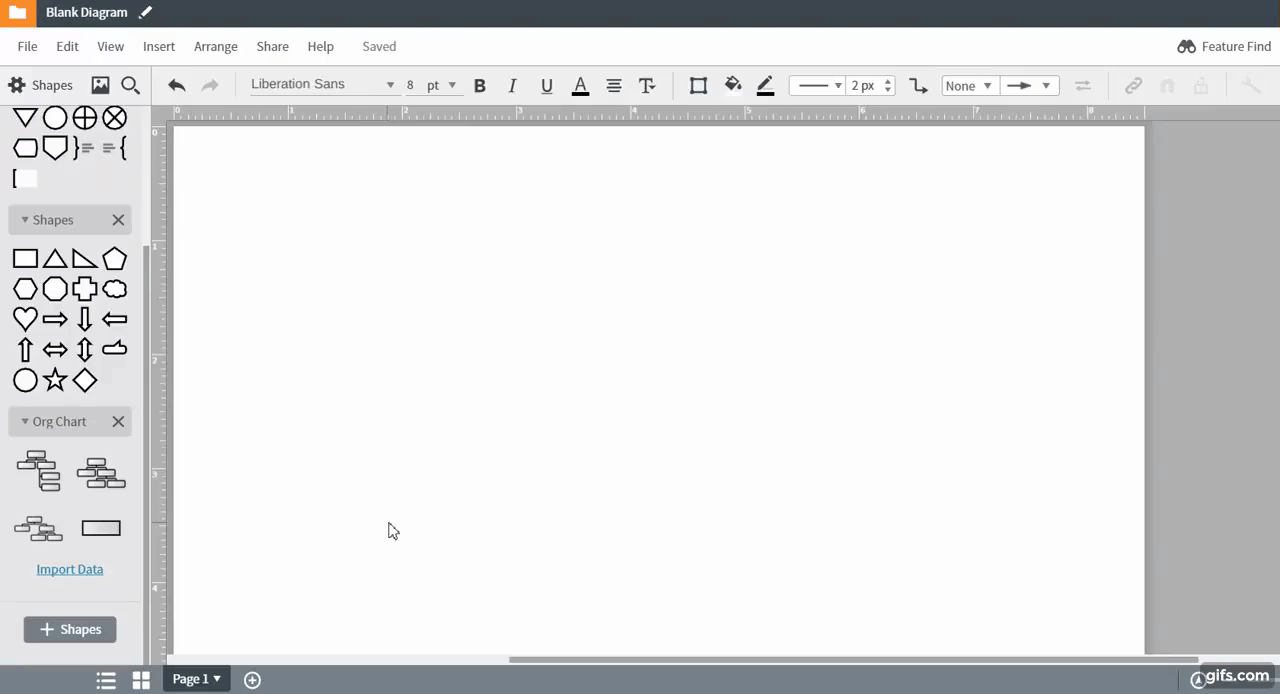
Sie können Organigramm-Formen miteinander verbinden, indem Sie auf den roten Punkt klicken, der erscheint, wenn Sie mit der Maus über die Form fahren, und in die gewünschte Richtung ziehen.
Organigramm-Daten importieren
Um die Erstellung von Organigrammen zu beschleunigen, können Nutzer mit einem kostenpflichtigen Konto ihre Organigramm-Daten importieren und automatisch ein Organigramm erstellen lassen. Stellen Sie Lucidchart einfach die korrekten Daten zur Verfügung und das Programm erledigt den Rest! Ordnen Sie Ihre Daten dazu zunächst in einer Tabelle an. Dabei könnten Sie z. B. folgende Felder einfügen
-
Name
-
Mitarbeiter-ID
-
Abteilung
-
Stellenbezeichnung
-
Telefon
-
E-Mail
-
Untersteht
Hinweis: Speichern Sie Ihre Tabelle im CSV-Format.

Wenn Sie Ihre Daten angeordnet haben, klicken Sie unter den Organigramm-Formen in Lucidchart auf „Daten importieren“ und folgen Sie den Schritten im Pop-up-Fenster.

Importieren Sie Ihre Daten direkt in Lucidchart und erleben Sie, was mit Excel SmartArt niemals möglich wäre!
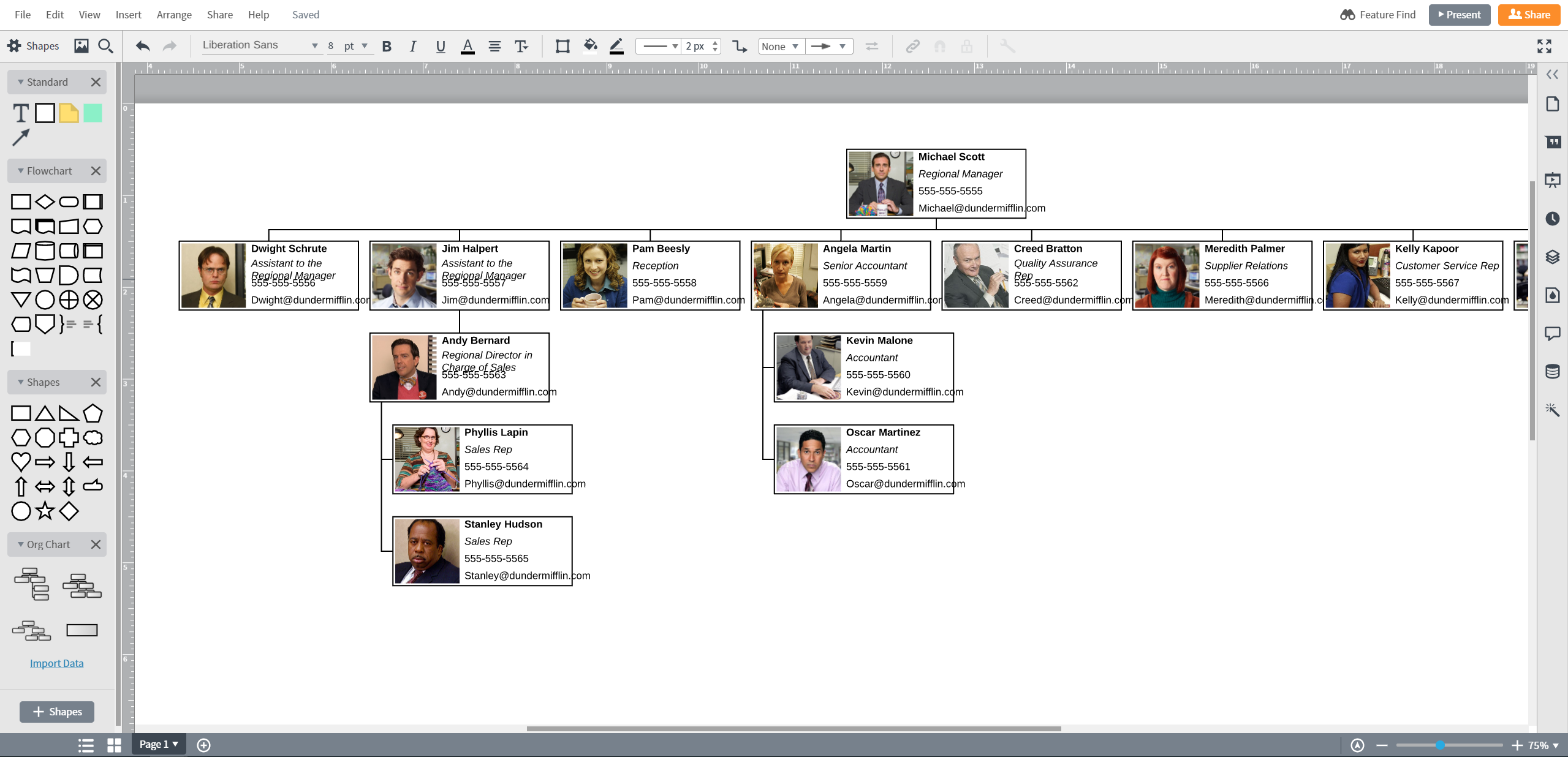
Formen formatieren
Um Ihr Organigramm in Lucidchart zu bearbeiten, klicken Sie einfach auf das Zahnrad neben einer beliebigen Form. In diesem Menü können Sie die Formen nach Belieben formatieren, ganz einfach Felder hinzufügen oder verbergen und Formenlayouts bearbeiten.

Wenn Sie die Struktur Ihres Organigramms bearbeiten wollen, klicken Sie links oben im erweiterten Formen-Menü auf den Namen einer Person und drücken Sie entweder die Tabulator-Taste oder Umschalttaste + Tabulatortaste, um die Hierarchie anzupassen. Nachdem Sie die Inhalte bearbeitet haben, ist Ihr Organigramm vielleicht etwas durcheinandergeraten. Klicken Sie in demselben Menü auf „Layout bereinigen“, um jegliche Layout-Probleme zu beheben.
Ein Lucidchart-Diagramm in Excel einfügen
Sie können ein Organigramm, das Sie in Lucidchart erstellt haben, mit unserem Add-in für MS Office Excel ganz einfach in eine Excel-Tabelle einfügen. So geht's:

- Über die Add-ins-Registerkarte können Sie nun auf Lucidchart zugreifen und Organigramme einfügen, die Sie bereits erstellt haben, oder ein neues Diagramm erstellen.