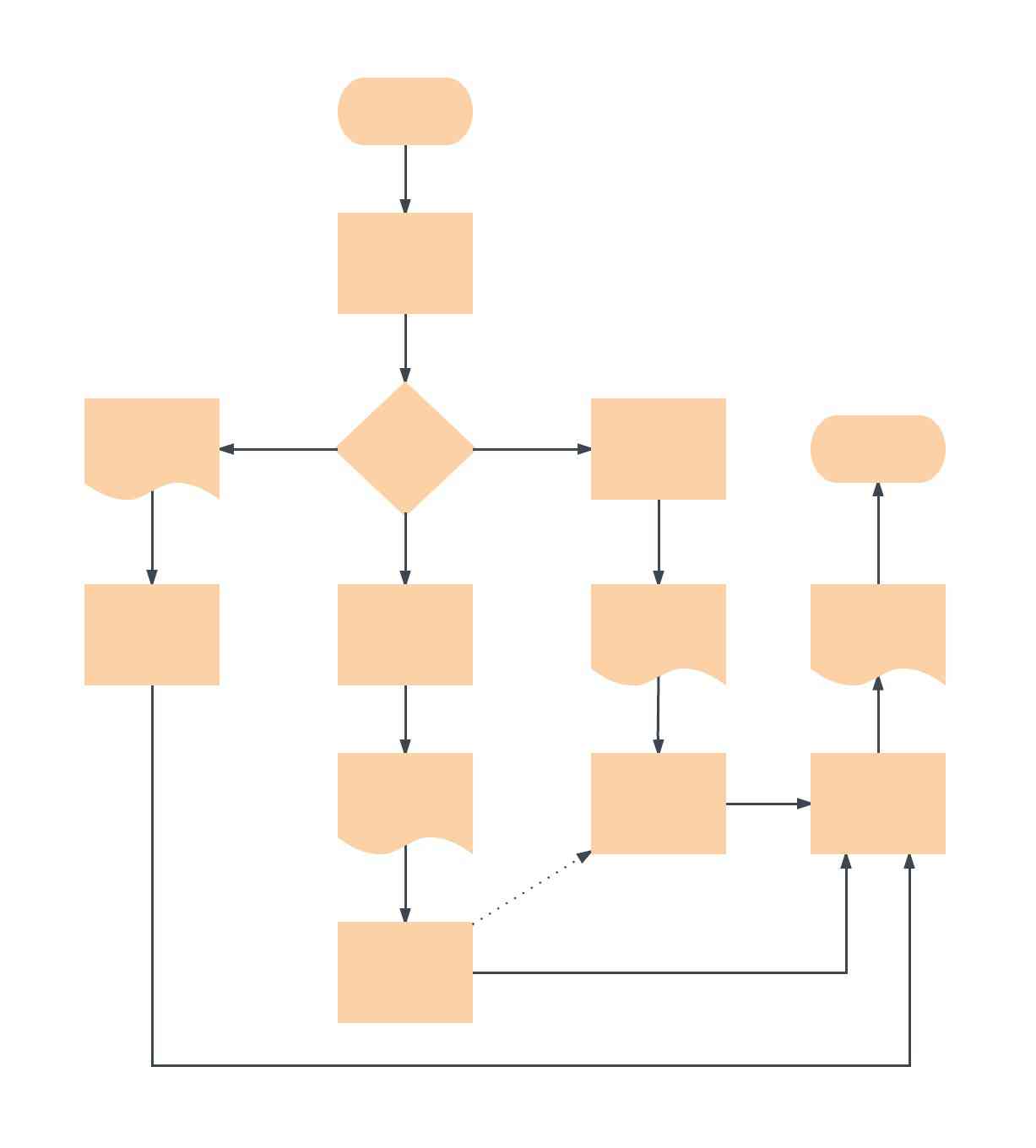In diesem umfassenden Leitfaden finden Sie alles, was Sie über Flussdiagramme wissen müssen: Definitionen, Anwendungsfälle, Symbole, Tipps und Informationen dazu, wie Sie mithilfe unseres Flussdiagramm-Tools den Einstieg finden.
Lesedauer: 11 Minute(n)
Möchten Sie selbst ein Flussdiagramm erstellen? Testen Sie Lucidchart Das geht schnell, ist ganz einfach und völlig kostenlos.
Was ist ein Flussdiagramm?
Ein Flussdiagramm ist ein Diagramm, das einen Prozess, ein System oder einen Computeralgorithmus veranschaulicht. Flussdiagramme werden in zahlreichen Bereichen verwendet, um oftmals komplexe Prozesse anhand präziser, leicht verständlicher Diagramme zu dokumentieren, analysieren, planen, verbessern und zu kommunizieren. Flussdiagramme, die mitunter auch als „Fließdiagramme“ bezeichnet werden, nutzen Rechtecke, Ovale, Diamantformen und unter Umständen zahlreiche weitere Formen, um die Art des Schritts innerhalb des dargestellten Prozesses zu bestimmen. Pfeile werden verwendet, um Formen miteinander zu verbinden und so die Flussrichtung und -sequenz anzugeben. Dabei kann es sich um simple, von Hand gezeichnete oder um komplexe, mithilfe von Software erstellte Diagramme mit mehreren Schritten und Routen handeln. Berücksichtigt man die zahlreichen verschiedenen Formen von Flussdiagrammen, so handelt es sich um eine der weltweit gängigsten Diagrammarten. Sie wird in einer Vielzahl von Branchen von Personen mit oder ohne technische Kenntnisse verwendet. Flussdiagramme werden manchmal spezifischer als Prozessablaufdiagramme, Prozesslandkarten, funktionale Flussdiagramme, Geschäftsprozessmodelle, Business Process Modeling and Notation (BPMN) oder Prozessflussdiagramme (PFD) bezeichnet. Sie sind eng mit anderen gängigen Diagrammarten verwandt, darunter etwa Datenflussdiagramme (DFDs) und UML-Aktivitätsdiagramme (UML: Unified Modeling Language).


Allgemeine Flussdiagramm-Symbole und Notationen
Lassen Sie sich nicht von der umfangreichen Auswahl an Flussdiagramm-Formen einschüchtern: Jedes Symbol hat eine konkrete Bedeutung und einen Kontext, in den es am besten passt. Wenn Sie beim Zeichnen Ihres Flussdiagramms unsicher sind, denken Sie daran, dass die meisten Diagramme mit einigen wenigen Symbolen (siehe unten) gezeichnet werden können.
Diese Flussdiagramm-Formen und -Symbole gehören zu den häufigsten Typen, die Sie in den meisten Flussdiagrammen finden.
| Flussdiagramm-Symbol | Name | Beschreibung |
|---|---|---|
 | Prozess-Symbol |
Diese Form, die auch als „Aktionssymbol“ bekannt ist, stellt einen Prozess, eine Aktion oder eine Funktion dar. Sie ist das am weitesten verbreitete Symbol in Flussdiagrammen. |
 | Start/Ende-Symbol |
Dieses Symbol ist auch als „Terminator-Symbol“ bekannt und stellt die Start- und Endpunkte sowie die möglichen Ergebnisse eines Pfades dar. Es enthält oft „Start“ oder „Ende“ innerhalb der Form. |
 | Dokument-Symbol |
Stellt konkret die Eingabe oder Ausgabe eines Dokuments dar. Beispiele für eine Eingabe sind der Empfang eines Berichts, einer E-Mail oder einer Bestellung. Beispiele für eine Ausgabe unter Verwendung eines Dokumentensymbols sind das Erstellen einer Präsentation, eines Memos oder eines Briefes. |
 | Entscheidungssymbol |
Zeigt eine zu beantwortende Frage an – normalerweise ja/nein oder wahr/falsch. Der Pfad im Flussdiagramm kann sich dann in verschiedene Zweige aufspalten, je nach der Antwort oder den Konsequenzen, die sich daraus ergeben. |
 | Verbindungssymbol |
Dieses Symbol wird in der Regel in komplexeren Diagrammen verwendet und verbindet verschiedene Elemente auf einer Seite. |
 | Off-Page-Verbindungssymbol/-Link |
Dieses Symbol wird häufig in komplexen Diagrammen verwendet und verbindet separate Elemente über mehrere Seiten hinweg, wobei die Seitenzahl zur leichteren Bezugnahme in der Regel auf oder innerhalb der Form platziert wird. |
 | Input/Output-Symbol |
Diese Form wird auch als „Datensymbol“ bezeichnet und steht für Daten, die für die Eingabe oder Ausgabe zur Verfügung stehen, sowie für die verwendeten oder erzeugten Ressourcen. Das Papierstreifen-Symbol steht zwar auch für Input/Output, ist aber veraltet und wird nicht mehr häufig für Flussdiagramme verwendet. |
 | Kommentar-/Notiz-Symbol |
Dieses Symbol wird zusammen mit dem Kontext platziert und fügt notwendige Erklärungen oder Kommentare innerhalb des angegebenen Bereichs hinzu. Es kann auch durch eine gestrichelte Linie mit dem entsprechenden Abschnitt des Flussdiagramms verbunden sein. |
Erweiterte Flussdiagramm-Symbole
Viele dieser zusätzlichen Flussdiagramm-Symbole sind am besten für die Erstellung eines Prozessablaufdiagramms für Anwendungen, den Nutzerfluss, Datenverarbeitung usw. geeignet.
Auch bekannt als „Datenspeicher“, stellt dieses Symbol dar, wo die Daten innerhalb eines Prozesses gespeichert werden.| Flussdiagramm-Symbol | Name | Beschreibung |
|---|---|---|
 | Datenbank-Symbol |
Stellt Daten dar, die in einem Speicherdienst untergebracht sind, der wahrscheinlich die Suche und Filterung durch Benutzer ermöglicht. |
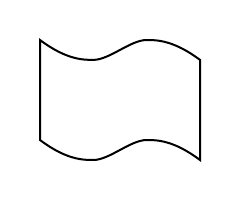 | Papierband-Symbol |
Ein veraltetes Symbol, das in modernen Praktiken oder Prozessabläufen kaum noch verwendet wird. Diese Form bietet sich jedoch für die Abbildung von Prozessen oder Eingabemethoden auf viel älteren Computern und CNC-Maschinen an. |
 | Summierpunkt-Symbol |
Summiert die Eingabe mehrerer konvergierender Pfade. |
 | Vordefinierter Prozess |
Weist auf einen komplizierten Prozess oder Vorgang hin, der bereits bekannt oder an anderer Stelle definiert ist. |
 | Interner Speicher-Symbol |
Diese Form wird häufig zur Darstellung von Software-Designs verwendet und bezeichnet Daten, die im internen Speicher gespeichert sind. |
 | Manuelle Eingabe-Symbol |
Steht für die manuelle Eingabe von Daten in ein Feld oder einen Schritt in einem Prozess, normalerweise über eine Tastatur oder ein Gerät. Ein Beispielszenario ist der Schritt in einem Anmeldevorgang, bei dem ein Benutzer aufgefordert wird, Daten manuell einzugeben. |
 | Manuelle Bedienung-Symbol |
Weist auf einen Schritt hin, der nicht automatisch, sondern manuell ausgeführt werden muss. |
 | Zusammenführen-Symbol |
Kombiniert mehrere Pfade zu einem. |
 | Mehrere Dokumente-Symbol |
Stellt mehrere Dokumente oder Berichte dar. |
 | Vorbereitungssymbol |
Unterscheidet zwischen Schritten, die die Arbeit vorbereiten, und Schritten, die die Arbeit tatsächlich ausführen. Es hilft dabei, das Setup für einen weiteren Schritt innerhalb desselben Prozesses einzubringen. |
 | Gespeicherte Daten-Symbol | |
 | Verzögerungssymbol |
Stellt ein Segment der Verzögerung in einem Prozess dar. Es kann hilfreich sein, die genaue Länge der Verzögerung innerhalb der Form anzugeben. |
 | Oder |
Diese Form ist nützlich, um anzugeben, wo die Informationen innerhalb eines Prozessablaufs angezeigt werden sollen. |
 | Anzeigesymbol |
Diese Form ist nützlich, um anzugeben, wo Informationen innerhalb eines Prozessablaufs angezeigt werden. |
 | Festplatten-Symbol |
Gibt an, wo die Daten auf einer Festplatte gespeichert sind, auch bekannt als Direktzugriffsspeicher. |
Möchten Sie selbst ein Flussdiagramm erstellen? Testen Sie Lucidchart Das geht schnell, ist ganz einfach und völlig kostenlos.
Ein Flussdiagramm erstellenSo erstellen Sie ein Flussdiagramm
Bevor Sie beginnen, sollten Sie ein Konto bei Lucidchart einrichten. Das ist für alle Erstnutzer kostenlos. Sobald Sie angemeldet sind und ein Konto haben, können Sie, egal wo Sie sich auf der Website von Lucidchart.com befinden, auf den Editor und Ihre Dokumente zugreifen. Klicken Sie hierfür auf die Schaltfläche Anmelden oben rechts, die dann als Dokumente angezeigt wird, wenn Sie eingeloggt sind.
1. Sobald Sie sich im Lucidchart-Editor befinden, können Sie entweder mit einer bestehenden Flussdiagramm-Vorlage aus unserer Vorlagenbibliothek beginnen, die Sie dann anpassen können, oder Sie arbeiten mit einer leeren Arbeitsfläche und erstellen ein Flussdiagramm von Grund auf neu.
2. Klicken Sie auf eine beliebige Form, ziehen Sie sie mit Drag-and-Drop in den Editor, um sie dort zu platzieren. Sie können alle gewünschten Informationen eingeben, einschließlich Bilder, Animationen und Links.
3. Zum Verbinden von Formen klicken Sie auf den rot umrandeten weißen Punkt an einer Form und ziehen eine Linie, um die Verbindung oder den Verweis auf die gewünschte Stelle oder Form herzustellen.
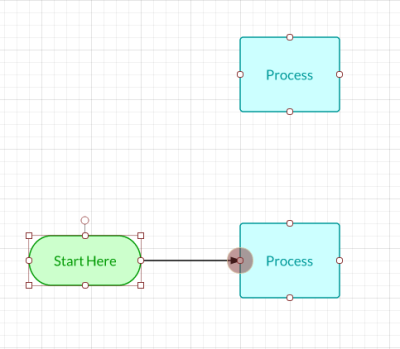
Wenn Sie Ihr Flussdiagramm erstellt haben, können Sie es mit allen teilen und die Einstellungen dafür anpassen, indem Sie oben rechts auf die „Teilen“-Schaltfläche klicken. Außerdem können Sie es in einem beliebigen Format veröffentlichen, wenn Sie auf Datei > Herunterladen als oder Datei > Veröffentlichen gehen. Probieren Sie es aus und finden Sie heraus, was für Ihre Zusammenarbeit und Veröffentlichungsmethoden am besten funktioniert.
So formatieren Sie ein Flussdiagramm
Formen bearbeiten
Sie können jede einzelne Form in Lucidchart einzeln oder als Gruppe anpassen. Um eine einzelne Form zu bearbeiten, klicken Sie sie an und vergrößern oder verkleinern Sie sie auf die gewünschte Größe. Ändern Sie die Farbe, indem Sie einen Farbton aus dem Symbol Füllfarbe in der oberen Symbolleiste auswählen oder wählen Sie ein vorgefertigtes Thema aus dem Menü rechts. In der oberen Symbolleiste finden Sie Werkzeuge, mit denen Sie fast jeden Aspekt Ihrer Formen, Linien und Texte bearbeiten können.
Linien bearbeiten
Wählen Sie eine beliebige Linie aus, die Sie anpassen möchten, und stellen Sie in der oberen Symbolleiste die Dicke, den Linienstil und sogar den Pfeilstil für Ihre Linien ein.
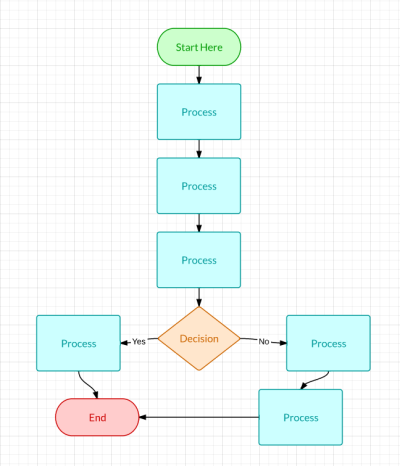
Sie können ein einzelnes Objekt auf Ihrer Arbeitsfläche auswählen und bearbeiten. Wenn Sie jedoch den Klick gedrückt halten und dann einen Abschnitt oder einen Bereich auswählen, werden alle Objekte in diesem Bereich markiert, und die von Ihnen gewählten Verschiebungen oder Anpassungen werden auf alle Objekte in diesem markierten Bereich angewendet.
Bei der Erstellung Ihres Flussdiagramms können Fehler passieren, aber Sie müssen nicht viel neu formatieren oder ganz von vorne anfangen, wenn etwas durcheinander gerät. Wenn Sie Ihre letzte Aktion rückgängig machen möchten, können Sie dies ganz einfach mit der Tastenkombination Strg+Z tun. Sie können auch den gesamten Änderungsverlauf in der rechten Seitenleiste unter Verlauf einsehen und Ihr aktuelles Diagramm auf eine beliebige frühere Version zurücksetzen, die Sie auswählen können.
Ein Flussdiagramm zu Ihren Lieblings-Apps hinzufügen
Nun wissen Sie, wie Sie ein Flussdiagramm erstellen und nach Ihren Wünschen anpassen können. Darüber hinaus sollten Sie auch wissen, dass Lucidchart in alle gängigen Plattformen für Unternehmen, Bildungswesen und Marketing integriert ist, von Google über Atlassian bis hin zu Amazon Web Services. Es ist ganz einfach, Ihr fertiges Flussdiagramm oder Diagramm zu veröffentlichen und in eine dieser Anwendungen einzubinden. So können Sie Ihr Publikum begeistern und ihm eine anschauliche, effizientere Möglichkeit bieten, Ihre Daten zu präsentieren.
Flussdiagrammvorlagen und Beispiele
Leere Flussdiagramm Vorlage
Flussdiagramme ermöglichen es jedem – von Vertriebsmitarbeitern über Entwickler bis hin zu Kreativen – Prozesse, Projekte und Gedanken besser zu visualisieren und auf sinnvolle Weise zu präsentieren. Beginnen Sie mit dieser leeren Flussdiagramm-Vorlage und passen Sie sie an Ihre Bedürfnisse an.
Entscheidungsflussdiagramm Vorlage
Für schwer zu treffende Entscheidungen können Sie mit dieser Vorlage für ein Entscheidungsflussdiagramm die möglichen Konsequenzen und Szenarien aufzeigen. Veranschaulichen Sie die verschiedenen Möglichkeiten, die sich aus jeder Situation ergeben können, und treffen Sie eine klare Entscheidung.
Website-Flussdiagramm Vorlage
Die Erstellung einer Website erfordert viel Planung und Organisation. Verwenden Sie diese Flussdiagramm-Vorlage für Ihre Website, um das Layout Ihrer Website zu entwerfen. So können Sie sich die Struktur und die Seitentiefe Ihrer gesamten Website besser vorstellen und erhalten eine klare Vorstellung davon, wie Ihre Besucher Ihre Website erkunden sollen und welche Inhalte Sie erstellen müssen.
Kommunikations-Flussdiagramm Vorlage
Um eine effektive Kommunikation zu ermöglichen, müssen Sie sicherstellen, dass alle Beteiligten verstehen, wer involviert werden sollte, welche Rolle diese Person hat und was als nächstes geschieht. Dieses Beispiel-Flussdiagramm zeigt die verschiedenen Kommunikationswege zwischen verschiedenen Stellen in einer hypothetischen Krise im Gesundheitswesen. Sie können diese Vorlage verwenden und sie an Ihr eigenes Szenario anpassen.
Produktionsflussdiagramm Vorlage
Diese generische Vorlage für ein Produktionsflussdiagramm könnte für Hersteller ein guter Ausgangspunkt sein, um eigene Prozesse oder Projekte zu entwerfen. Finden Sie durch die Anpassung dieser Beispiel-Vorlage neue Möglichkeiten, Ihren aktuellen Prozess effizienter zu gestalten und Ihre Zeit zu optimieren.
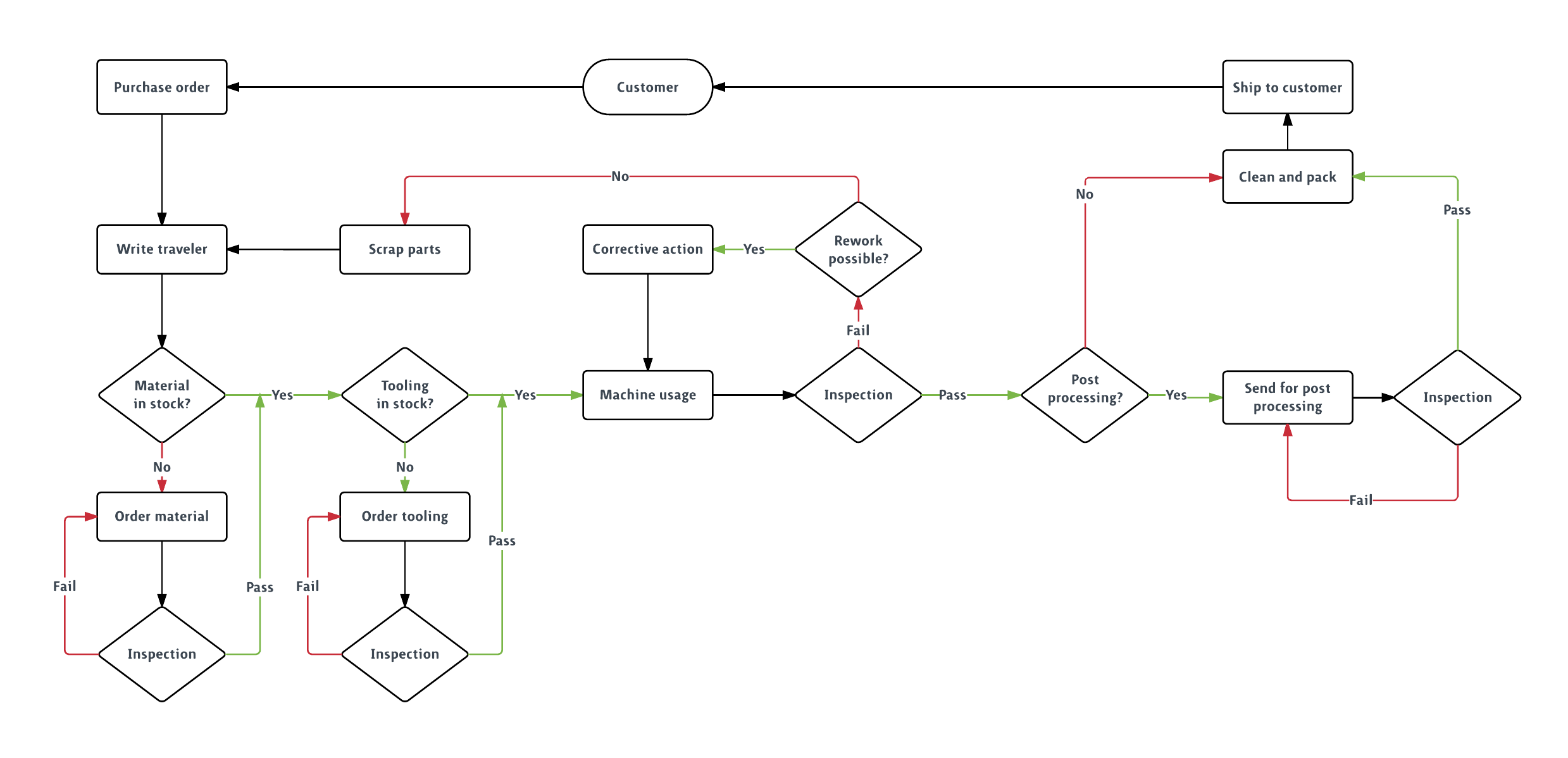
Systemflussdiagramm Vorlage
Systemflussdiagramme zeigen den Datenfluss durch ein bestimmtes System und alle verschiedenen Optionen, die je nach Flussrichtung verfügbar sind. Diese Vorlage für ein Systemflussdiagramm zeigt zum Beispiel den Weg eines neuen Benutzers, der sich bei einem Online-Dienst anmeldet. Passen Sie diese Systemflussdiagramm-Vorlage an, um Ihren Benutzerfluss zu skizzieren und das beste Benutzererlebnis zu schaffen.
Programmablaufplan Vorlage
Programmieren kann komplex sein, aber mit einem Flussdiagramm können Sie selbst die kompliziertesten Systeme für diejenigen, die mit der Programmierung weniger vertraut sind, leicht verständlich machen. Passen Sie diese Programmablaufplan-Vorlage an, die die Möglichkeiten aufzeigt, die ein Programmierer zum Programmieren benötigt.