Organizational charts are an essential part of operations for any business. Clearly delineating the chain of command shows employees what is expected of them and where they can turn for help. Org charts can also help leadership identify bottlenecks in corporate structure so they can maximize efficiency and output.
There’s just one issue. Many employees who have built an org chart end up feeling like this:
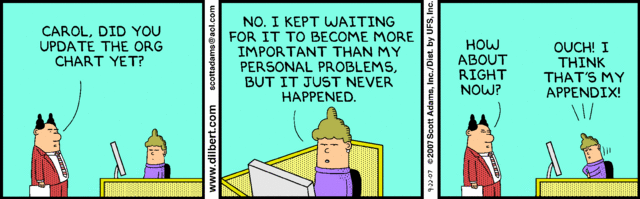
The problem is that they probably tried to build their org chart in PowerPoint, and while PowerPoint is an excellent presentation tool, it just wasn’t made for diagramming.
Fortunately, there’s an easy solution—Lucidchart. Cloud-based and easy to use, Lucidchart provides an unparalleled visualization experience for anyone, but especially those who find it frustrating to line up everything perfectly in PowerPoint. Rather than meticulously drawing every box by hand, you can jump-start your org chart in Lucidchart with pre-loaded shapes or by auto-generating a diagram from an imported CSV file. When the chart is done, it’s easy to print it, share it, or embed it in a company wiki.
Want to create your organizational chart in minutes instead of hours? Use our template to get started right away—it’s easy to customize and share with your team.
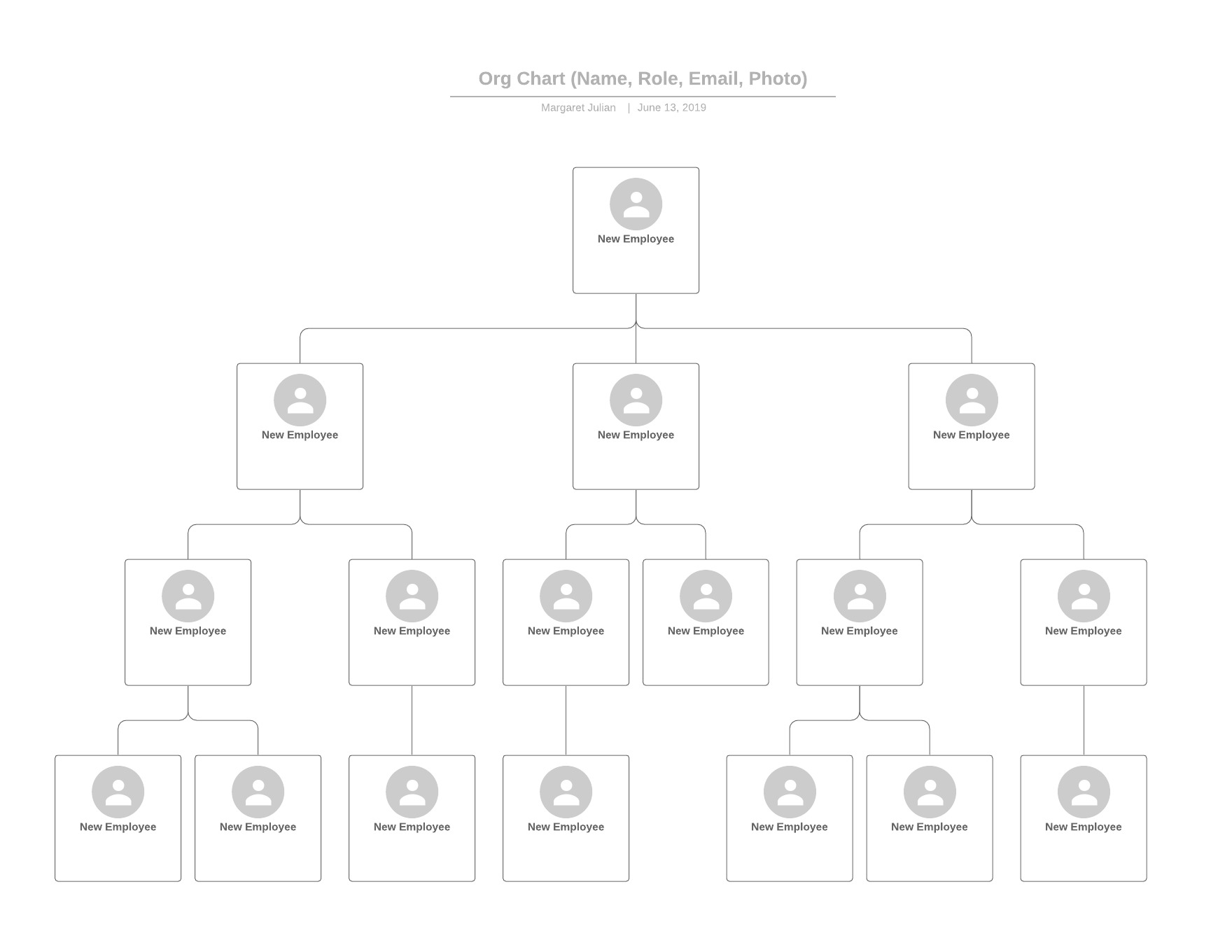
Lucidchart is super intuitive to use, but in case you have any questions while you’re building your org chart, we’ve provided a guide to help you along. If you try Lucidchart and decide you’d really rather stick with PowerPoint (we don’t think you will), we’ve also put together this guide to walk you through the basics of making an org chart in PowerPoint.
Make an org chart in PowerPoint
1. Adjust your settings
Because PowerPoint wasn’t created to build org charts, you’ll want to optimize your settings for the best diagramming experience possible.
- First, open a blank presentation in PowerPoint.
- You can change your menu display settings to create a cleaner-looking canvas on which to work. Click the Ribbon Display Options icon in the top-right corner and choose the option you want.
- Grids can assist you in aligning shapes and creating consistent dimensions for each object. To add a grid, click the View tab and select the Gridlines check box. To customize your grid, open the Grid and Guides screen (View > Show). Here, you can enable useful features like snapping objects to each other and snapping objects to other gridlines.

2. Add SmartArt graphics or Shapes
In PowerPoint, there are two locations where you can find suitable building blocks for an org chart: SmartArt graphics and Shapes. SmartArt graphics are pre-made groups of shapes with styling and logic built into them. Shapes are individual objects that you can insert into a slide and edit as necessary.
To add SmartArt graphics
- Select Insert > SmartArt.
- A dialog will pop up and prompt you to pick a SmartArt graphic from the gallery. The left panel contains several categories; click Hierarchy for org chart templates.
- Click the template you want to use. A preview of that graphic will appear in the right panel, along with an explanation of its logic. Click OK.
- To replace your graphic, select it and press Delete. Then re-open the SmartArt graphics dialog (Insert > SmartArt) and choose a different chart type.
- If you prefer to change the layout of a graphic, select it and hit Design > Layout to pick another style. Chart layout can be edited without losing any text.

Continue to add shapes and connect them with lines until your org chart is ready. Some SmartArt Graphics don’t support unlimited shape addition. For those that do, select the shape nearest to where you want to add a new shape. Then click on the Design tab and choose “Add a Shape.” Follow these instructions for org chart templates:
- To insert a box at the same level as the selected box, but directly below it, click Add Shape After.
- To insert a box at the same level as the selected box, but directly above it, click Add Shape Before.
- To insert a box one level above the selected box, click Add Shape Above.
- To insert a box one level below the selected box, click Add Shape Below.
- To add an assistant box, click Add Assistant (only available for org chart layouts).
To add Shapes:
- Select Insert > Shapes.
- A gallery will appear with an assortment of shapes, including lines, arrows, and geometric shapes. Click the shape you want to add, then click and drag on the page to place it. The shape will resize according to the dimensions you set.
- Continue to add shapes and connect them with lines until you’ve created your org chart.
- To draw lines between shapes, click Insert > Shapes and select a line style. Then click and drag on the page to add a line.

2 ½. Take a moment for some zen
The frustration of lining up your shapes perfectly might be getting to you about now. Take a moment to compose yourself with this zen image before you continue.

3. Edit data
The only way to edit data in a PowerPoint org chart is by adding and removing text.
- To add text to a SmartArt graphic, click on the filler text and begin typing. The text boxes will automatically resize based on how many words you add.
- To add text inside a shape, double-click the shape and start typing. Font options can be edited from the dialog that pops up when you double-click a text box.
- If you’re not sure whether an element supports text insertion, double-click it and start typing. Words will appear if they’re supported.
4. Style your diagram
PowerPoint offers a number of options for styling Shapes and SmartArt graphics. For a comprehensive menu of editing and styling choices, click a Shape or SmartArt graphic and select the Format and Design tabs that appear in the ribbon. Note that the Design tab only appears for SmartArt graphics and not for Shapes. Take a look at the list below for a few of the most common formatting preferences.
- To wrap text or send an item forward or backward, right-click on an object and use the menu that will appear.
- To edit style, fill, or outline, click the graphical menu that appears when you right-click a shape.
- To edit text layout—including position, text wrapping, and size—right-click on the image and select Layout. Pick your preferred layout or click “More Layouts” to view the rest of the options.
- To move a shape (whether it’s a stand-alone object or part of a SmartArt graphic), click and drag. Drag from an edge or corner to resize, and click and drag the handle icon to rotate.
- To move lines, click and drag them. Drag from the end points to resize.

Note that you can move or format multiple shapes and lines at the same time. Click on a shape, press Shift, and select the remaining shapes by clicking on them. Or click and drag your mouse around each shape you want to select. Once the objects are selected, you can move them with arrow keys or your mouse. You can also add formatting, such as a different color fill, and it will apply to the entire selection of shapes. Deselect by clicking on another part of the page.
Make an org chart in Lucidchart
Lucidchart has a selection of useful features that you won’t find in PowerPoint or in other diagramming software. For example, instead of dragging out shape after shape, you can upload spreadsheet information to automatically generate a finished chart. You can also clean up org chart layout with one click, then add interactive links and layers. These options make it easy to create professional org charts and share them with your organization for print and digital viewing.
1. Sign up for a free Lucidchart account
You’re only a click and an email address away from a new Lucidchart account. Just click the button and follow the prompts—it should take less than a minute.
Sign up for Lucidchart2. Add shapes or import data
In Lucidchart, there are a few ways to build an org chart. You can either drag and drop boxes to build it one person at a time or you can import employee data from an existing spreadsheet to auto-generate your org chart.
To add shapes
- Make sure you have the correct shape libraries open by clicking the “+ Shapes” button and selecting the Org Chart library.
- When you’re ready to begin, just drag an org chart shape from the toolbox on the left and drop it onto the canvas.

To import data
- Make sure you have the correct shape libraries open by clicking the “+ Shapes” button and selecting the Org Chart library.
- Click “Import Data” in the shape library.
- Follow the prompts to choose and import a CSV file.
3. Edit data
Double click any shape to activate the org chart panel on the left of the editor. From there you can view and edit your org chart information.
Add or restructure employees:
- Double click any shape to select your org chart, then hover over a shape and use the red "+" nodes to add new employees.
- Drag and drop your shapes to rearrange the reporting structure.
- To add employees with keyboard strokes, double click any shape to activate the org chart panel. Click into the panel and press Enter to add new employees to the chart, or Tab to change their level in the organization.
Edit the information in a shape:
- Double click any shape to edit the text in that shape.
- Add employee photos by clicking on any shape and selecting the "Photo" option that appears in the header.
- Add a new field to a shape (Ex. a new field for email addresses) by selecting the "Shapes" option in the org chart panel, then checking the fields you would like to show on each shape. If there is an existing field from your CSV upload, it will appear as an option in the list. If you would like to add a field that is not on the list, click the "+ Add Field" button.

Refresh your data or export your changes:
- If you chose to auto-generate your org chart from a CSV, you can edit employee information in your spreadsheet and update your Lucidchart org chart with the "Replace Data Set" option. You can access this by clicking on the data icon in the org chart panel.
- Export your updated org chart as a CSV to update other platforms with your new org chart information. You can access this by clicking on the data icon in the org chart panel.

4. Style your org chart
Give your org chart a personal touch by adding custom colors and styles. You can edit org chart elements as if they were ordinary shapes. Just remember that manually drawing lines and shapes will interrupt the logic of an org chart.
Change the shape style:
- Experiment with different shape styles by clicking on the "Shapes" button in the org chart panel and selecting various styles.
- To change spacing between org chart objects, select the "Layout" option at the top of the org chart panel and use the sliders to adjust it to your preference.

Apply colors and graphics to get insights:
- Create conditional formatting rules to highlight specific types of information on your org chart. Change shape outlines or shape fill based on department, tenure etc.
- Add dynamic shapes to show a team's progress on specific initiatives.
- To alter graphical qualities like fill color and gradients on individual shapes, select the element you want to modify and choose options from the properties bar at the top of the page.
We hope you’ve found these guides helpful. If you have any comments or questions as you build out your org chart, feel free to reach out to us at support@lucidchart.com or by leaving a comment below.
Sign up for a trialAbout Lucidchart
Lucidchart, a cloud-based intelligent diagramming application, is a core component of Lucid Software's Visual Collaboration Suite. This intuitive, cloud-based solution empowers teams to collaborate in real-time to build flowcharts, mockups, UML diagrams, customer journey maps, and more. Lucidchart propels teams forward to build the future faster. Lucid is proud to serve top businesses around the world, including customers such as Google, GE, and NBC Universal, and 99% of the Fortune 500. Lucid partners with industry leaders, including Google, Atlassian, and Microsoft. Since its founding, Lucid has received numerous awards for its products, business, and workplace culture. For more information, visit lucidchart.com.
Related articles
Org chart templates and examples
Need to create an organizational chart to define roles and responsibilities within your group? Get started with these org chart templates and examples! You'll also learn how to create an org chart in Google Docs and how to automatically import org charts with Lucidchart.
How to make an org chart in Google Docs
Learn how to make an org chart in Google Docs and in Lucidchart. This guide will walk you step by step on how to insert an org chart using Google Sheets or alternatively with Lucidchart’s Google Docs add-on.

