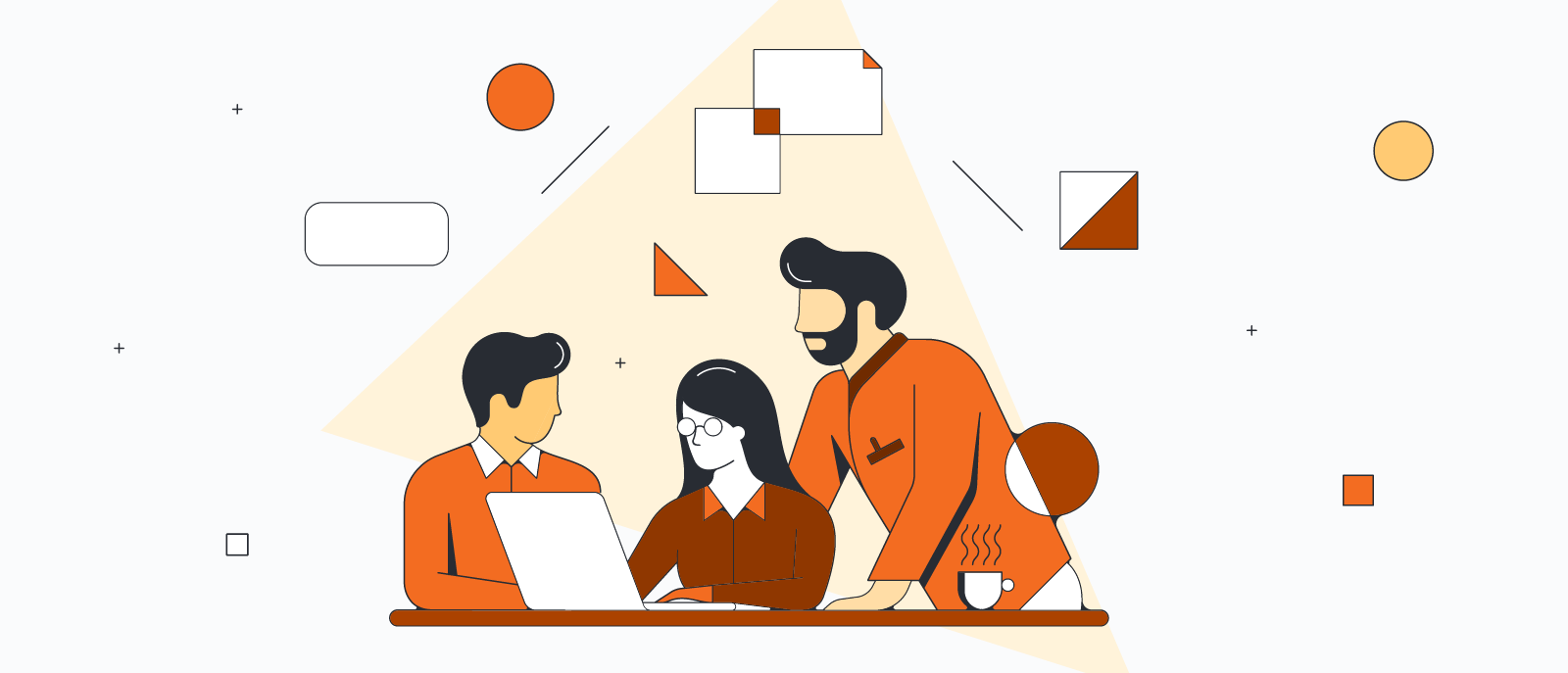
Creating basic diagrams in Lucidchart [+ course]
Reading time: about 4 min
Topics:
Lucidchart can do incredible things—from helping invigorate your brainstorming sessions to charting the course of your entire business. But regardless of your project, starting with a strong foundation is essential.
In this article, we’ll cover the basics of Lucidchart and give you tips to build dynamic diagrams that clarify complex business processes.
This article’s content is taken from the Create Basic Diagrams training course.
Create a basic flowchart
Visualization brings clarity to even the most complex processes. But sometimes, it’s difficult to know where to start. While there’s no wrong way to build a diagram, here’s some guidance on creating shapes, customizing your flowchart to fit your needs, and identifying resources for more help.
Standard flowchart shapes
Every canvas comes with standard shapes located in the left sidebar. These will form the basis of your diagramming language. Here’s what some of them mean:
- Process shape: This is a rectangle that represents a process, action, or operation. Use it to communicate a step in a process.
- Decision shape: This diamond shape indicates a question or decision, such as yes/no or true/false. Lines originating from a decision shape automatically come with a yes/no/option as text, but you can easily change this text by double-clicking on it.
- Terminator shape: This oval shape communicates the start and end points in the diagram.
Listing steps
A process consists of many steps. To begin diagramming your process, click on the process shape in the left toolbar and add as many as there are steps. Select the “Process” text within the shape to customize the text.
Arranging steps
After your process shapes have been labeled with the steps in your process, drag and drop the boxes in order of operations from left to right. Add steps or adjust the text as needed.
Contextual menu
Once you’ve identified the beginning and end of the process, select those shapes, then click the 3D box icon in the upper right corner of your screen. Select “Terminator” or “Decision” from the “Change Shape” dropdown menu.
Connecting shapes with lines
Understanding the flow of a diagram requires guiding the user from shape to shape. To add arrows from left to right, just click from one shape, drag to the next, and release.
Customize your flowchart
Now that we have the basics down, let’s take things to the next level.
Customization isn’t about showing off—it’s about improving communication with team members and stakeholders. The best diagrams clearly communicate processes without unnecessary complexity. Consider these tips and actions to help clarify the complex.
Customizing shapes
Add color to increase clarity and make your diagram more interesting.
- Click on your shape.
- Select the “fill” bucket from the formatting toolbar above the canvas.
- Choose your color and fill type from the options.
Paint format
Once you’ve decided what colors to incorporate into your design, you can copy them faster with the format painter.
- Click your shape.
- Select the “paint format” icon from the formatting toolbar (it looks like a paint roller).
- Choose the shape you’d like to copy.
To copy the format of a particular shape onto multiple shapes, click the “paint format” icon and then select the shapes you want to have formatted.
Match shape size
Have a shape that doesn’t match the others? It’s an easy fix.
- Highlight the mismatched shape or hold “shift” down while you select multiple shapes.
- Right-click, then select “Match size” and select “Both width and height” or just “Height” or “Width.”
Customizing lines
Edit the borders of shapes and the lines between shapes for a customized diagram.
- To select the line style before you begin, ensure nothing on the canvas is selected, then choose the line weight, color, and style from the formatting toolbar.
- Use “paint format” with lines to copy style from line to line.
- Double-click on any line to add text.
- Intersecting line? Add clarity by selecting a line, selecting the line drop-down in the formatting toolbar, and choosing “jump.”
Smart lines
The attached lines can sometimes get tangled when you drop and drop shapes. But smart lines detangle themselves to determine the most efficient connection points between shapes.
- Drag a line between two shapes and hold until the shape is highlighted in blue, then let go.
- If you hold the line too long after the highlight, the line will become fixed inside the shape.
Learn more
We’re just getting started!
Now that you have the diagramming basics, sign up to access the rest of this course for hands-on activities, videos, and guides to make diagrams that work for you.
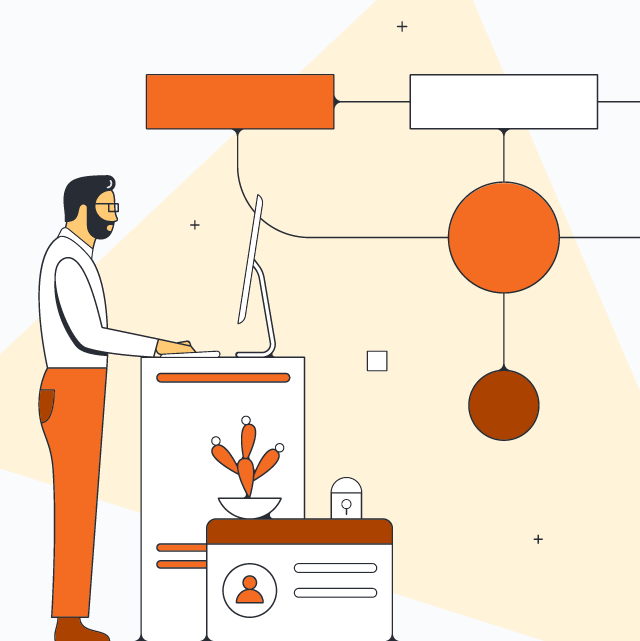
Register for the course to learn more about diagramming basics.
Learn moreAbout Lucidchart
Lucidchart, a cloud-based intelligent diagramming application, is a core component of Lucid Software's Visual Collaboration Suite. This intuitive, cloud-based solution empowers teams to collaborate in real-time to build flowcharts, mockups, UML diagrams, customer journey maps, and more. Lucidchart propels teams forward to build the future faster. Lucid is proud to serve top businesses around the world, including customers such as Google, GE, and NBC Universal, and 99% of the Fortune 500. Lucid partners with industry leaders, including Google, Atlassian, and Microsoft. Since its founding, Lucid has received numerous awards for its products, business, and workplace culture. For more information, visit lucidchart.com.
Related articles
Collaborating on diagrams in Lucidchart [+course]
Explore an overview of the Collaborate on Diagrams Lucid training lab course, including what it covers, how it will benefit your team, and how to sign up.
5 hacks you didn’t know you could do in Lucidchart
Want to work more efficiently in Lucidchart? Check out these top tips.
Build smarter Lucidchart diagrams [+ free course!]
In this post, we’ll go over some of best tips to build smarter diagrams. Includes a free course to become an expert!
How to make wow-worthy Lucidchart diagrams
Level up your Lucidchart diagrams with these tips. Includes a free course!
