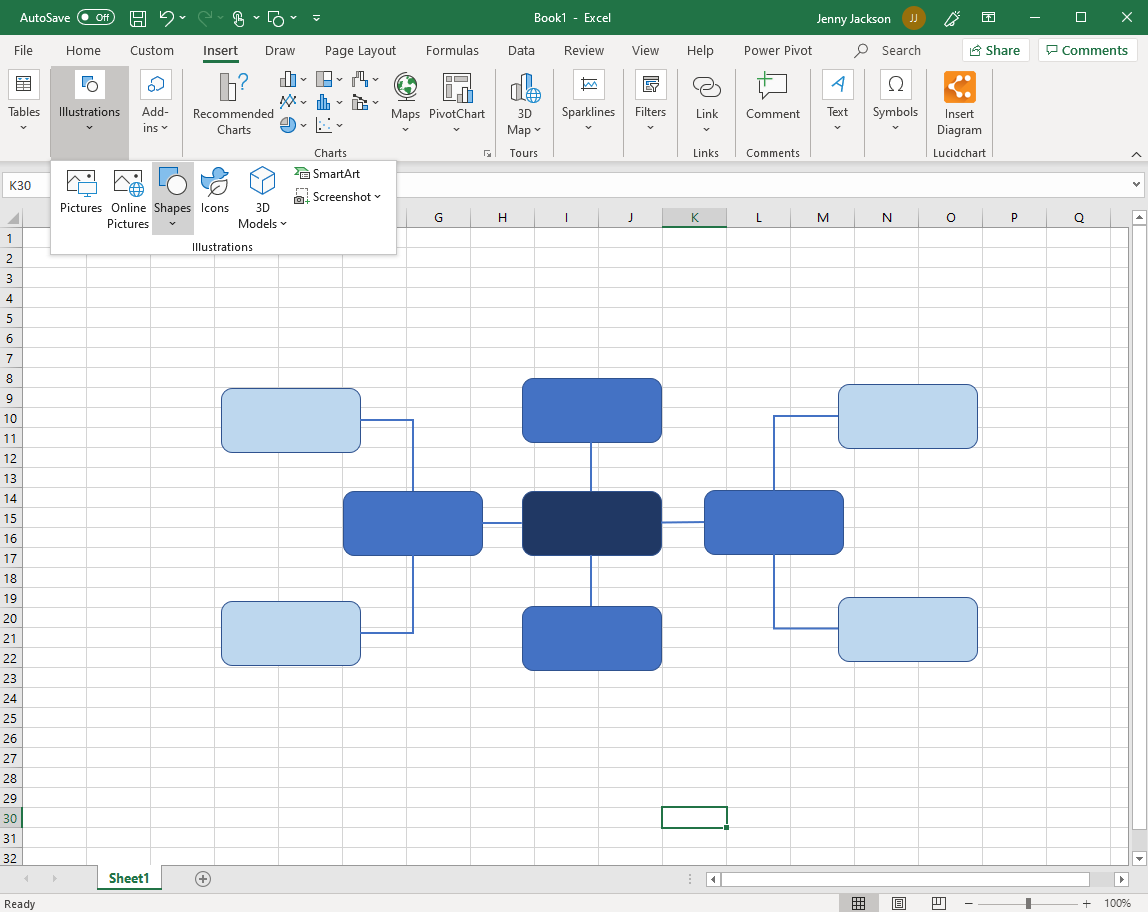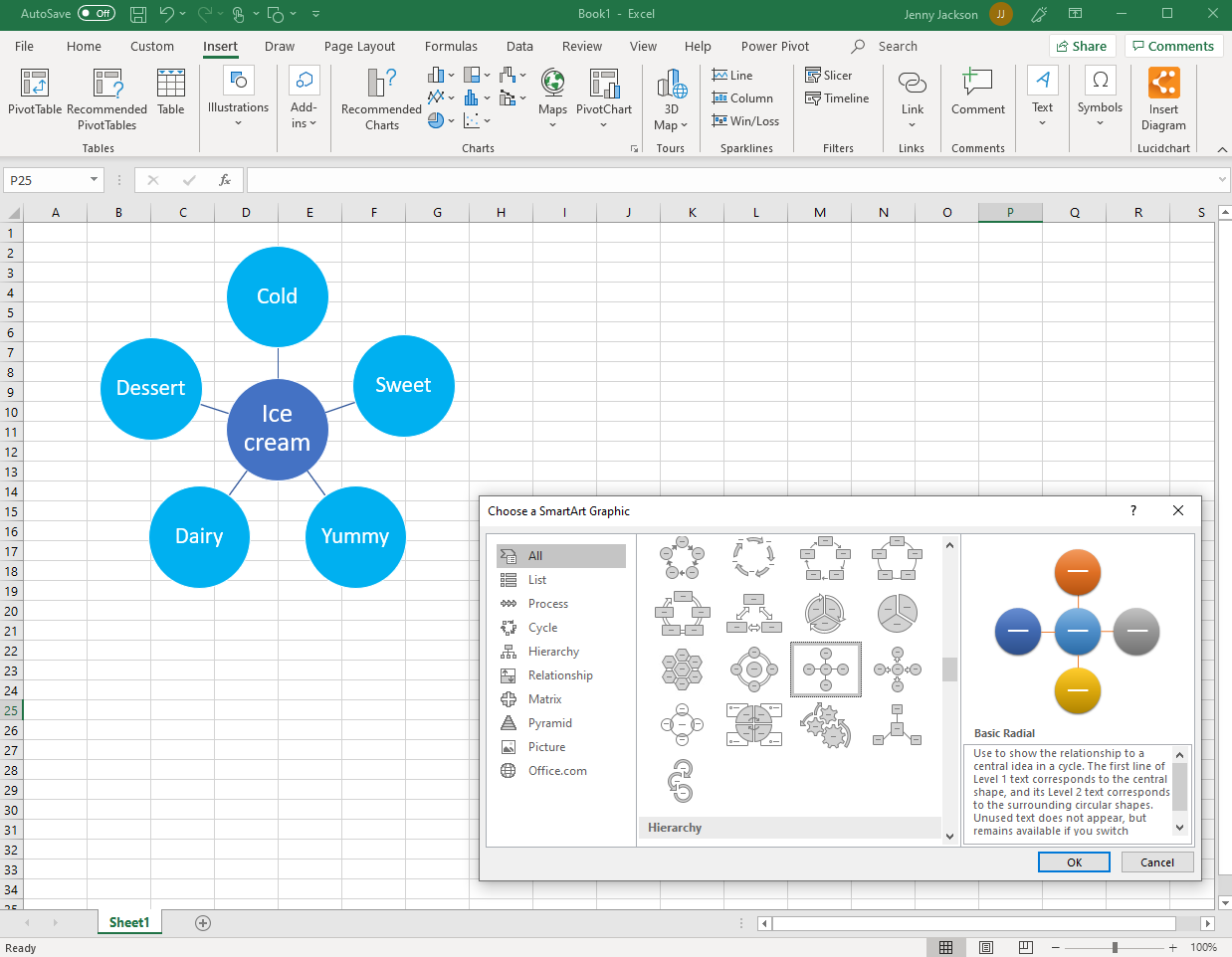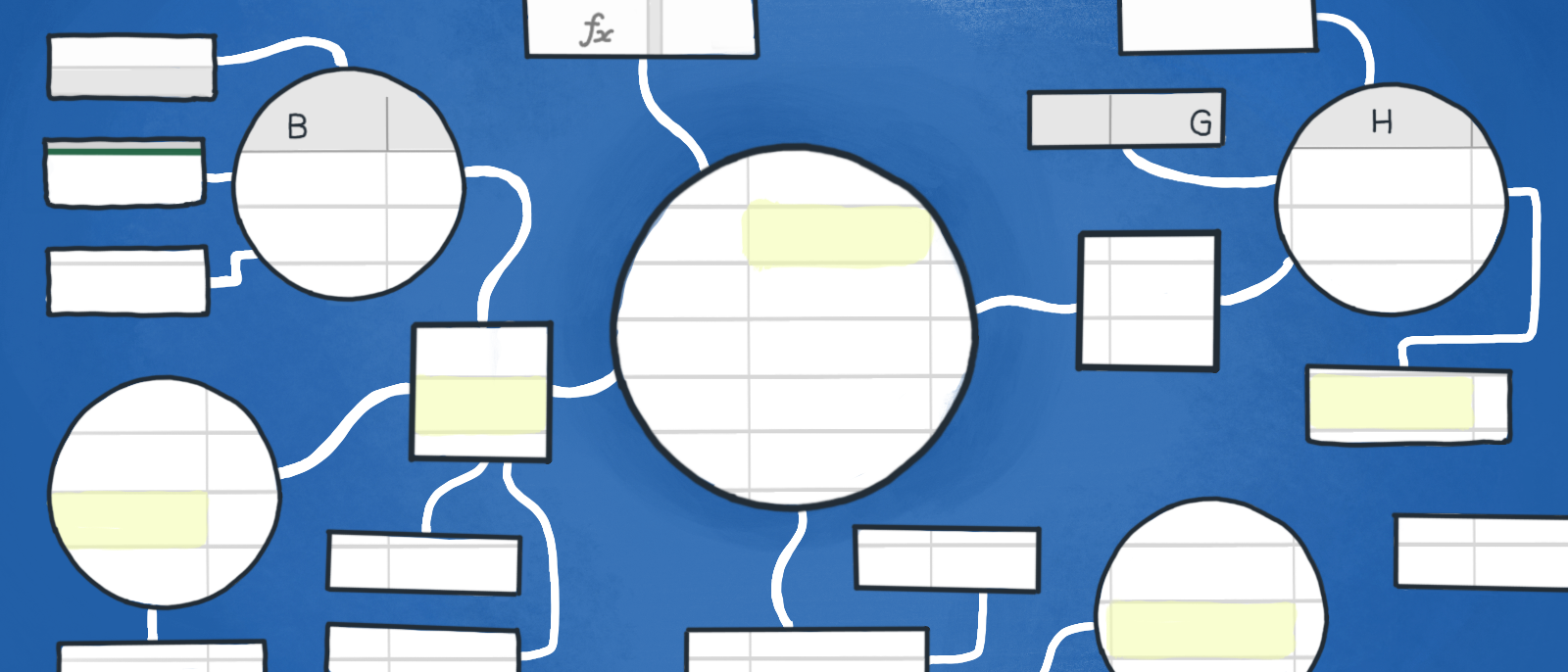
Créer une carte mentale dans Excel
Lucid Content
Temps de lecture : environ 6 min
Les lignes et les colonnes d’une feuille de calcul permettent de consigner et d’organiser de grandes quantités d’information, mais elles ne permettent pas de communiquer efficacement l’histoire de ces données. Parfois, les informations confinées dans une feuille de calcul doivent être présentées d’une manière nouvelle afin d’en tirer un sens nouveau ou d’en dégager une nouvelle perspective.
C’est là que les cartes mentales peuvent être particulièrement utiles : elles permettent d’organiser visuellement des données et des informations sous forme de diagrammes faciles à comprendre. Elles simplifient la présentation des relations entre les différents éléments d’information par rapport à l’ensemble des données pour révéler des secrets qui restent indéchiffrables au sein des lignes et colonnes.
Découvrez comment faire une carte mentale avec Excel à l’aide de l’une des deux options suivantes :
Utiliser Lucidchart pour ajouter rapidement une carte mentale dans Excel
Utiliser Excel pour créer manuellement une carte mentale
Bien que ces deux options vous permettent de créer une carte mentale, nous vous recommandons d’utiliser notre logiciel de cartes mentales Lucidchart pour créer et partager facilement et rapidement des diagrammes professionnels.
Option n° 1 : Utiliser Lucidchart pour ajouter une carte mentale dans Excel
Grâce à l’intégration de Lucidchart à Microsoft Office, vous pouvez ajouter facilement les diagrammes que vous avez créés dans Lucidchart à Excel. En utilisant notre complément Microsoft, vous pouvez choisir et personnaliser l’un des modèles de carte mentale proposés par Lucidchart, puis insérer votre carte mentale dans votre feuille de calcul Excel.
Plutôt que de dessiner manuellement une carte mentale dans Excel, essayez le complément Lucidchart afin d’organiser vos idées et de gagner du temps. Pour des instructions plus détaillées sur le processus de création d’une carte mentale, consultez notre guide étape par étape.
Vous n’utilisez pas encore Lucidchart ? Créez un compte maintenant.
Comment installer le complément Lucidchart pour Excel :
Pour commencer, vous devez télécharger le complément Lucidchart pour Excel. Procédez comme suit :
- Ouvrez une feuille de calcul Excel
- Accédez à Insertion > Compléments > Télécharger des compléments
- Utilisez la barre de recherche pour trouver et sélectionner « Diagrammes Lucidchart pour Excel »
- Cliquez sur Ajouter
- Acceptez les conditions d’utilisation
- Connectez-vous avec vos identifiants Lucidchart pour accéder à vos documents
Comment insérer une carte mentale existante avec le complément Lucidchart pour Excel :
Grâce à ce module complémentaire, vous pouvez insérer votre carte mentale sur Excel sous la forme d’une image haute résolution, sans quitter le programme.
- Dans votre tableur Excel, cherchez le complément Lucidchart dans le coin supérieur droit.
- Cliquez sur Insert Diagram (Insérer un diagramme).
- Sélectionnez votre carte mentale dans la liste.
- Un aperçu apparaît. S’il s’agit du document souhaité, cliquez sur Insert (Insérer).
- Pour modifier votre carte mentale, sélectionnez Edit (Modifier). Apportez les modifications nécessaires dans la fenêtre contextuelle, puis cliquez de nouveau sur Insert (Insérer) dans Excel pour mettre à jour votre carte mentale.
Comment créer une nouvelle carte mentale dans Excel avec le complément Lucidchart :
Vous avez besoin de créer une carte mentale à partir de zéro ? Notre complément Microsoft vous permet d’accéder facilement à Lucidchart directement depuis Excel afin de créer et personnaliser une nouvelle carte mentale.
- Dans votre tableau Excel, sélectionnez Insert Diagram (Insérer un diagramme) pour ouvrir le panneau Lucidchart.
- Cliquez sur Create New Diagram (Créer un nouveau diagramme) en haut du panneau pour ouvrir Lucidchart dans Excel dans une fenêtre.
- Choisissez un document vierge ou un modèle pour commencer.
- Faites glisser et déposez des formes, puis personnalisez le texte pour créer votre carte mentale dans Lucidchart.
- Une fois votre carte mentale terminée, enregistrez le diagramme et cliquez pour revenir à votre feuille de calcul Excel.
- Sélectionnez votre nouvelle carte mentale dans la barre latérale pour voir un aperçu, puis cliquez sur Insert (Insérer).
Pour obtenir de l’aide sur l’installation et l’utilisation du complément Lucidchart, consultez notre aide en ligne.
Option n° 2 : Créer une carte mentale dans Excel à l’aide de la bibliothèque de formes ou d’un graphique SmartArt
Vous pouvez également créer une carte mentale à partir de zéro dans Excel avec la bibliothèque de formes ou un graphique SmartArt. Sachez que ce processus sera plus long et moins intuitif qu’avec Lucidchart, et vous n’aurez pas la possibilité de partager et de recueillir les idées d’autres utilisateurs. Vous ne profiterez pas non plus du gain de temps qu’un modèle Lucidchart vous apporterait.
Faire une carte mentale à partir d’Excel en utilisant la bibliothèque de formes :
- Dans votre classeur Excel, cliquez sur Insertion > Illustrations > Formes pour afficher le menu déroulant.
- Utilisez le menu Formes afin d’ajouter des formes et des lignes qui constitueront votre carte mentale.
- Double-cliquez sur la forme pour ajouter ou modifier du texte.
- Enregistrez votre feuille de calcul.
Créer une carte mentale à l’aide de graphiques SmartArt dans Excel :
Les graphiques SmartArt permettent de créer facilement des cartes mentales dans Excel, mais ils sont composés de modèles peu flexibles et difficiles à personnaliser. Pour utiliser des graphiques SmartArt, suivez les étapes ci-dessous :
- Dans votre classeur Excel, cliquez sur Insertion > Illustrations > SmartArt pour faire apparaître une fenêtre contextuelle.
- Cliquez sur Relation, sélectionnez le diagramme qui correspond à vos besoins, puis cliquez sur OK.
- Double-cliquez sur Texte pour modifier le texte ou utilisez le volet de texte.
- Sélectionnez le graphique, puis cliquez sur Ajouter une forme pour agrandir votre carte mentale.
- Enregistrez votre carte mentale terminée dans la feuille de calcul.
Pourquoi choisir Lucidchart pour créer des diagrammes dans Excel ?
Bien que vous puissiez réaliser manuellement une carte mentale sur Excel, les deux approches possibles prennent du temps et sont peu pratiques. Vous ne pourrez pas modifier et actualiser rapidement votre diagramme, options qui sont en revanche disponibles dans Lucidchart. De plus, vous devrez prendre le temps de créer, personnaliser et connecter vos formes.
Découvrez pourquoi Lucidchart est votre meilleur choix pour pratiquer le Mind Mapping avec Excel :
Modèles personnalisables : bien qu’Excel offre des options SmartArt pour les diagrammes simples, les modèles proposés sont peu personnalisables et manquent de fonctionnalités avancées. Dans Lucidchart, vous pouvez choisir un modèle et l’adapter à vos besoins. Grâce à ses instructions intuitives, vous pouvez facilement modifier vos diagrammes en faisant glisser et en déposant des formes qui s’alignent automatiquement.
Connexion de données : les données sont plus faciles à appréhender lorsqu’elles sont représentées visuellement, mais bien qu’Excel ait pour but de stocker et d’organiser de grandes quantités d’informations, ni les graphiques SmartArt ni la bibliothèque de formes ne permettent la connexion avec ces dernières. Si vous utilisez un compte Entreprise, vous pouvez intégrer vos données pour visualiser des informations complexes dans un diagramme facile à comprendre.
Collaboration dans le cloud : les cartes mentales créées dans Excel sont uniquement accessibles dans la feuille de calcul concernée. Les cartes mentales et autres diagrammes créés dans Lucidchart sont des documents autonomes qui peuvent être partagés sur de nombreuses plateformes. La technologie cloud de Lucidchart permet de mettre à jour le document pour tous les utilisateurs dès que des modifications sont apportées.
Maintenant que vous avez acquis les connaissances nécessaires pour créer une carte mentale dans Lucidchart, lancez-vous et commencez à créer des cartes mentales.
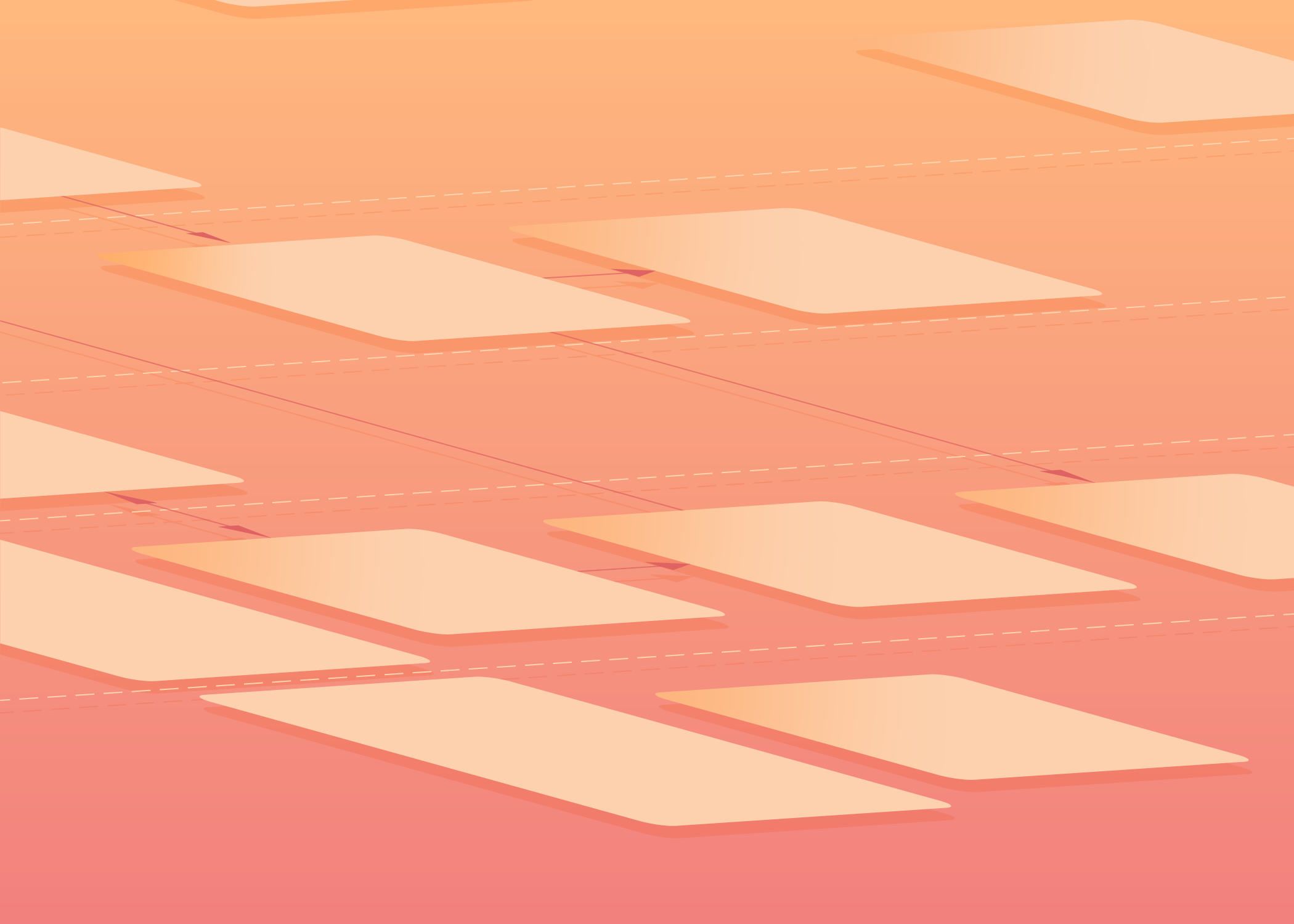
Découvrez comment notre logiciel de carte mentale peut vous aider à visualiser les informations contenues dans vos données Excel.
En savoir plus sur notre logicielÀ propos de Lucidchart
Lucidchart, une application de création de diagrammes intelligents basée sur le cloud, est un élément central de la suite de collaboration visuelle de Lucid. Cet outil intuitif, basé sur le cloud, permet aux équipes de collaborer en temps réel pour créer des logigrammes, des maquettes, des diagrammes UML, des cartes de parcours client, et bien plus encore. Lucidchart permet aux équipes d'aller de l'avant et de bâtir l'avenir plus rapidement. Lucid est fier de compter parmi ses clients des organisations de premier plan dans le monde entier, telles que Google, GE et NBC Universal, ainsi que 99 % des entreprises figurant au classement Fortune 500. Lucid travaille en partenariat avec les leaders du marché, notamment Google, Atlassian et Microsoft. Depuis sa création, la société a reçu de nombreuses récompenses pour ses produits, son fonctionnement et sa culture d'entreprise. Pour plus d'informations, rendez-vous sur lucidchart.com/fr.
Articles similaires
Comment créer un arbre de décision sous Excel
Ce guide explique comment créer un arbre de décision avec Microsoft Excel, soit directement dans Excel en utilisant les formes, soit à l’aide d’une simple intégration Lucidchart.