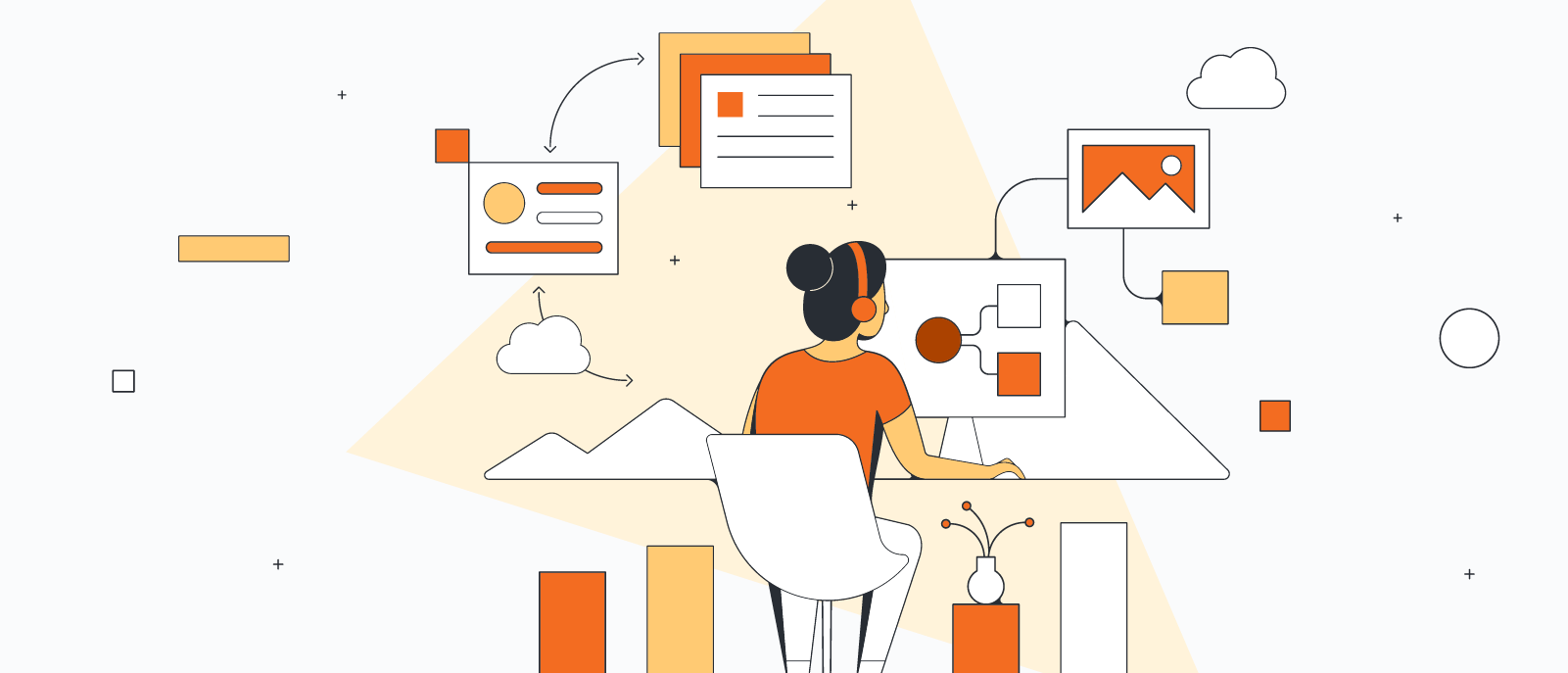
5 astuces que vous ne soupçonniez pas pouvoir faire dans Lucidchart
Temps de lecture : environ 4 min
Sujets :
Que vous soyez un chef de produit cartographiant les flux d'utilisateurs clients, un responsable RH créant un organigramme ou un ingénieur schématisant votre architecture AWS, voici quelques trucs et astuces pour créer et collaborer sur des diagrammes dans Lucidchart.
Astuce n° 1 : Utilisez des calques pour organiser votre contenu
Avec les calques, vous pouvez organiser le contenu de vos diagrammes Lucidchart de manière à transmettre beaucoup d'informations sans surcharger votre document. Les calques vous permettent de superposer les différents éléments de votre diagramme en ligne en un seul endroit au lieu d'avoir à utiliser différents onglets et documents. Par exemple, vous pouvez utiliser des couches pour créer un état actuel et futur dans un seul document, afficher différentes phases d'un processus ou d'un sous-processus, et bien plus encore.
Commencez par accéder à l'icône des calques en bas à droite de votre document Lucidchart (c'est l'icône qui ressemble à une pile de papiers). Cliquez sur + Calque pour ajouter votre couche de base sur laquelle tout le reste est construit.
Au fur et à mesure que vous créez vos calques, vous pouvez les renommer, les supprimer, les réorganiser, les verrouiller et les masquer selon vos besoins.
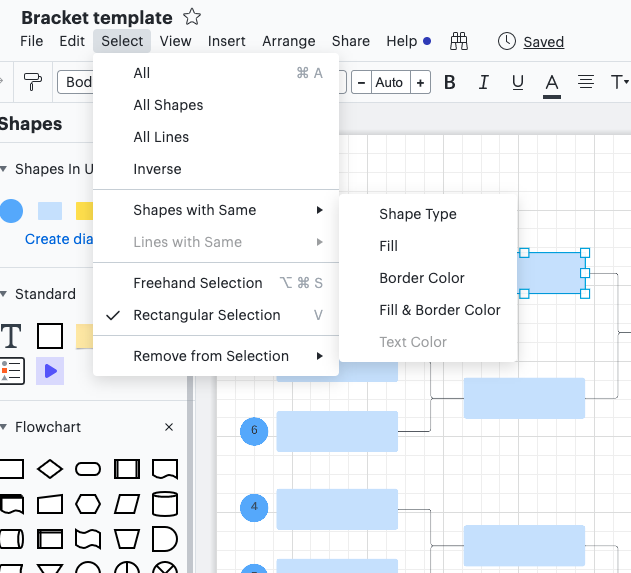
Astuce n° 2 : Garder le contrôle avec l’historique de révision
Lorsque toute une équipe travaille sur un même document, votre diagramme est amené à évoluer rapidement. Grâce à l’historique de révision, vous pouvez garder la main sur votre document, même lorsque vous avez invité d’autres collaborateurs.
En sélectionnant l’icône d’horloge dans le menu à droite de la zone de travail, vous pouvez accéder à chaque révision effectuée sur le document. Lorsque vous cliquez sur une heure et le nom correspondant, vous pouvez retrouver le contenu de votre document à ce moment précis.
Si vous devez revenir à un état précédent du diagramme, cliquez sur le bouton bleu Restaurer pour rétablir votre document.
Si vous souhaitez simplement vérifier la direction qu’a prise un document, cliquez sur le bouton noir Nouveau à partir de la révision pour créer un nouveau document à partir de n’importe quelle version souhaitée. Vous pourrez ainsi comparer deux diagrammes côte à côte et décider de celui que vous préférez.
Astuce n° 3 : Partager avec un lien URL
Il arrive que vous ayez besoin de partager des documents avec des personnes qui n’ont pas de compte Lucidchart. Pour ce faire, ouvrez le menu Partager, sélectionnez Publier, puis Générer un lien. Vous obtiendrez ainsi un lien dynamique que tout le monde pourra utiliser pour visualiser votre document sans avoir à se connecter à Lucidchart.
Toute personne disposant du lien URL peut consulter l’ensemble des pages du document et ajouter l’adresse à ses favoris pour un usage ultérieur. En outre, chaque fois que vous apportez une modification dans Lucidchart, les changements sont répercutés automatiquement pour les utilisateurs du lien sans qu’ils aient à actualiser la page. Cette astuce permet de garder tous les participants informés, même si votre document évolue continuellement.
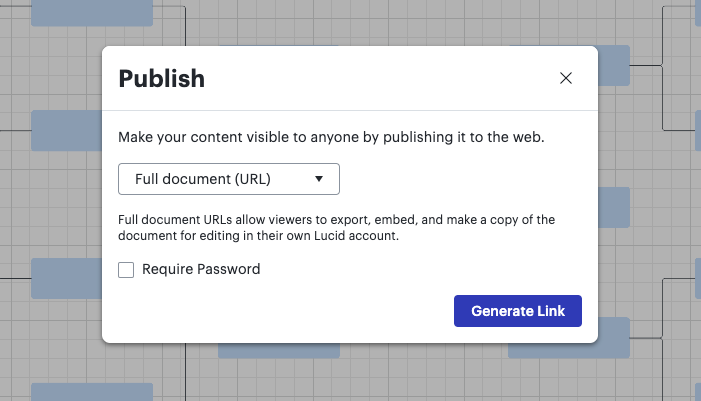
Astuce n° 4 : Utilisez la recherche de fonctionnalités pour localiser vos outils
Si vous ne savez pas où trouver une fonctionnalité mentionnée dans cet article (ou toute autre fonctionnalité), cliquez sur l'icône des jumelles en haut du document pour activer la recherche de fonctionnalités. Tapez ensuite ce que vous recherchez, par exemple « calques ». La recherche de fonctionnalité vous proposera une liste de suggestions d'outils et de liens vers le centre d'aide, et une flèche apparaîtra pointant vers cette fonctionnalité dans votre éditeur Lucidchart.
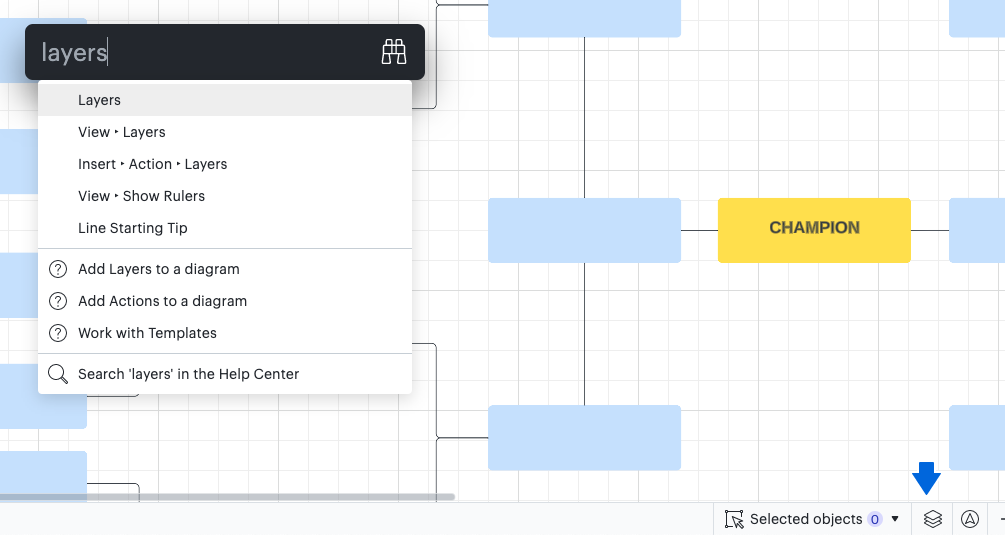
Astuce n° 5 : Modifier l’ensemble de votre diagramme simultanément
Ne perdez pas votre temps à personnaliser votre diagramme forme par forme. Par exemple, imaginons que l’une des cases de votre diagramme de processus ne soit pas assez grande pour contenir votre texte. Vous ne voulez pas que cette case particulière soit plus grande que toutes les autres, et vous ne voulez pas non plus passer votre après-midi à redimensionner chaque forme.
Il vous suffit de cliquer sur votre forme et d'aller sur Sélectionner dans la barre de menus. Ensuite, choisissez Même formes, puis Type de forme ou l’une des autres options pour sélectionner un certain ensemble de formes dans votre diagramme. À partir de là, vous pouvez uniformiser toutes les formes de manière à ce que votre diagramme paraisse soigné et professionnel.
Cette astuce ne sert pas uniquement à redimensionner les formes, vous pouvez aussi l’utiliser pour modifier simultanément les attributs de forme et de texte, ainsi que les styles de ligne ou la couleur.
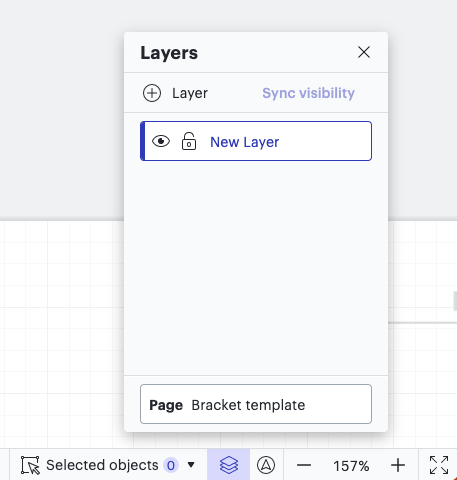
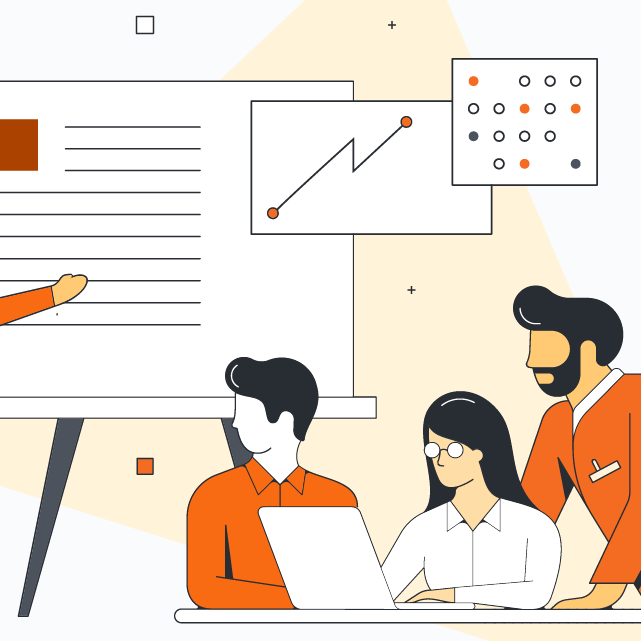
Accédez à Lucidchart pour appliquer nos conseils par vous-même !
Essayez maintenantÀ propos de Lucidchart
Lucidchart, une application de création de diagrammes intelligents basée sur le cloud, est un élément central de la suite de collaboration visuelle de Lucid. Cet outil intuitif, basé sur le cloud, permet aux équipes de collaborer en temps réel pour créer des logigrammes, des maquettes, des diagrammes UML, des cartes de parcours client, et bien plus encore. Lucidchart permet aux équipes d'aller de l'avant et de bâtir l'avenir plus rapidement. Lucid est fier de compter parmi ses clients des organisations de premier plan dans le monde entier, telles que Google, GE et NBC Universal, ainsi que 99 % des entreprises figurant au classement Fortune 500. Lucid travaille en partenariat avec les leaders du marché, notamment Google, Atlassian et Microsoft. Depuis sa création, la société a reçu de nombreuses récompenses pour ses produits, son fonctionnement et sa culture d'entreprise. Pour plus d'informations, rendez-vous sur lucidchart.com/fr.
Articles similaires
Créer une roadmap produit en 5 étapes dans Lucidchart
Utilisez ce guide pour créer une roadmap produit dans Lucidchart. Vous y découvrirez comment utiliser la connexion de données, les conteneurs intelligents et la mise en forme conditionnelle. Plusieurs modèles sont inclus !
7 conseils de travail collaboratif à distance avec Lucidchart
Que vous cherchiez des idées pour un projet scolaire, amélioriez un flux de travail avec vos collègues ou planifiez vos vacances en famille, Lucidchart est la solution idéale pour collaborer visuellement de manière efficace. Voici sept conseils pour optimiser la coordination des participants à votre projet dans notre espace de travail visuel.
