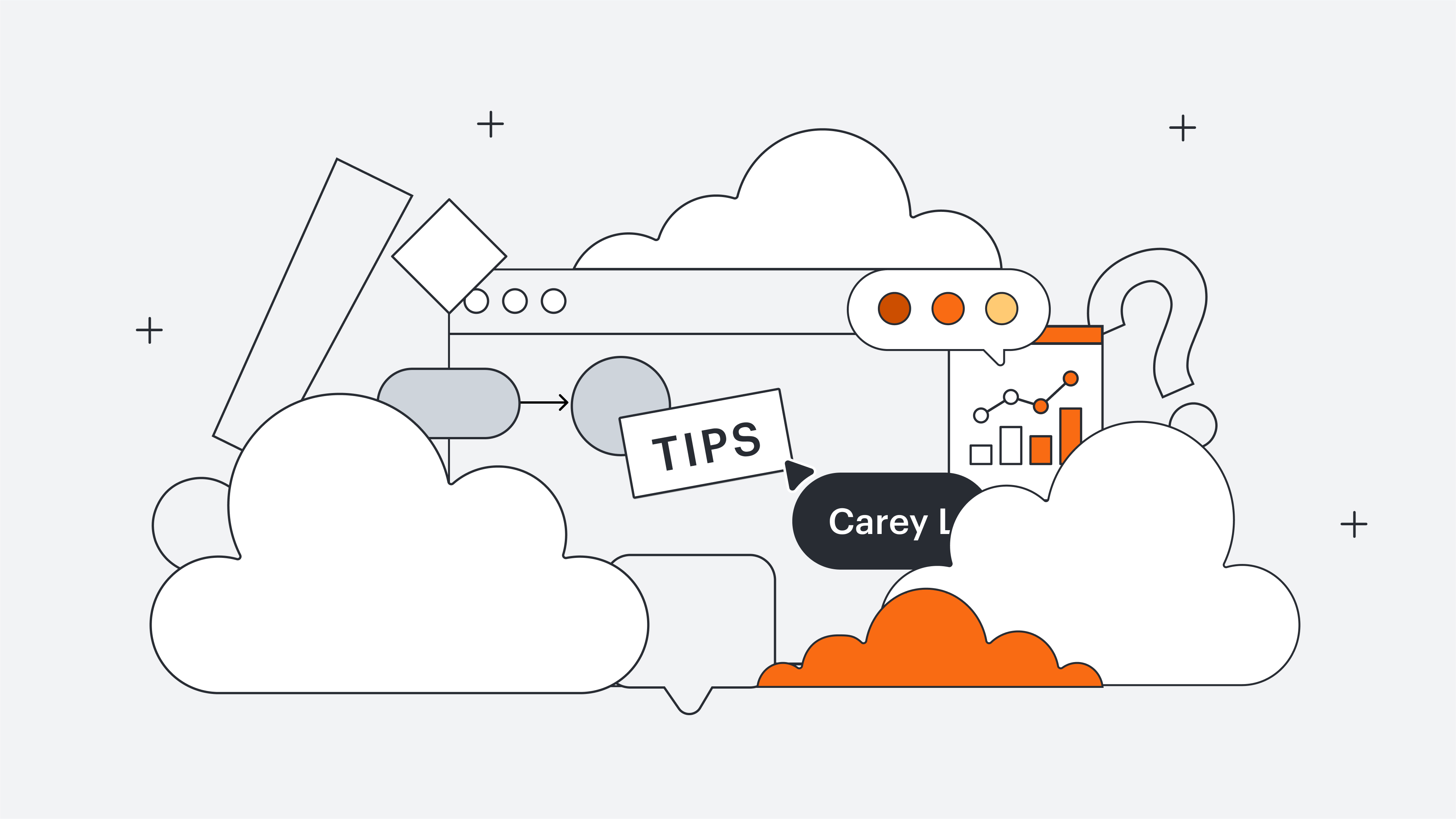
Cómo hacer un árbol de decisiones en Word
Tiempo de lectura: aproximadamente 5 min
Temas:
Los árboles de decisión eliminan la emoción de la toma de decisiones y vuelven a centrarse en los datos para que puedas tomar decisiones acertadas para tu empresa u organización. Muchas personas recurren a Microsoft Word para crear un árbol de decisiones, de modo que puedan vincularlo con otra documentación y compartirlo fácilmente con sus equipos. Pero, aunque Word es genial para escribir y mantener documentos de trabajo, sus funciones de diagramación son limitadas.
Para facilitar este proceso, sigue nuestra guía paso a paso para insertar rápidamente un árbol de decisiones profesional con el complemento de Lucidchart para Microsoft o crea manualmente un árbol de decisiones en MS Word.
Usar Lucidchart para agregar fácilmente un árbol de decisiones en Word
Usar Word para crear manualmente un árbol de decisiones
Opción 1: Usar Lucidchart para agregar un árbol de decisiones en MS Word
Evita la frustración que conlleva diagramar árboles de decisión en Word y usa las integraciones de Lucidchart con Microsoft Office para crear e insertar diagramas directamente en tu documento.
Antes de que decidas resignarte a hacer un árbol de decisiones en Word, prueba el complemento gratuito de Lucidchart. Sus herramientas de diagramación fáciles de usar, su completa biblioteca de figuras y la variedad de plantillas hacen que agregar un árbol de decisiones profesional y nítido a tu documento en unos pocos pasos rápidos sea muy sencillo. Si necesitas más ayuda, consulta nuestra guía paso a paso para aprender a hacer un árbol de decisiones.
¿Aún no eres usuario de Lucidchart? Abre tu cuenta gratuita ahora.
Cómo instalar el complemento de Lucidchart para Word
Para comenzar, deberás descargar el complemento Lucidchart para Word. Simplemente sigue los pasos a continuación:
- Abre MS Word.
- Selecciona Insertar> Mis complementos> Tienda.
- Usa la barra de búsqueda para buscar y selecciona “Diagramas de Lucidchart para Word”.
- Haz clic en “Agregar”.
- Acepta los términos y condiciones.
- Inicia sesión con tus credenciales de Lucidchart para ingresar a tu diagrama.
Cómo insertar un árbol de decisiones en Word usando el complemento
Inserta tu árbol de decisiones en MS Word como una imagen de alta resolución con el complemento de Lucidchart.
- En tu documento de Word, busca el complemento de Lucidchart en la esquina superior derecha.
- Haz clic en “Insertar diagrama”.
- Selecciona tu árbol de decisiones de la lista.
- Mira la vista previa. Si es el diagrama correcto, haz clic en “Insertar”.
- Selecciona “Editar” para hacer cambios en tu árbol de decisiones en la ventana emergente del editor de Lucidchart.
- Vuelve a Word.
- Haz clic en “Insertar diagrama”.
- Selecciona el árbol de decisiones actualizado en la lista de documentos.
- Haz clic en "Insertar".
- Guarda tu documento de Word.
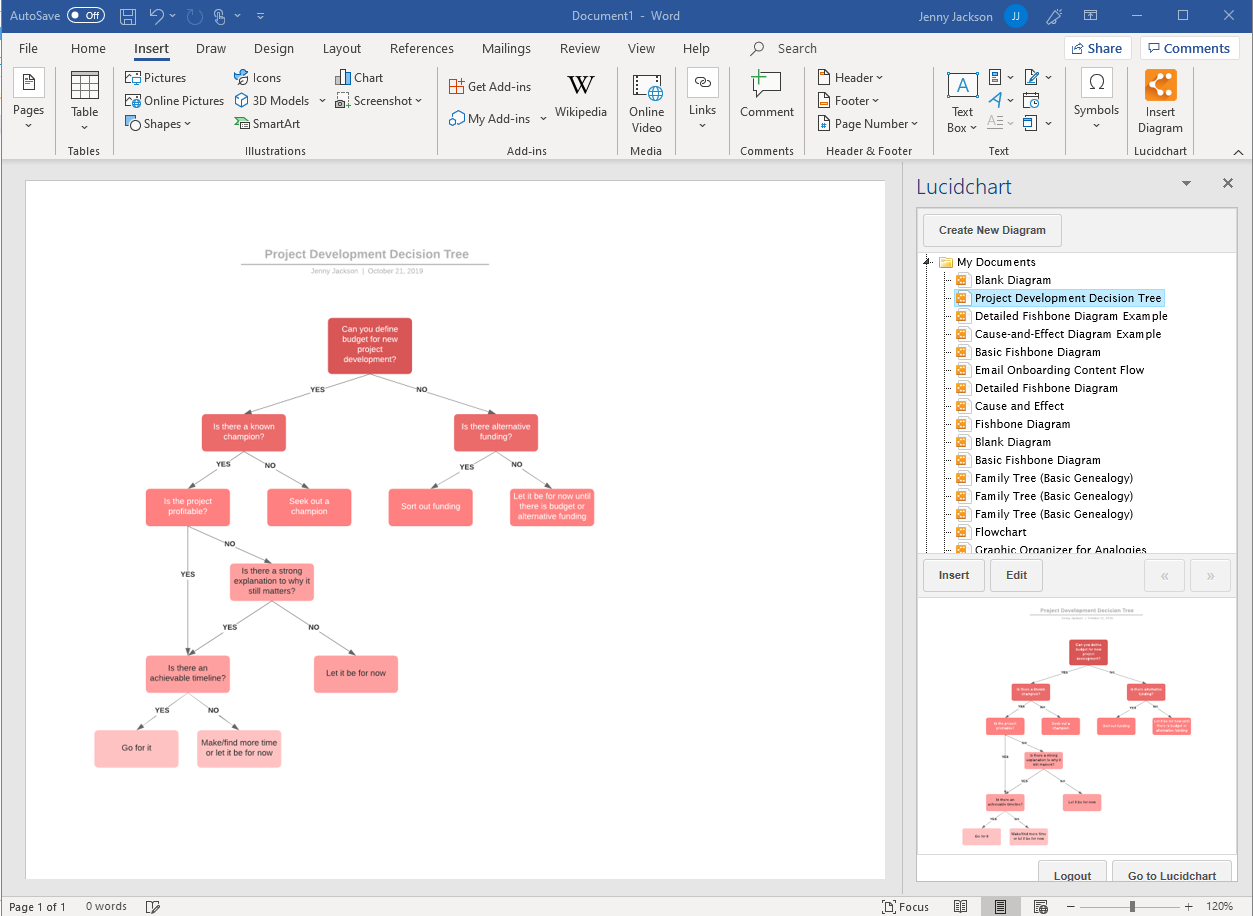
Cómo crear un árbol de decisiones en Word usando el complemento
Utiliza el complemento de Microsoft para acceder fácilmente al editor de Lucidchart para crear y editar tu árbol de decisiones sin salir de Word.
- En tu documento de Word, selecciona “Insertar diagrama” para abrir el panel de Lucidchart.
- Haz clic en “Crear nuevo diagrama” en la parte superior del panel para abrir el editor de Lucidchart.
- Comienza con un documento en blanco o una plantilla.
- Arrastra y suelta figuras dentro del editor de Lucidchart para crear tu árbol de decisiones.
- Después de completar el árbol de decisiones, guárdalo y cierra el editor.
- Selecciona tu nuevo árbol de decisiones en el panel de Lucidchart y luego haz clic en “Insertar”.

Para obtener ayuda adicional para instalar el complemento de Lucidchart, visita el Centro de ayuda o mira el video tutorial a continuación.
Opción 2: Hacer un árbol de decisiones en Word usando la biblioteca de figuras o SmartArt
Por otro lado, puedes tomar una decisión desde cero con la biblioteca de figuras o SmartArt en MS Word. Ambas opciones requieren dibujar y organizar manualmente montones de figuras, líneas y texto en una interfaz menos intuitiva, lo que hace que todo el proceso sea monótono y consuma más tiempo que con Lucidchart.
Cómo crear un árbol de decisiones en MS Word utilizando la biblioteca de figuras
- En tu documento de Word, ve a Insertar> Ilustraciones> Figuras. Aparecerá un menú desplegable.
- Usa la biblioteca de figuras para agregar formas y líneas para crear tu árbol de decisiones.
- Agrega texto con un cuadro de texto. Dirígete a Insertar > Texto > Cuadro de texto. Agrega y mueve los cuadros de texto para armar tu árbol de decisiones.
- Guarda el documento.

Cómo crear un árbol de decisiones con gráficos de SmartArt en MS Word
- En Word, ve a Insertar > Ilustraciones > SmartArt. Aparecerá una ventana emergente.
- Ve a “Jerarquía”, selecciona el diagrama que se adapte a tus necesidades y haz clic en “Aceptar”.
- Haz doble clic en “Texto” para modificar el texto o utilizar el panel de texto.
- Selecciona el gráfico y haz clic en “Agregar forma” para ampliar el árbol de decisiones.
- Guarda la hoja de cálculo una vez que termines tu árbol de decisiones.

Por qué debes elegir Lucidchart para crear un árbol de decisiones en Word
Ahora es el momento de tomar una decisión y elegir el programa adecuado para crear tu árbol de decisiones. Pero recuerda que la diagramación en Word es desordenada y requiere paciencia y un tiempo que no siempre tenemos para dedicarle a la diagramación. Con el complemento de Lucidchart para Word, puedes crear tu árbol de decisiones de forma rápida y sencilla dentro de una interfaz intuitiva y agregarlo a tus documentos.
La elección es tuya. Dale una oportunidad a Lucidchart y comienza ya a diagramar tus decisiones.
Acerca de Lucidchart
Lucidchart, una aplicación de diagramación inteligente basada en la nube, es un componente central de la Suite de Colaboración Visual de Lucid Software. Esta solución intuitiva basada en la nube les permite a los equipos colaborar en tiempo real para crear diagramas de flujo, prototipos, diagramas UML, mapas de recorrido del cliente y más. Lucidchart impulsa a los equipos a desarrollar el futuro más rápido. Lucid se enorgullece de brindar sus servicios a las empresas más grandes de todo el mundo, incluidos clientes como Google, GE, NBC Universal y el 99 % de la lista Fortune 500. Lucid está asociada con líderes de la industria como Google, Atlassian y Microsoft. Desde su fundación, la empresa ha recibido numerosos premios por sus productos, prácticas comerciales y cultura corporativa. Para obtener más información, visita lucidchart.com/es.
