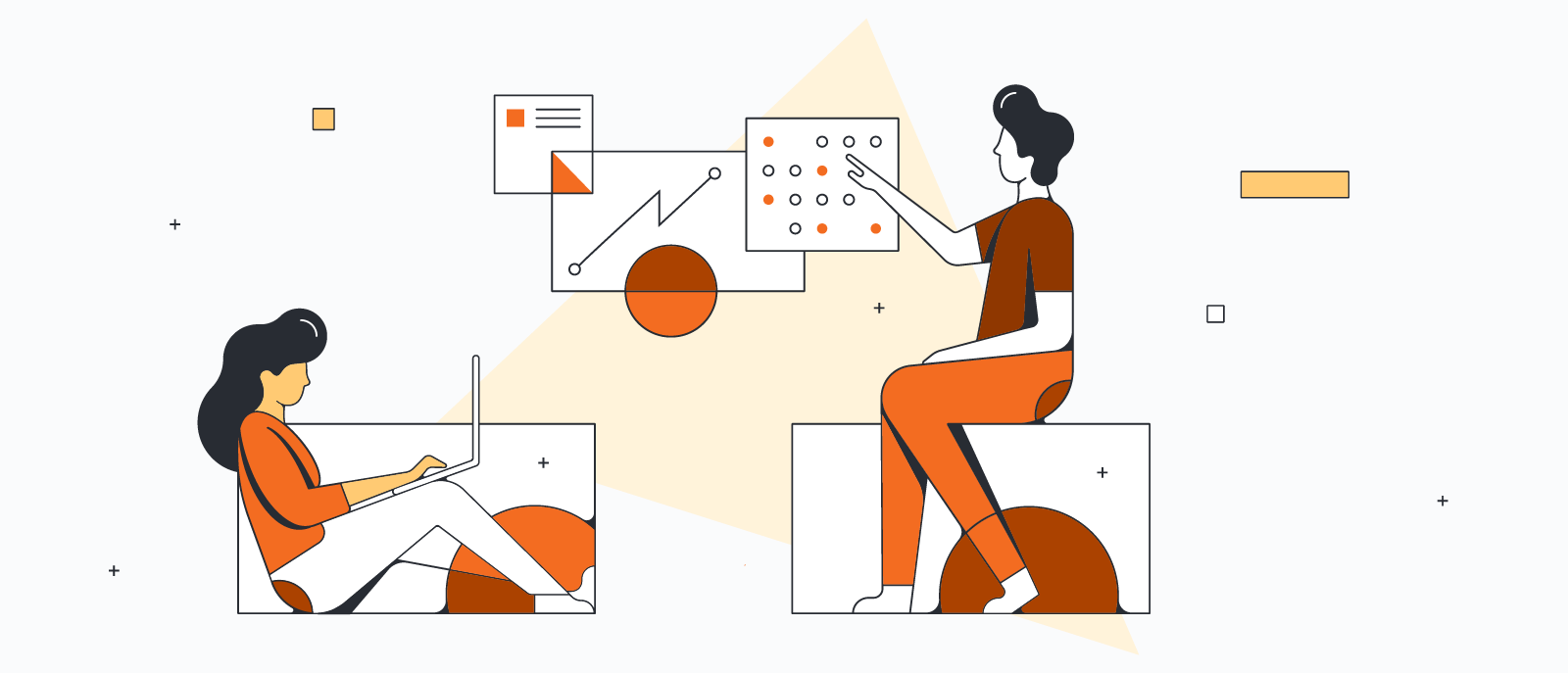
8 best practices for collaborating in Lucidchart
Reading time: about 5 min
Whether you are improving a process, creating an org chart, or trying to stay aligned with your team as you work remotely, Lucidchart is the place for effective visual collaboration.
Check out these seven tips for using Lucidchart as a collaborative workspace.
1. Share your document to create a collaborative workspace
Transform any Lucidchart document into a collaborative workspace where you can make updates in real time with your team. You simply have to share the document from the editor by doing one of the following:
- Click the Share button in the top right of the canvas and select whether you want to invite collaborators via email, link, or Join ID.
- Navigate to File > Share Document and select whether you want to invite collaborators via email, link, or Join ID.
- Click the paperclip button (next to the Share button) to quickly copy a link to your document.
Once you’ve shared your document, you’ll be able to collaborate both synchronously and asynchronously.
To keep track of where other team members are working, look out for the collaborative cursor labeled with your co-worker’s name. You can also click the initial icons in the top-right corner of the Lucidchart workspace to automatically zoom in to that user’s location.
If you want to continue following their work, click the eye icon or their cursor to follow them in real time and see what they’re seeing.
Additionally, you can get everyone’s attention and have them follow what you’re pointing out by clicking the eye icon and clicking Invite others to me.
2. Set document permissions to protect your documents and give users the right access
Want to make sure that your team members can get the information that they need without making edits that you don’t agree with?
In Lucidchart, it’s easy to assign the appropriate editing and access permissions. Once you have created a document, you can share it with other users with one of four permission levels: “can edit and share,” “can edit,” “can comment,” and “can view.” You can set different permission levels for each user or group of users.
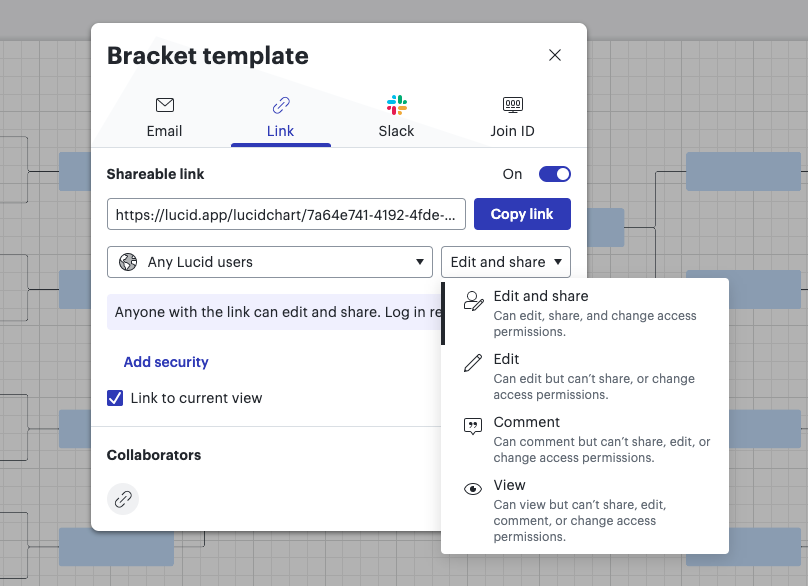
What’s more, you can modify your document’s permissions at any time. Based on the stage of your project, you can add or remove collaborators from the document and change the permission level of a collaborator to increase or decrease their document capabilities. This functionality is particularly useful for multi-part projects that require different collaborators at each stage.
3. Create a diagram key to add clarity to your document
Diagram keys allow you to add a legend for what specific shapes and colors mean in your diagram, giving collaborators clarity and context when they join your document.
To add a diagram key, select the diagram key shape from the standard shape library and drag it onto the canvas. From there you can customize your key with different shapes, colors, and text.

4. Leave shape-specific comments to focus your conversations
Comments are a great way for collaborators to communicate about the specific components of a diagram without affecting the diagram’s contents. For example, if you would like to recommend a stylistic modification to a specific shape, you can make the suggestion in a comment and @mention the doc owner. Doing so will notify the other person, who will be able to navigate to the specific diagram component that you have flagged and reply to your comment.
We recommend marking comments as “resolved” if the necessary actions have been taken, but don’t fret—you can look at resolved comments and even reopen them at any time. You will always have access to the conversations and decisions made in the diagram.
5. Record and embed a video that provides context for asynchronous collaborators
Using our Loom and CloudApp integrations, you can make, embed, and play video recordings in your Lucidchart documents to ensure your message, tone, and direction is captured accurately for collaborators—especially those working asynchronously.
Quickly record videos of your screen and camera by clicking the camera icon in the top-right corner of your canvas.
6. Assign document status to keep everyone on the same page
Document statuses keep track of the progress of a document, especially if multiple people are working on it at different times. With document status in Lucidchart, you can easily assign statuses such as “draft,” “pending review,” and “complete” directly to documents on the documents page.
Statuses are particularly useful if you are going to be sharing your documents with clients or executives—you don’t want to show them an unfinished version by mistake!
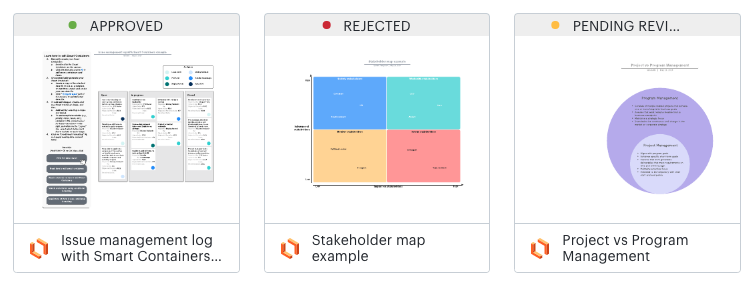
7. Use team folders to help your team access your documents quickly and easily
Make it super easy for collaborators to find and access documents by storing documents in shared folders or team folders!
Shared folders are helpful for small-group collaboration, while team folders are great for businesses that have Enterprise accounts. Both will save you time and organization costs, as when you add a document to a folder or drive, it will inherit the folder or drive's sharing permissions.
Bonus tip: If you’re really want to uplevel your team resources, try setting up Team Spaces within Lucid. A space serves as a vitual home base for your team to come back to for shared resources, launching work, and more.
8. Share published URLs with team members who don’t have Lucidchart
Need to share your document with someone that doesn’t have a Lucidchart account? No problem! Beyond its collaboration and sharing features, Lucidchart allows you to publish your document to a unique URL that will be constantly updated with changes to the document. You can even publish a specific section of your diagram if you only want your audience to see a portion of it.
What are you waiting for? With these seven collaboration tips under your belt, you are equipped to be a Lucidchart collaboration champion.
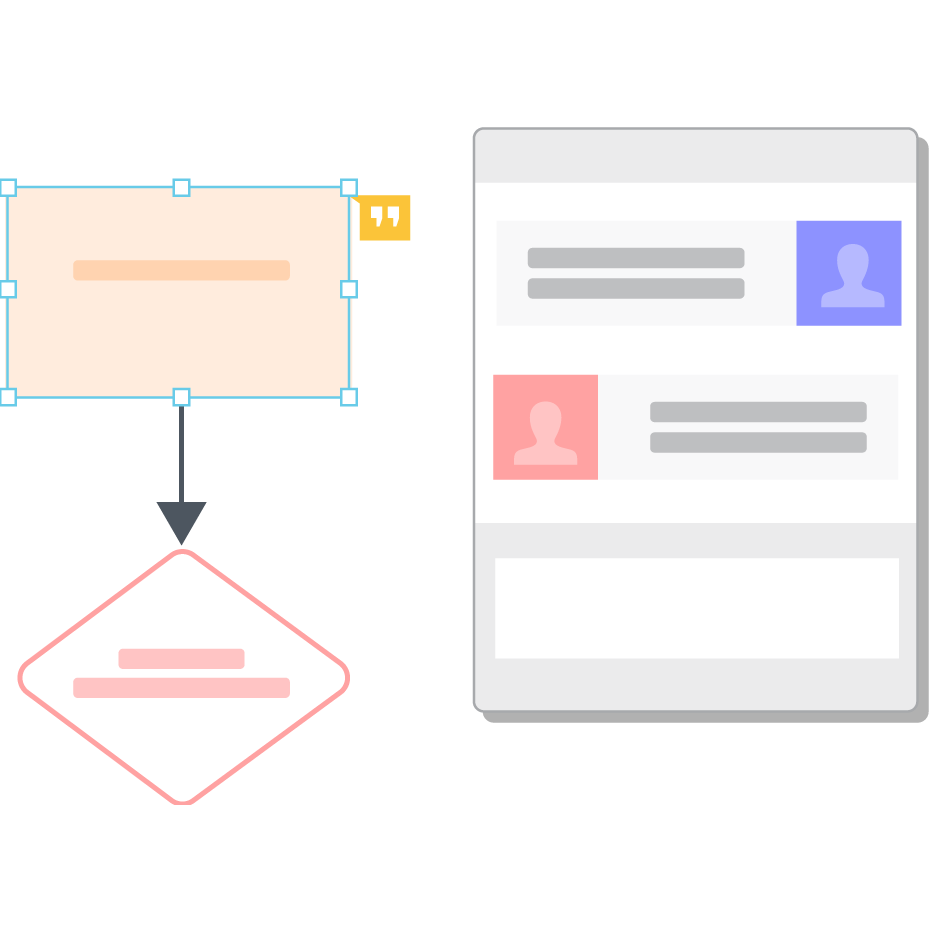
Jump back into Lucidchart to try out these tips now!
Log inAbout Lucidchart
Lucidchart, a cloud-based intelligent diagramming application, is a core component of Lucid Software's Visual Collaboration Suite. This intuitive, cloud-based solution empowers teams to collaborate in real-time to build flowcharts, mockups, UML diagrams, customer journey maps, and more. Lucidchart propels teams forward to build the future faster. Lucid is proud to serve top businesses around the world, including customers such as Google, GE, and NBC Universal, and 99% of the Fortune 500. Lucid partners with industry leaders, including Google, Atlassian, and Microsoft. Since its founding, Lucid has received numerous awards for its products, business, and workplace culture. For more information, visit lucidchart.com.
Related articles
Conveying your vision with Lucidchart diagrams [+course]
Using Lucidchart diagrams, you can not only present your vision but convey it in a way that drives impact and action. Register for the course!
6 Lucidchart templates perfect for large teams
Check out these templates that Lucidchart users collaborate on with their large teams.
5 hacks you didn’t know you could do in Lucidchart
Want to work more efficiently in Lucidchart? Check out these top tips.
